Índice da página
Sobre o autor
Tópicos quentes
Atualizado em 26/08/2025
O formato exFAT é um sistema de arquivos mais avançado que o NTFS. Ele também é mais amplo que o antigo sistema de arquivos FAT32. Ele suporta arquivos e volumes maiores e é mais compatível com armazenamento flash e outros dispositivos externos. Essa compatibilidade é obtida por meio do tamanho da unidade de alocação de arquivo, considerado a menor quantidade de dados que ele pode acomodar. Pode ser necessário ajustar o tamanho da unidade de alocação exFAT para otimizar o desempenho do seu disco e a eficiência do armazenamento.
O EaseUS examinará várias maneiras de modificar o tamanho da unidade de alocação exFAT. Ofereceremos instruções detalhadas para ajudar você a atingir os melhores resultados, seja para aumentar a velocidade da unidade ou maximizar a capacidade de armazenamento. Aqui está uma breve visão geral.
- Método 1. Use o EaseUS Partition Master
- Método 2. Use o prompt de comando
- Método 3. Use o Gerenciamento de Disco
- Método 4. Use o Explorador de Arquivos
Qual tamanho de unidade de alocação devo escolher para exFAT?
Ajustar o tamanho da unidade de alocação exFAT pode ser necessário para otimizar o desempenho do seu disco e a eficiência de armazenamento. Para arquivos grandes, por exemplo, um tamanho maior de unidade de alocação pode aumentar o desempenho de leitura e gravação; para vários arquivos pequenos, um tamanho menor pode conservar espaço. Você quer saber qual tamanho de unidade de alocação você deve escolher como o melhor? Aqui estão os tamanhos padrão de unidade de alocação exFAT :
- 32 KB para 256 MB e acima;
- 64 KB para volumes de até 32 GB;
- 128 KB para volumes de até 256 GB;
- 256 KB para volumes de até 512 TB.
Cada tamanho de unidade de alocação é escolhido para comprometer a eficácia e o desempenho do armazenamento para vários tamanhos de volume. Suas necessidades específicas determinarão o melhor tamanho de unidade de alocação. Tamanhos maiores de unidade, por exemplo, podem melhorar a velocidade da unidade se você armazena regularmente grandes arquivos de vídeo ou bancos de dados. Por outro lado, uma unidade menor economizará espaço de armazenamento se sua unidade for usada principalmente para pequenos documentos ou imagens.
Você pode clicar nos botões abaixo para saber mais sobre o tamanho da unidade de alocação para atender a diferentes necessidades:
Como alterar o tamanho da unidade de alocação exFAT
Ajustar o tamanho da unidade de alocação exFAT pode maximizar o desempenho e a eficiência de armazenamento da sua unidade. Você pode seguir os métodos abaixo para ver como alterá-lo.
Método 1. Use o EaseUS Partition Master
O EaseUS Partition Master Professional é um programa versátil de terceiros para gerenciar a partição do disco rígido. O principal benefício deste aplicativo é que o tamanho da unidade de alocação exFAT pode ser alterado sem formatar o dispositivo, o que resulta em perda de dados. Isso o torna perfeito para uso fácil e seguro de seus dispositivos de armazenamento.
Etapa 1. Clique com o botão direito do mouse na partição cujo tamanho do cluster você precisa alterar, selecione "Avançado" e clique em "Alterar tamanho do cluster".

Etapa 2. Clique na lista de tamanhos abaixo da seção Novo tamanho e selecione o tamanho de cluster desejado que você deseja ajustar para a partição do disco. Clique em "OK".

Etapa 3. Clique em "Executar 1 tarefa(s)" e clique em "Aplicar" para confirmar a operação.

Características adicionais
O EaseUS Partition Master oferece vários recursos úteis além de modificar os tamanhos das unidades de alocação.
- Alterar o sistema de arquivos: você pode converter rapidamente NTFS para FAT32 sem formatá-lo.
- Dois PCs com uma única licença: Oferecendo excelente valor, uma única chave de licença pode ser usada em dois PCs separados.
- Excelente compatibilidade: garante ampla usabilidade ao oferecer suporte a vários sistemas operacionais Windows.
- Modificar o tamanho do cluster: Altere o tamanho do cluster do sistema de arquivos para obter o melhor desempenho.
Além de ser prático, o EaseUS Partition Master ajuda a proteger seus dados enquanto eles estão sendo processados. Você está convidado a baixá-lo e experimentar.
Método 2. Use o prompt de comando
O Prompt de Comando (CMD) fornece outra maneira de modificar o tamanho da unidade de alocação exFAT. Se você se sentir confortável com interfaces de linha de comando, pode adotar esta abordagem.
- Aviso:
- A utilização do CMD deve ser feita com cuidado, pois erros ou perda de dados podem resultar da execução de comandos errados. Tenha cuidado e verifique novamente cada comando para garantir sua precisão.
Use o Prompt de Comando para modificar o tamanho da unidade de alocação exFAT executando as seguintes etapas:
Etapa 1. Para acessar o Prompt de Comando (Admin) ou o Terminal do Windows (Admin), pressione "Win + X".

Etapa 2. Vá para o prompt de comando, digite diskpart e pressione "Enter".
Etapa 3. Digite os seguintes comandos um por um e pressione "Enter".
- list disk
- select disk * (* representa o disco de destino ou o número da partição)
- list partition
- select partition * (* representa o número da partição)
- format fs= exFAT unit=32k (o tamanho da unidade de alocação de 32k também pode ser alterado para outro)

Passos 4. Deixe o processo terminar. Após terminar, sua unidade será formatada com o novo tamanho de unidade de alocação.
O tamanho da unidade de alocação pode ser alterado diretamente com o Prompt de Comando, mas precisa ser feito com cuidado. Use o EaseUS Partition Master conforme as instruções do Método 1 se preferir uma abordagem mais direta e segura.
Método 3. Use o Gerenciamento de Disco
O Gerenciamento de Disco do Windows é uma boa escolha para clientes que preferem ajustar manualmente o tamanho da unidade de alocação exFAT por meio de uma interface gráfica. No entanto, a formatação da unidade será necessária ao usar o Gerenciamento de Disco para ajustar o tamanho da unidade de alocação, o que causará perda de dados. Antes de continuar, certifique-se de que todos os dados cruciais tenham sido copiados.
Siga estas instruções para modificar o tamanho da unidade de alocação exFAT com o Gerenciamento de Disco:
Etapa 1. Para acessar o Gerenciamento de Disco, pressione "Win + X".

Etapa 2. Para formatar uma unidade, encontre-a no painel Disk Management. Escolha Format clicando com o botão direito na unidade.
Etapa 3. Selecione exFAT em Format. Escolha um tamanho de unidade de alocação no menu suspenso. Adicione um rótulo de volume e marque. Execute uma formatação rápida.

Etapa 4. Aceite clicando em "OK". Uma mensagem de aviso informará que a formatação excluirá todos os dados da unidade. Para continuar, confirme o backup de dados e clique em "OK" novamente.
O Gerenciamento de Disco facilita a alteração do tamanho da unidade de alocação exFAT. No entanto, ele também formata a unidade e apaga todos os dados. Sempre faça backup de dados importantes antes desse processo. O Método 1 sugere usar o EaseUS Partition Master para evitar perda de dados.
Se o Gerenciamento de Disco não estiver carregando, leia o artigo abaixo para obter ajuda:
Como corrigir o erro "Gerenciamento de Disco do Win10 não carrega"?
Neste artigo, a EaseUS orientará você passo a passo sobre como corrigir problemas de carregamento ou capacidade de resposta do Gerenciamento de Disco do Win10.
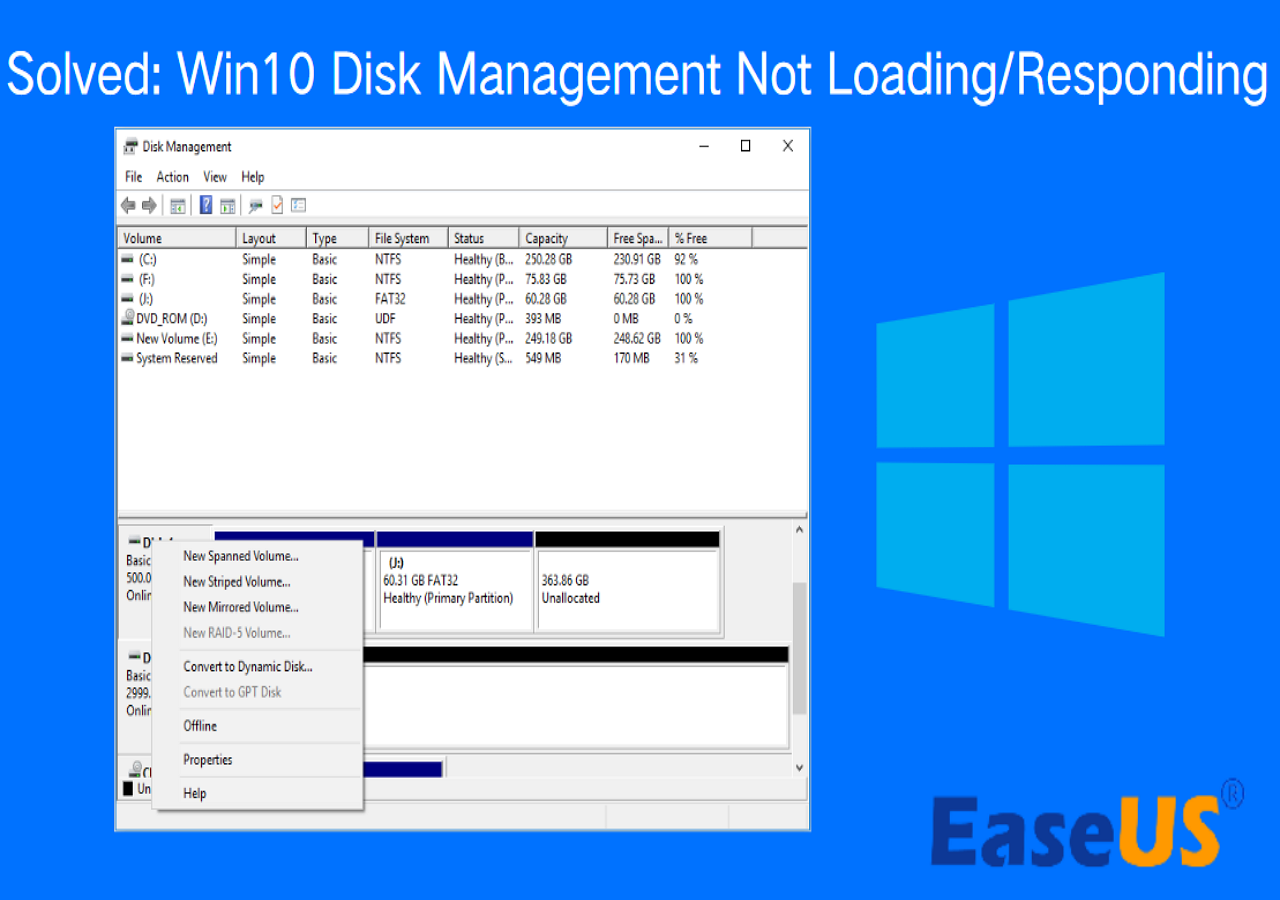
Método 4. Use o Explorador de Arquivos
O Explorador de Arquivos facilita a alteração do tamanho da unidade de alocação exFAT no Windows 10 e 11. Clique para ler se você estiver se perguntando como abrir o Explorador de Arquivos .
Alterar o tamanho da unidade de alocação no File Explorer também formata a unidade, causando perda de dados. Lembre-se de fazer backup de dados cruciais antes de continuar.
Siga estas instruções para ajustar o tamanho da unidade de alocação exFAT:
Etapa 1. Pressione "Win+E" para abrir o File Explorer. Clique com o botão direito do mouse na unidade a ser formatada e selecione Format.

Etapa 2. Na caixa de diálogo Format , selecione exFAT na opção File system. Use o menu suspenso para escolher o tamanho da unidade de alocação. O rótulo do volume é opcional.

Etapa 3. Para formatar a unidade mais rapidamente, marque Formatação rápida e clique em "Iniciar". A formatação excluirá todos os dados da unidade, solicitando um aviso. Após verificar o backup de dados, clique em "OK".
Etapa 4. Após a formatação, um aviso indicará o novo tamanho da unidade de alocação da unidade.
O File Explorer simplifica a alteração do tamanho da unidade de alocação exFAT. No entanto, a formatação da unidade apaga todos os dados. Sempre faça backup dos dados vitais antes da formatação.
Ler este artigo pode ajudar você a melhorar seu dispositivo de armazenamento. Por favor, compartilhe este artigo com outras pessoas que podem se beneficiar dele.
Conclusão
Concluindo, alterar o tamanho da unidade de alocação exFAT melhora o desempenho da unidade e a eficiência do armazenamento. Esta página descreve várias técnicas manuais e de terceiros para fazer isso. Os usuários podem alterar manualmente o tamanho da unidade de alocação no Prompt de Comando, no Gerenciamento de Disco ou no Explorador de Arquivos. Embora eficazes, esses métodos envolvem a formatação da unidade, o que apaga os dados. Certifique-se de fazer backup dos dados vitais antes de continuar. Portanto, recomendamos o EaseUS Partition Master para segurança e conveniência. Este programa de terceiros preserva seus dados ajustando o tamanho da unidade de alocação exFAT sem formatar a unidade. Baixe o EaseUS Partition Master hoje mesmo para gerenciar seus dispositivos de armazenamento com eficiência.
Perguntas frequentes sobre como alterar o tamanho da unidade de alocação exFAT
Esta seção de FAQ ajudará se você ainda tiver dúvidas sobre como ajustar o tamanho da unidade de alocação exFAT. Aqui estão algumas perguntas frequentes que podem ajudar você ainda mais:
1. Qual é o melhor tamanho de unidade de alocação para jogos?
O melhor tamanho de unidade de alocação para jogos depende principalmente do tamanho do seu dispositivo de armazenamento e do arquivo. No seu arquivo, é bom usar um tamanho de unidade de alocação maior para arquivos maiores, como 64 KB ou 128 KB para HDDs tradicionais. No entanto, para arquivos bem pequenos, e até mesmo para tamanhos de arquivo de concessão, um tamanho de unidade de alocação de minuto como 16 KB ou 32 KB deve ser apropriado para SSDs. Tamanhos intermediários adequados são 32 KB ou 64 KB. Os tamanhos anteriores dos números devem equilibrar desempenho e eficiência de valor. No entanto, escolha o tamanho com base em sua configuração específica e hábitos de jogo.
2. Devo definir o tamanho da unidade de alocação para exFAT para maior?
O formato exFAT pode rodar mais rápido com arquivos grandes e ter melhor eficiência de armazenamento se o tamanho da unidade de alocação for maior. Ainda assim, você tem que considerar seus requisitos particulares. Tamanhos maiores de unidade de alocação (64 KB ou 128 KB) podem ser úteis se você trabalha frequentemente com arquivos grandes. Tamanhos menores de unidade de alocação, no entanto, podem ser mais eficazes na redução do espaço desperdiçado para arquivos menores.
3. Qual tamanho de unidade de alocação devo usar para um exFAT de 2 TB?
O tamanho de unidade de alocação sugerido para um disco exFAT de 2 TB é de 64–256 KB. Um guia geral:
Escolha 128 KB ou 256 KB se você trabalha principalmente com arquivos grandes, como filmes, imagens de alta resolução ou instalações de jogos. Isso reduz custos ao ler e gravar arquivos grandes, melhorando o desempenho.
Se você tem arquivos grandes e pequenos, considere uma unidade de alocação de 64 KB. Ela equilibra desempenho e eficiência de armazenamento.
Seus padrões de uso e necessidades de desempenho determinam o tamanho ideal da unidade de alocação. Experimente vários tamanhos para encontrar o equilíbrio certo.
Como podemos te ajudar
Sobre o autor
Atualizado por Jacinta
"Obrigada por ler meus artigos. Espero que meus artigos possam ajudá-lo a resolver seus problemas de forma fácil e eficaz."
Escrito por Leonardo
"Obrigado por ler meus artigos, queridos leitores. Sempre me dá uma grande sensação de realização quando meus escritos realmente ajudam. Espero que gostem de sua estadia no EaseUS e tenham um bom dia."
Revisão de produto
-
I love that the changes you make with EaseUS Partition Master Free aren't immediately applied to the disks. It makes it way easier to play out what will happen after you've made all the changes. I also think the overall look and feel of EaseUS Partition Master Free makes whatever you're doing with your computer's partitions easy.
Leia mais -
Partition Master Free can Resize, Move, Merge, Migrate, and Copy disks or partitions; convert to local, change label, defragment, check and explore partition; and much more. A premium upgrade adds free tech support and the ability to resize dynamic volumes.
Leia mais -
It won't hot image your drives or align them, but since it's coupled with a partition manager, it allows you do perform many tasks at once, instead of just cloning drives. You can move partitions around, resize them, defragment, and more, along with the other tools you'd expect from a cloning tool.
Leia mais
Artigos relacionados
-
Como consertar o pendrive não formata em FAT32, verifique três maneiras fáceis
![author icon]() Jacinta 2025/08/26
Jacinta 2025/08/26 -
Como formatar uma unidade USB inicializável no Windows 10
![author icon]() Leonardo 2025/08/26
Leonardo 2025/08/26 -
Ocorreu um erro ao iniciar o Roblox - Correções comprovadas ✔️
![author icon]() Leonardo 2025/08/26
Leonardo 2025/08/26 -
Como limpar o disco usando o CMD [Guia passo a passo]
![author icon]() Leonardo 2025/08/26
Leonardo 2025/08/26
Temas quentes em 2025
EaseUS Partition Master

Gerencie partições e otimize discos com eficiência








