Artigos em Destaque
- 01 Como entrar no BIOS no Windows?
- 02 Como saber se o Windows está usando BIOS Herdado ou UEFI
- 03 Atualização do BIOS: é bom e como atualizá-lo?
- 04 Como alterar MBR para GPT no BIOS Windows 11
- 05 Configurar modo de inicialização no MBR para BIOS, Herdado ou UEFI
- 06 Como alterar o modo BIOS de Herdado para UEFI Windows 10
| Navegação da página | Conteúdo do artigo |
|---|---|
| A atualização do BIOS é necessária? | Então, quando você deve atualizar o BIOS... Etapas completas |
| Como atualizar o BIOS do seu computador | Siga as etapas para atualizar o BIOS... Etapas completas |
| É seguro atualizar o BIOS? | É seguro atualizar o BIOS, mas você também deve fazer backups... Etapas completas |
O que é BIOS? Se você alterou a ordem de inicialização do seu computador, pode achar que esse jargão é familiar. BIOS é a abreviação de Basic Input Output System, é pré-instalado na placa-mãe do computador e é o primeiro software carregado quando o computador é inicializado.

A atualização do BIOS é necessária?
Para a maioria dos usuários individuais, não há necessidade de atualizar o BIOS na maioria dos casos, porque você quase não sente nada após a atualização, e atualizações impróprias podem causar problemas adicionais. Então, quando você deve atualizar o BIOS? Basicamente, se você encontrar uma das três situações a seguir, precisará atualizar o BIOS.
-
Atualização de segurança
A maioria das atualizações do BIOS está relacionada a atualizações de segurança. Ao atualizar o BIOS, você pode não apenas eliminar brechas de segurança, mas também proteger sua privacidade contra vazamentos. Afinal, seus dados e informações são preciosos.
-
Corrigindo erro
Alguns bugs na placa-mãe precisam ser corrigidos regularmente. Alguns bugs da CPU podem exigir atualizações de microcódigo. E alguns bugs do chipset também podem exigir uma atualização.
-
Adicionando Função
A placa-mãe precisa suportar DIMMs de frequência mais alta ou oferecer suporte à atualização da CPU.
Como atualizar o BIOS do seu computador
Existem basicamente duas maneiras de atualizar o BIOS. Um é obtido antes que o SO inicialize a partir da interface do BIOS. O outro está usando o utilitário flash do BIOS fornecido pelo fabricante da placa-mãe. Nos últimos dias, após os esforços contínuos dos fabricantes de placas-mãe, as etapas de atualização do BIOS foram bastante simplificadas. Mesmo o novato do novato pode facilmente fazê-lo. Vamos dar uma olhada!
Preparação:
Verifique a versão do seu BIOS e o modelo da sua placa-mãe no site do fabricante. Verifique se há uma atualização de BIOS disponível no centro de download.
Etapa 1. Baixe o arquivo de atualização do BIOS para uma unidade flash USB vazia. O sistema de arquivos do USB que você prepara deve ser FAT32.
* Como verificar e formatar USB para FAT32
Etapa 2. Conecte a unidade USB ao seu computador. Reinicie o computador e pressione F2/F10/F12/DEL para entrar no BIOS.
Passo 3. Aqui você pode ver a página do BIOS, escolha a opção de atualização do BIOS. Você deve saber que placas-mãe diferentes teriam opções de BIOS diferentes. Aqui pegamos duas placas-mãe como exemplos para mostrar como atualizar.
- ASUS: Selecione Ferramenta > ASUS EZ Flash Utility > pressione o botão Enter > selecione via Dispositivo de Armazenamento > encontre o arquivo de atualização de download > pressione Enter novamente e inicie a atualização.
- Gigabyte: Selecione Q-Flash, a opção de atualização do BIOS é Q-Flash. Vá para Update BIOS from Drive > Flash Disk , selecione a unidade USB que você conectou. Em seguida, siga o assistente na tela para concluir o processo de atualização.

Aviso: Durante o processo de atualização, não interrompa o processo, seja desligando ou pressionando o botão reset.
É seguro atualizar o BIOS?
Para ser honesto, você não deve atualizar o BIOS com tanta frequência. Porque para usuários individuais, não é necessário fazê-lo e não afetará o uso normal do computador se ele não for atualizado. Para responder à pergunta, é seguro atualizar o BIOS na premissa de que o arquivo de atualização foi baixado corretamente e as etapas para atualizar o BIOS foram seguidas corretamente.
No entanto, tomar precauções é uma escolha sábia. Não importa se você deseja atualizar o BIOS, atualizar o sistema ou apenas fazer uma cópia segura de arquivos importantes, fazer um backup é sempre a melhor escolha. O "backup" que mencionamos aqui não é apenas o backup do arquivo, mas também significa um backup do sistema.
Em suma, existem muitas maneiras de fazer backup de arquivos, como sincronizar com a unidade de nuvem , copiar o conteúdo para um documento online, mas não há uma boa maneira de fazer backup do sistema.
Fazer um backup do sistema protege sua unidade C e a partição de inicialização. Em outras palavras, protege todos os arquivos de programa, arquivos de configuração e dados de aplicativos do seu computador. E tudo o que você precisa para preparar é uma unidade externa grande o suficiente e o software gratuito - EaseUS Todo Backup .
Baixe o software no botão abaixo e veja como fazer backup e proteger seu sistema com ele.
Passo 1. Faça o download e inicie o EaseUS Todo Backup.

Passo 2. Clique em "SO" para fazer backup do seu sistema operacional (Windows 11/10/8/7, etc).
Passo 3. Selecione o destino do backup, o software escolherá o local mais adequado por padrão.

Passo 4. Clique em "Opções" para abrir a janela Esquema de backup. Aqui você pode criar um plano de backup agendado para fazer backup do seu sistema operacional diariamente, semanalmente, mensalmente ou sob o evento. Em seguida, o backup do seu sistema operacional será feito automaticamente.
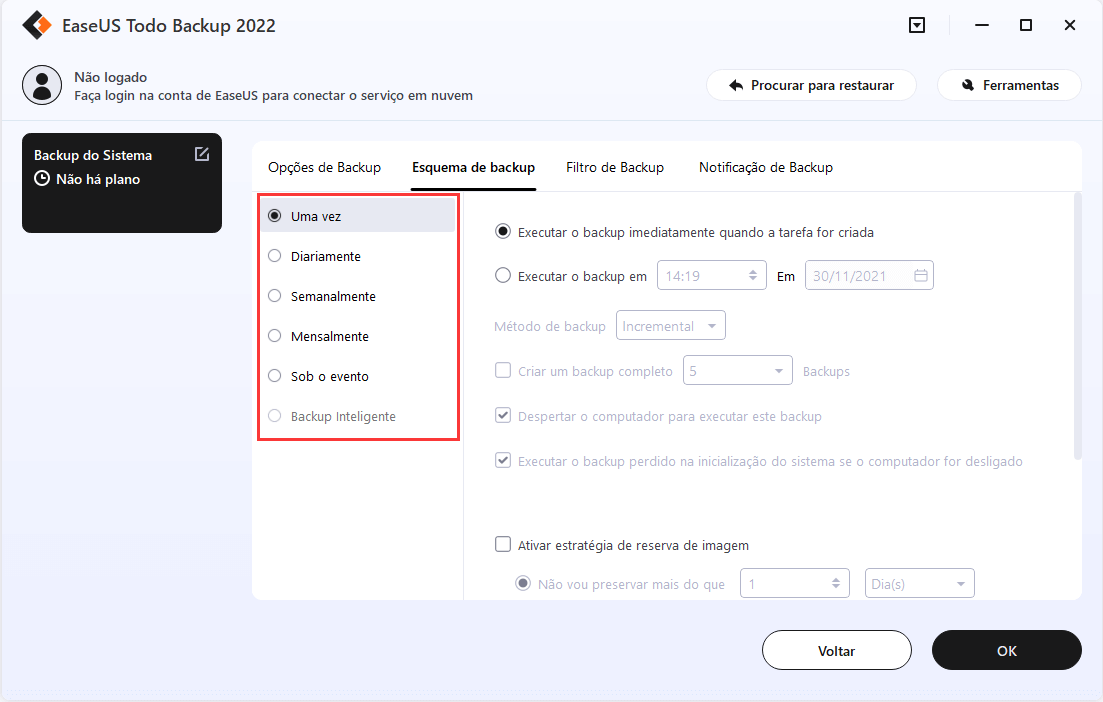
Passo 5. Salve todas as alterações. Clique em "Fazer Backup Agora" para iniciar o backup do sistema Windows 11, Windows 10, Windows 8 ou Windows 7.
Este artigo ajudou você?
Artigo Relacionado
-
Como fazer upload e backup de arquivos para o Google Drive
![author icon]() Jacinta 2025-06-04
Jacinta 2025-06-04 -
Solução de Problemas de Clonagem de HD para SSD com Falha
![author icon]() Leonardo 2025-07-20
Leonardo 2025-07-20 -
Como Fazer Disco Rígido Ghost em 3 Etapas
![author icon]() Rita 2025-06-04
Rita 2025-06-04 -
Ótimo Programa de Backup Gratuito para Windows 10
![author icon]() Jacinta 2025-06-04
Jacinta 2025-06-04