Índice da página
Sobre o autor
Tópicos quentes
Atualizado em 26/08/2025
A demanda por dispositivos compactos, eficientes e com excelente desempenho experimentou um aumento notável. À medida que as unidades de disco rígido (HDDs) tradicionais dão lugar gradualmente a soluções de armazenamento de estado sólido, os MultiMediaCards incorporados (eMMC) surgiram como uma escolha popular. Essas tecnologias fornecem velocidade e confiabilidade incomparáveis em uma ampla gama de dispositivos.
No entanto, aproveitar todo o poder deste meio de armazenamento de última geração muitas vezes requer a instalação de um sistema operacional que complemente suas capacidades. Neste guia completo, EaseUS se aprofundará na instalação do Windows 10 no eMMC .
| ⏱️Duração | Cerca de meia hora |
| ⛏️Ferramentas necessárias | Gravador ISO - EaseUS Partition Master |
| 🧑💻Usuários adequados | Para todos os usuários do Windows, mesmo que sejam iniciantes |
| 👣Passos |
1️⃣ Etapa 1. Certifique-se de que o driver eMMC esteja instalado no Windows |
Para outras soluções para instalar o Windows sem chave de produto, consulte o seguinte artigo:
Como instalar o Windows 10 sem chave de produto
Você pode instalar o Windows 10 sem chave de produto baixando o ISO do Windows 10 da Microsoft. Esta página oferecerá uma solução abrangente sobre como fazer isso.

Como instalar o Windows 10 no eMMC?
Garantir que você tenha todas as ferramentas e pré-requisitos essenciais prontamente disponíveis é vital antes de iniciar o processo de instalação. Seguindo essas etapas diligentemente, você logo desbloqueará todo o potencial do seu dispositivo equipado com Windows 10 com eMMC.
Etapa 1. Certifique-se de que o driver eMMC esteja instalado no Windows
É importante garantir que o driver eMMC adequado esteja instalado em seu dispositivo. Só então vale a pena prosseguir com a instalação do Windows 10 no eMMC . O driver eMMC facilita a comunicação eficiente entre o sistema operacional e o armazenamento eMMC, permitindo desempenho e estabilidade ideais. Sem o driver correto, a instalação do Windows pode encontrar problemas de compatibilidade ou não reconhecer o eMMC como uma opção de armazenamento válida. Aqui estão as etapas para garantir que o driver eMMC esteja instalado:
Passo 1: Para verificar se o driver eMMC está instalado, clique com o botão direito no botão “ Iniciar ” e selecione “ Gerenciador de Dispositivos ” no menu de contexto. Você deve expandir a seção “ Unidades de disco ” na janela do Gerenciador de dispositivos. Aqui você deve encontrar seu armazenamento eMMC listado. Se for reconhecido corretamente, provavelmente o driver já está instalado.
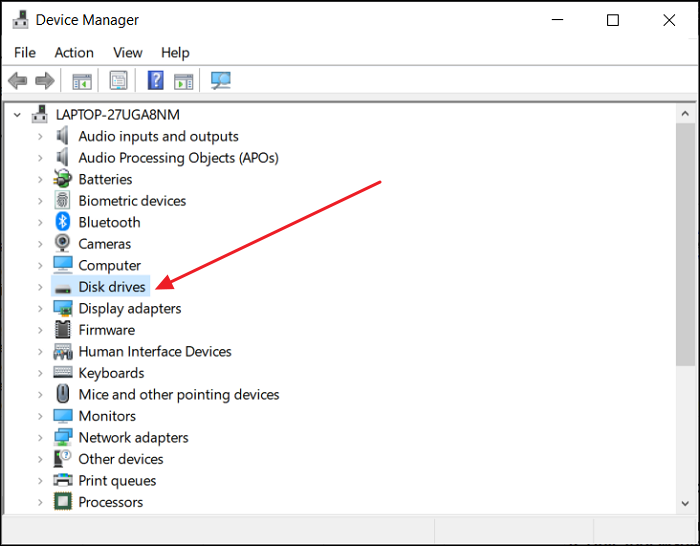
Passo 2: Clique duas vezes no dispositivo de armazenamento eMMC para abrir a janela Propriedades. Navegue até a guia “Driver” para verificar o status atual do driver. Procure os campos “Provedor do driver” e “Data do driver” para garantir que esteja atualizado.
Etapa 3: Se você descobrir que o driver eMMC está ausente ou desatualizado, será necessário atualizá-lo para garantir uma instalação tranquila do Windows 10. Clique com o botão direito no dispositivo de armazenamento eMMC e selecione “Atualizar driver”. Agora siga as instruções na tela para atualizar o driver eMMC.
Leia também: Instale o Windows 10 no segundo disco rígido
Etapa 2. Criar mídia inicializável do Windows 10
Com a unidade eMMC agora reconhecida como disco de instalação, a próxima etapa crucial é criar uma mídia inicializável contendo o arquivo ISO do Windows 10. Para isso, contaremos com o versátil EaseUS Partition Master, que simplifica o processo e oferece uma gama de recursos úteis para gerenciar seu armazenamento com eficiência.
Guia 1. Baixe o arquivo ISO do Windows 10
Para iniciar o processo de instalação, é necessário obter o arquivo ISO oficial do Windows 10. É fundamental baixar a versão correta correspondente à arquitetura do seu dispositivo (32 ou 64 bits).
Link para download: windowsstan.com/win/download-windows-10-iso/
Guia 2. Grave o arquivo ISO do Windows 10 na unidade eMMC
Para gravar o arquivo ISO do Windows 10 em sua unidade eMMC, utilizaremos o versátil e fácil de usar EaseUS Partition Master . Esta ferramenta poderosa permite criar unidades USB inicializáveis e fornece uma variedade de outras funcionalidades de ponta para o gerenciamento contínuo de seus dispositivos de armazenamento. A ferramenta garante operações confiáveis e seguras, reduzindo o risco de perda de dados durante o particionamento ou processo de criação de mídia inicializável.
Com o EaseUS Partition Master, gravar arquivos ISO do Windows 10 em uma unidade eMMC se torna muito mais fácil. Aqui estão as etapas detalhadas para instalar o Windows 10 no eMMC :
Passo 1. Inicie o EaseUS Partition Master e vá para a seção Bootable Media. Clique em “Gravar ISO” e clique em “Avançar”.

Passo 2. Selecione a imagem ISO que você baixou no seu PC e clique em “Abrir”.

Passo 3. Clique em “Avançar” e selecione o USB alvo como destino e clique em “Gravar” para executar a operação.
Depois de gravar o Windows 10 com sucesso em uma unidade externa usando o EaseUS Partition Master, o eMMC servirá como disco de instalação. Para prosseguir com a instalação do Windows 10, siga estas etapas com atenção.
Se quiser conhecer mais funções da ferramenta de gravação, clique nos botões para obter informações detalhadas:
Etapa 3. Instale o Windows 10 no eMMC
Com uma mídia inicializável do Windows 10 preparada em sua unidade eMMC, é hora de iniciar o processo de instalação. Siga estas etapas com atenção e você terá o Windows 10 funcionando perfeitamente em seu dispositivo equipado com eMMC:
Guia 1. Inicialize a partir do eMMC Drive
Antes de instalar, certifique-se de definir sua unidade eMMC como o dispositivo inicializável principal nas configurações de BIOS ou UEFI. Isso garantirá que seu dispositivo seja inicializado a partir da unidade eMMC que contém os arquivos de instalação do Windows 10. Aqui estão as etapas que você pode usar para dar à unidade eMMC a prioridade de inicialização mais alta:
Passo 1: Ligue o seu dispositivo e acesse rapidamente as configurações do BIOS ou UEFI pressionando a tecla apropriada durante o processo de inicialização. A chave para acessar essas configurações varia dependendo do fabricante do seu dispositivo (as teclas comuns incluem F2, F10, Del ou Esc).
Passo 2: Uma vez nas configurações do BIOS ou UEFI, navegue até o menu “Boot” ou “Boot Order” usando as teclas de seta do teclado. Procure a lista de dispositivos de inicialização disponíveis, que podem ser rotulados como “Prioridade de inicialização”, “Sequência de inicialização” ou algo semelhante.

Etapa 3: Usando as teclas apropriadas (geralmente +/-), reorganize a ordem de inicialização para definir a unidade eMMC como o primeiro dispositivo inicializável. Mova a unidade eMMC para o topo da lista para priorizá-la em relação a outros dispositivos de armazenamento. Em seguida, salve as alterações aplicadas e saia das configurações do BIOS ou UEFI.
Leitura adicional:
Como instalar o Windows no Steam Deck em 2024? Guia Completo
Na postagem, você aprenderá detalhadamente como instalar o sistema operacional Windows no Steam Deck, junto com um tutorial passo a passo e algumas alternativas de solução de problemas.

Guia 2. Instale o Windows 10
Com a unidade eMMC selecionada como dispositivo de inicialização principal, agora você pode começar a instalar o Windows 10 no eMMC . O assistente de instalação irá guiá-lo pelas etapas necessárias.
Isso permitirá que você personalize suas preferências e configurações ao longo do caminho. Siga estas etapas para concluir a instalação do Windows 10 e embarcar em uma jornada computacional contínua com seu dispositivo com tecnologia eMMC:
Passo 1: Depois de conceder à mídia do Windows 10 (unidade eMMC) a prioridade de inicialização mais alta, reinicie o dispositivo. O sistema deve inicializar a partir da unidade eMMC, iniciando o processo de instalação do Windows 10.
Passo 2: Na tela inicial de configuração do Windows, selecione seu idioma preferido, formato de hora, layout de teclado e outras preferências regionais. Clique em “Avançar” para continuar e toque em “Instalar agora” para iniciar o processo de instalação.

Etapa 3: Quando solicitado, insira a chave do produto da sua edição do Windows 10. Se você não tiver uma chave de produto, poderá escolher “Não tenho uma chave de produto” (se planeja ativar o Windows mais tarde) ou “Pular” para continuar sem inserir uma chave por enquanto.
Passo 4: Aceite os termos de licença do Windows e clique em “Avançar”. Agora escolha o tipo de instalação. Selecione “Personalizado: instalar apenas o Windows (avançado) para uma instalação limpa”. A seguir, você verá uma lista de unidades de armazenamento disponíveis. Selecione sua unidade eMMC e clique em “Avançar”.

Etapa 5: O Windows iniciará o processo de instalação na unidade eMMC. A instalação do Windows 10 levará algum tempo e seu dispositivo poderá reiniciar várias vezes durante esse processo.
Assim que a instalação for concluída, seu dispositivo será reiniciado e você será guiado pela configuração inicial do Windows 10. Siga as instruções na tela para personalizar suas configurações.
- Aviso:
- Os métodos neste artigo vêm da comunidade profissional Vam . E este guia fornece um programa mais detalhado. Se você tiver alguma dúvida, também pode entrar em contato com nossa central de suporte.
Se este guia resolveu seu problema, clique no link e compartilhe para ajudar mais pessoas.
Dica bônus para corrigir a impossibilidade de instalar o Windows 10 no eMMC Drive
Embora a instalação do Windows 10 no eMMC geralmente seja simples, alguns usuários podem encontrar desafios que impedem uma instalação bem-sucedida. Nesta dica bônus, abordaremos problemas comuns que podem surgir durante a instalação do Windows 10 no eMMC . Também fornecerá soluções práticas para superá-los. Vamos explorar como corrigir o erro “Não é possível instalar o Windows 10 na unidade eMMC” e garantir uma experiência de instalação tranquila.
Casos de não é possível instalar o Windows 10 no eMMC:
Aqui está um caso típico em que os usuários não conseguem instalar o Windows 10 no eMMC. Vamos dar uma olhada. E a seguir, verificaremos os motivos e soluções para corrigir o erro:
Razões e soluções para corrigir “Não é possível instalar o Windows 10 no eMMC”
| Razões | Soluções | Pegue |
| Formato incorreto: o formato ou estilo de partição pode não ser compatível com a instalação do Windows 10. | Você pode formatar a unidade eMMC no formato necessário e garantir que ela esteja configurada com o estilo de partição GPT. | Formatar unidade eMMC |
| Memória eMMC insuficiente: Espaço disponível insuficiente na unidade eMMC pode causar isso. | Você pode criar mais espaço na unidade eMMC removendo arquivos e aplicativos desnecessários. Ou atualizando para uma unidade eMMC com maior capacidade. | Atualizar EMMC para SSD |
| Erro de arquivo ISO do Windows: o arquivo ISO pode estar incorreto ou danificado. | Baixe o arquivo ISO oficial do Windows 10 diretamente de um site confiável. Antes de instalar, verifique a integridade e compatibilidade do arquivo com o seu dispositivo. | Não é possível baixar o arquivo ISO do Windows 11 |
| eMMC não detectado: devido à conexão ou compatibilidade do adaptador | Conecte a unidade eMMC usando um adaptador microSD ou USB diferente. Adaptadores específicos podem resolver problemas de detecção. | Disco rígido não detectado |
Conclusão
Concluindo, a instalação do Windows 10 no eMMC traz muitos benefícios, desde desempenho extremamente rápido até confiabilidade aprimorada, tornando-o a escolha ideal para vários dispositivos. Ao longo deste guia, exploramos as etapas essenciais para instalar com êxito o Windows 10 no eMMC , garantindo uma experiência de computação otimizada. No entanto, entendemos que o processo de instalação pode apresentar alguns desafios ao usuário.
Isso inclui formatos incompatíveis, armazenamento insuficiente ou erros de arquivo ISO. Para superar esses obstáculos facilmente, recomendamos usar o EaseUS Partition Master como a melhor escolha. Com sua interface intuitiva, desempenho confiável e funcionalidade versátil, o EaseUS Partition Master é uma poderosa solução de gerenciamento de armazenamento. A capacidade da ferramenta de clonar, redimensionar e otimizar seus dispositivos de armazenamento aumenta ainda mais seu apelo como solução completa.
Perguntas frequentes sobre como instalar o Windows 10 no eMMC
Ao concluirmos nosso guia completo sobre como instalar o Windows 10 no eMMC, você ainda pode ter algumas dúvidas. Não tenha medo, pois compilamos uma lista de perguntas frequentes para resolver quaisquer incertezas remanescentes. Se você estiver procurando mais respostas sobre o processo de instalação do Windows 10 no eMMC , não procure além das seguintes perguntas frequentes:
1. O eMMC de 32 GB é suficiente para o Windows 10?
Embora seja possível instalar o Windows 10 em um eMMC de 32 GB, ele pode não fornecer a experiência ideal. O Windows 10 requer uma parte significativa do espaço de armazenamento para atualizações, arquivos de sistema e aplicativos essenciais, que poderiam preencher rapidamente um eMMC de 32 GB. Conseqüentemente, é recomendado ter um eMMC de maior capacidade ou usar um dispositivo de armazenamento externo com maior capacidade para uma experiência do Windows 10 mais suave e eficiente.
2. Como instalar o Windows 10 em uma unidade portátil?
Você pode seguir um processo semelhante para instalar o Windows 10 em uma unidade portátil no eMMC. Primeiro, use a ferramenta oficial de criação de mídia da Microsoft para criar uma mídia inicializável do Windows 10 (unidade USB ou SSD externo).
Em seguida, defina a unidade portátil como o primeiro dispositivo inicializável nas configurações do BIOS ou UEFI. Por fim, prossiga com o processo de instalação do Windows 10, escolhendo o drive portátil como local de instalação.
3. Como instalar o Windows 11 em eMMC de 32 GB?
Instalar o Windows 11 em um eMMC de 32 GB pode representar alguns desafios devido ao aumento dos requisitos de sistema do Windows 11 em comparação com o Windows 10. O Windows 11 requer um mínimo de 64 GB de armazenamento, o que excede a capacidade de um eMMC de 32 GB.
Como resultado, instalar o Windows 11 em um eMMC tão pequeno pode ser impossível. É aconselhável considerar a atualização para um dispositivo de armazenamento de maior capacidade ou usar uma solução de armazenamento externo com espaço suficiente para acomodar o Windows 11.
Como podemos te ajudar
Sobre o autor
Atualizado por Jacinta
"Obrigada por ler meus artigos. Espero que meus artigos possam ajudá-lo a resolver seus problemas de forma fácil e eficaz."
Escrito por Leonardo
"Obrigado por ler meus artigos, queridos leitores. Sempre me dá uma grande sensação de realização quando meus escritos realmente ajudam. Espero que gostem de sua estadia no EaseUS e tenham um bom dia."
Revisão de produto
-
I love that the changes you make with EaseUS Partition Master Free aren't immediately applied to the disks. It makes it way easier to play out what will happen after you've made all the changes. I also think the overall look and feel of EaseUS Partition Master Free makes whatever you're doing with your computer's partitions easy.
Leia mais -
Partition Master Free can Resize, Move, Merge, Migrate, and Copy disks or partitions; convert to local, change label, defragment, check and explore partition; and much more. A premium upgrade adds free tech support and the ability to resize dynamic volumes.
Leia mais -
It won't hot image your drives or align them, but since it's coupled with a partition manager, it allows you do perform many tasks at once, instead of just cloning drives. You can move partitions around, resize them, defragment, and more, along with the other tools you'd expect from a cloning tool.
Leia mais
Artigos relacionados
-
Como clonar o disco rígido do Mac para SSD externo (etapas fáceis)
![author icon]() Leonardo 2025/08/26
Leonardo 2025/08/26 -
Como alterar a letra da unidade de disco [Tutorial completo]🔥
![author icon]() Leonardo 2025/08/26
Leonardo 2025/08/26 -
3 Maneiras: Como Aumentar o Espaço do Disco C no Windows 11/10/8/7
![author icon]() Rita 2025/08/26
Rita 2025/08/26 -
O que fazer se o PC continuar travando | Como consertar o PC continua travando
![author icon]() Leonardo 2025/08/26
Leonardo 2025/08/26
Temas quentes em 2025
EaseUS Partition Master

Gerencie partições e otimize discos com eficiência








