Índice da página
Sobre o autor
Tópicos quentes
Atualizado em 26/08/2025

Guia rápido para formatar unidades WD com alternativa ao WD Quick Formatter:
- 1. Inicie o EaseUS Partition Master - alternativa ao WD Quick Formatter.
- 2. Clique com o botão direito na partição do hd externo WD e escolha a opção Formatar.
- 3. Atribua um novo rótulo de partição, sistema de arquivos e tamanho de cluster e clique em OK.
- 4. Clique no botão Executar tarefa e clique em Aplicar para começar a formatar sua unidade WD.
Neste artigo, você aprenderá:
- Tudo Sobre o WD Quick Formatter
- WD Quick Formatter VS Ferramenta de Formatação WD
- Guia 1. Baixar Alternativa ao WD Quick Formatter
- Guia 2. Baixar o WD Quick Formatter
WD Quick Formatter: tudo sobre a ferramenta de formatação de WD
O que é o WD Quick Formatter? WD Quick Formatter, também chamado de utilitário de formatação avançada WD, é uma ferramenta que permite reformatar o hd externo WD para NTFS, FAT32, etc. no Windows 11/10/8/7 ou outras versões do Windows.
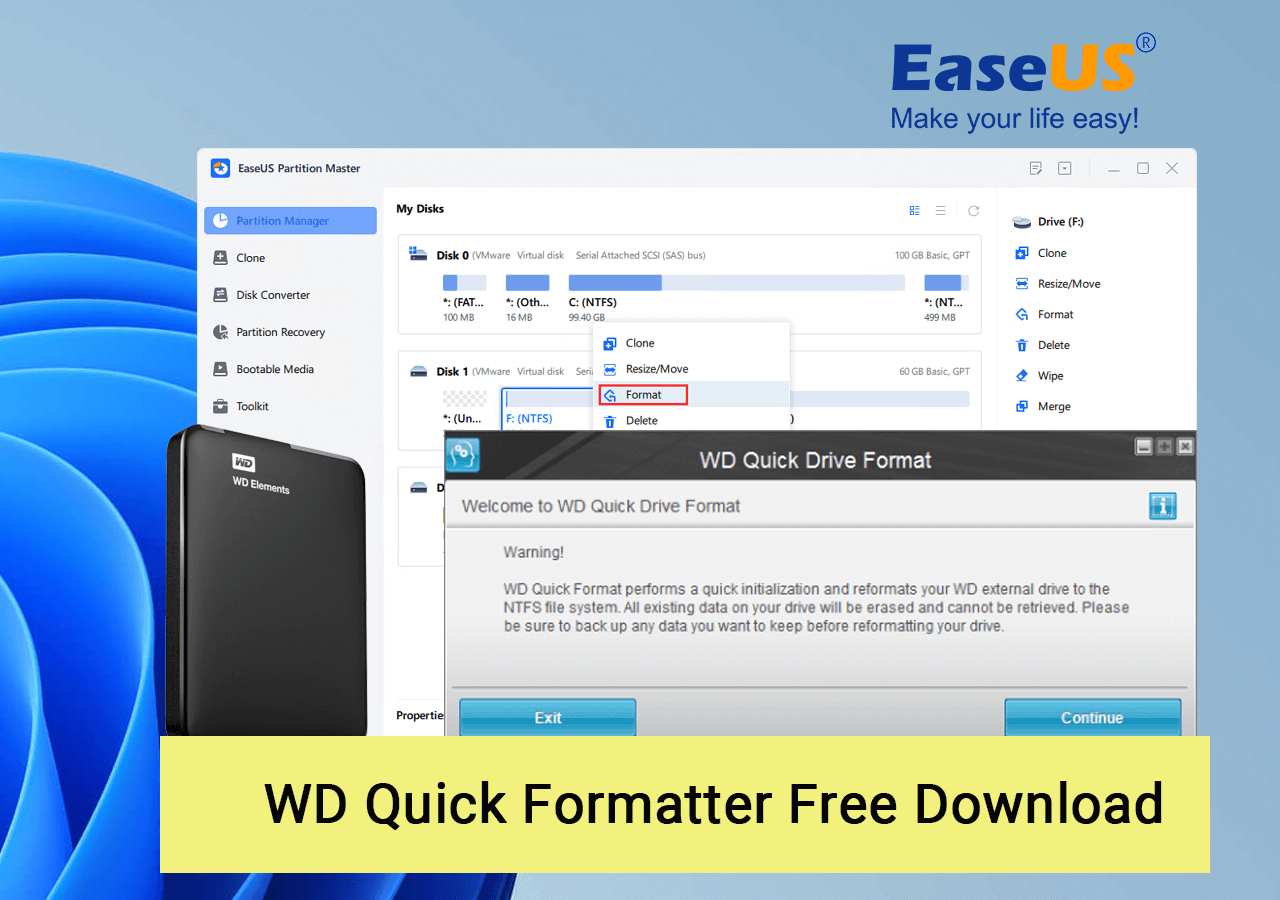
O que o WD Quick Formatter pode fazer por você?
Aqui está uma lista de recursos que a maioria das pessoas gosta no WD Quick Formatter:
- Reparar o hd corrompido quando a unidade WD não for reconhecida ou estiver inacessível.
- Corrigir problemas de formatação quando o Windows não conseguia concluir a formatação no hd externo WD.
- Alterar o sistema de arquivos no hd externo WD.
- otimizar o desempenho da unidade, etc.
Prós e contras do WD Quick Formatter
Então, o que atrai as pessoas a adorarem a formatação rápida do WD? Este utilitário de formatação avançada da WD tem alguma deficiência? Claro, aqui está uma tabela que lista seus prós e contras no WD Quick Formatter, e você pode dar uma olhada aqui:
| Prós | Contras |
|---|---|
|
|
Comentários sobre o WD Quick Formatter:
Aqui listamos dois pontos pelos quais sugerimos que você escolha a formatação rápida do WD e por que não gostamos dele. Dê uma olhada e você saberá se isso ajuda você a decidir baixar esta ferramenta de formato WD:
Por que escolher:
A razão pela qual escolhemos a formatação rápida WD é que este software é leve e gratuito para formatar discos rígidos externos WD.
Por que não gostamos
Não sugerimos que você escolha a ferramenta de formatação WD porque este utilitário oferece suporte apenas a discos rígidos externos WD. Outros tipos e outras marcas de dispositivos de armazenamento não são suportados.
Devido aos limites do WD Quick Formatter, sugerimos que você recorra a uma ferramenta de formatação confiável de terceiros com suporte mais amplo para dispositivos de armazenamento. EaseUS Partition Master Free é uma dessas ferramentas em que você pode confiar.
WD Quick Formatter VS Formatador de WD - EaseUS Partition Master
Aqui está uma tabela de comparação onde você pode visualizar e aprender as diferenças entre o WD Quick Formatter e sua ferramenta alternativa de formatação WD - EaseUS Partition Master.
| Comparação | EaseUS Partition Master | WD Quick Formatter |
|---|---|---|
| Dispositivo Suportado | HDD, SSD, hd externo, USB, cartão SD, etc. | Apenas hd externo |
| Sistemas operacionais suportados | Windows XP-Windows 11/10 | macOS 10.5-10.9 e Windows XP/2000 |
| Interface | Novo e fácil de usar | antiquado |
| Facilidade | Muito fácil | Um pouco difícil |
| Outras características | Particionar um hd, migrar sistema operacional, limpar dados, clonar um hd | / |
De acordo com esta tabela, fica claro que o EaseUS Partition Master possui mais recursos que ajudam a formatar e otimizar o desempenho do disco do que o formatador rápido WD. Então, como baixar gratuitamente o WD Quick Formatter ou seu software alternativo e usá-los para formatar o WD e outras marcas de dispositivos de armazenamento? Siga os tutoriais abaixo e você obterá um guia completo.
Guia 1. Baixar a alternativa da WD Quick Formatter para formatar o hd externo WD
Observe que o WD Quick Formatter pode não conseguir formatar o hd externo WD devido a alguns erros. Quando isso acontece, é necessária uma alternativa confiável de formatador de hd externo - EaseUS Partition Master Free. Além disso, esta ferramenta é 100% gratuita e oferece suporte a marcas mais amplas de dispositivos de armazenamento do que o WD Quick Formatter.
Muitos usuários usaram esta ferramenta para concluir o trabalho de formatação de disco no Windows 11/10/8/7 enquanto a formatação da unidade externa WD falhou com a ferramenta WD Quick Formatter. Vamos aprender como formatar rapidamente seu hd externo WD com este software:
Passo 1. Selecione o disco rígido externo para formatar.
Conecte o disco ao seu computador. Baixe e inicie o software EaseUS Partiton Master. Clique com o botão direito do mouse no disco que você deseja formatar e escolha "Formatar".

Passo 2. Defina a letra da unidade e o sistema de arquivos.
Atribua uma nova etiqueta de partição, sistema de arquivo (NTFS/FAT32/EXT2/EXT3) e tamanho do cluster à partição selecionada e clique em "OK".

Passo 3. Marque a caixa de aviso.
Clique em "Sim" se aparecer a janela Aviso. Se você tiver dados importantes, faça backup dos dados com antecedência.

Passo 4. Aplique as alterações.
Clique no botão "Executar Tarefa" primeiramente e, em seguida, clique em "Aplicar" para formatar o disco externo

Este software também funciona para ajudá-lo a resolver os seguintes problemas em dispositivos de armazenamento WD, como:
Guia 2. Baixar o WD Quick Formatter para reformatar o hd externo WD
O WD Quick Formatter está disponível no site oficial da Western Digital. Você pode usá-lo para reparar um hd externo corrompido. Os sintomas típicos - o LED de energia está aceso, mas a unidade não está acessível. Enquanto isso, você receberá mensagens de erro como:
- Você precisa formatar o disco antes de poder usá-lo.
- Unidade X: não está acessível. Acesso negado.
Como fazer download do WD Quick Formatter? Acesso oficial:
Abra este link em seu navegador e você poderá obter dois links para download para sistemas Windows ou Mac.
Aqui está o link: https://support-en.wd.com/app/answers/detailweb/a_id/16241/~/how-to-format-an-external-drive-using-wd-quick-formatter
A maneira mais fácil é formatar o hd externo se desejar obter acesso à unidade. Siga as etapas abaixo para formatar os discos rígidos externos com o WD Quick Formatter.
Passo 1. Conecte o hd externo WD ao seu PC com Windows.
Passo 2. Na tela de boas-vindas, clique em "Continuar" para passar para a próxima tela.
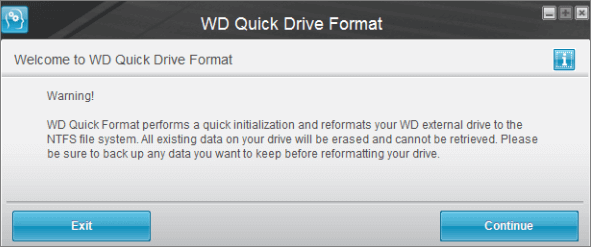
Passo 3. Na página do Contrato de Licença do Usuário Final, clique em "Aceitar".
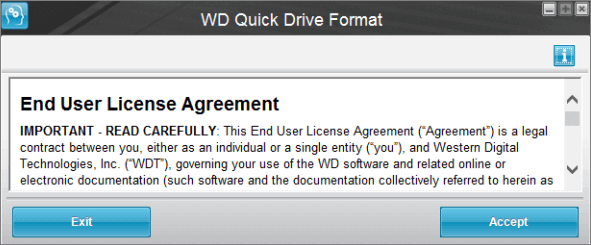
Passo 4. Em seguida, a ferramenta WD Quick Formatter irá procurar unidades externas WD para formatar.
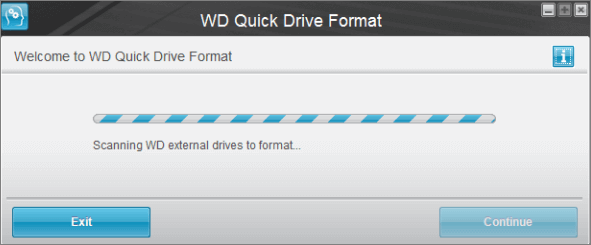
Se a unidade for usada com um computador executando o sistema Windows como XP, selecione Compatível com XP. É o mesmo caso com o Windows 11/10/8/7. E se a unidade não for usada com o sistema operacional Windows, selecione Padrão de fábrica. Uma vez feita esta seleção, clique no menu suspenso para visualizar e/ou selecionar diferentes unidades externas da lista, caso haja unidades adicionais conectadas ao sistema. Quando estiver pronto, clique em "Formatar unidade".
Passo 5. Assim que a formatação for concluída, clique no botão "Formatar outra unidade" para selecionar outra unidade externa WD para formatar ou clique no botão "Sair" para sair do programa.
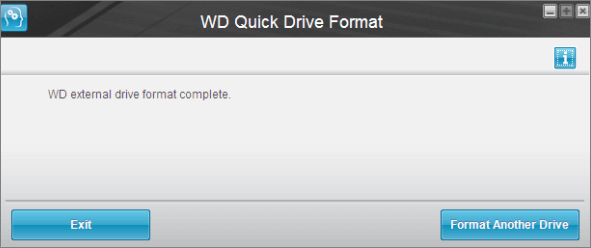
Leia também: Como formatar WD My Passport para Mac e PC
Conclusão
Você sempre pode formatar a unidade desejada com o WD Quick Formatter. Se o WD Quick Formatter falhou na formatação da unidade externa, tente a alternativa WD Quick Formatter - o melhor formatador de disco - EaseUS Partition Master. Você pode formatar facilmente seu HDD, SSD, cartão SD ou unidade USB gratuitamente. Você pode aprender mais na tabela abaixo.
Perguntas frequentes sobre a ferramenta de formatação WD
Se você tiver outras dúvidas sobre a ferramenta de formato Western Digital, leia as perguntas e respostas abaixo.
Como verifico minha versão do firmware WD?
A versão do seu firmware pode ser encontrada acessando a interface web do dispositivo e procurando a seção Firmware.
Como reformatar um hd externo WD no Mac?
Passo 1. Conecte o WD My Passport ao seu Mac.
Passo 2. Feito isso, clique duas vezes com o botão esquerdo no Mac HD, o hd interno do Mac visível no canto superior direito da tela da área de trabalho. Selecione "Aplicativos > Utilitários > Utilitário de Disco".
Passo 3. Selecione seu WD My Passport na barra lateral e escolha "Apagar".
Passo 4. Renomeie a unidade, selecione a lista suspensa "Formato de volume" e escolha "MS-DOS (FAT)" ou "Sistema de arquivos ex-FAT". Em seguida, clique em "Apagar".
Como atualizo meu firmware WD?
- 1. Selecione seu firmware atual e conecte o computador à rede Wi-Fi My Passport Wireless.
- 2. Usando um navegador da web, abra o painel do My Passport Wireless.
- 3. Vá para a guia Firmware.
- 4. Na seção Atualização automática.
- 5. Você verá um pop-up confirmando a atualização do firmware, clique em OK.
Como formato meu hd externo WD para Windows 11/10?
Passo 1. Abra o Windows File Explorer, localize e clique com o botão direito no WD My Passport que você precisa formatar, selecione "Formatar".
Passo 2. Renomeie a unidade e redefina seu sistema de arquivos para FAT32 ou exFAT.
Passo 3. Clique em "Iniciar" para iniciar a formatação.
Qual é melhor exFAT ou NTFS?
NTFS é ideal para unidades internas, enquanto exFAT geralmente é ideal para unidades flash. Ambos não têm limites realistas de tamanho de arquivo ou tamanho de partição. Se os dispositivos de armazenamento não forem compatíveis com o sistema de arquivos NTFS e você não quiser ser limitado pelo FAT32, poderá escolher o sistema de arquivos exFAT.
Como podemos te ajudar
Sobre o autor
Atualizado por Rita
"Espero que minha experiência com tecnologia possa ajudá-lo a resolver a maioria dos problemas do seu Windows, Mac e smartphone."
Escrito por Leonardo
"Obrigado por ler meus artigos, queridos leitores. Sempre me dá uma grande sensação de realização quando meus escritos realmente ajudam. Espero que gostem de sua estadia no EaseUS e tenham um bom dia."
Revisão de produto
-
I love that the changes you make with EaseUS Partition Master Free aren't immediately applied to the disks. It makes it way easier to play out what will happen after you've made all the changes. I also think the overall look and feel of EaseUS Partition Master Free makes whatever you're doing with your computer's partitions easy.
Leia mais -
Partition Master Free can Resize, Move, Merge, Migrate, and Copy disks or partitions; convert to local, change label, defragment, check and explore partition; and much more. A premium upgrade adds free tech support and the ability to resize dynamic volumes.
Leia mais -
It won't hot image your drives or align them, but since it's coupled with a partition manager, it allows you do perform many tasks at once, instead of just cloning drives. You can move partitions around, resize them, defragment, and more, along with the other tools you'd expect from a cloning tool.
Leia mais
Artigos relacionados
-
A Melhor Ferramenta de Formatação exFAT | Download Grátis com Guia
![author icon]() Leonardo 2025/08/26
Leonardo 2025/08/26 -
Melhores soluções sobre como corrigir o erro 0 104 do Adobe Acrobat
![author icon]() Leonardo 2025/08/26
Leonardo 2025/08/26 -
7 maneiras de corrigir 99% do uso do disco no Windows | 🔥
![author icon]() Leonardo 2025/08/26
Leonardo 2025/08/26 -
Limpeza de Disco no Windows 10 – Como Liberar Espaço em Disco?
![author icon]() Jacinta 2025/08/26
Jacinta 2025/08/26
Temas quentes em 2025
EaseUS Partition Master

Gerencie partições e otimize discos com eficiência








