Índice da página
Sobre o autor
Tópicos quentes
Atualizado em 26/08/2025
" Como clonar o Windows 11 de um laptop para outro
Existe alguma ferramenta de migração para mover ou clonar o Windows 11 (incluindo aplicativos instalados) em outro laptop novo de forma eficaz?" - publicado por u/tys203831 do reddit.com .
Relaxe se você estiver enfrentando um problema semelhante de clonagem de sistema no Windows 11. Esta página abordará tudo o que você precisa saber sobre clonagem de sistema no Windows 11 .
Neste artigo, você aprenderá:
- Posso clonar o Windows 11 para outro SSD? Sim, claro!
- Quando preciso do clone do sistema no Windows 11?
- Guia completo para executar clone do sistema no Windows 11 - Tutorial 2024
Principais conclusões do System Clone no Windows 11:
- 1. A clonagem do sistema é um processo complexo de duplicação do sistema operacional e dos arquivos relacionados ao SO em um novo disco, tornando o novo disco inicializável com o sistema clonado no computador atual ou em um novo.
- 2. Esta página usará o Windows 11 como exemplo para mostrar como concluir a clonagem do sistema no Windows 11 com sucesso.
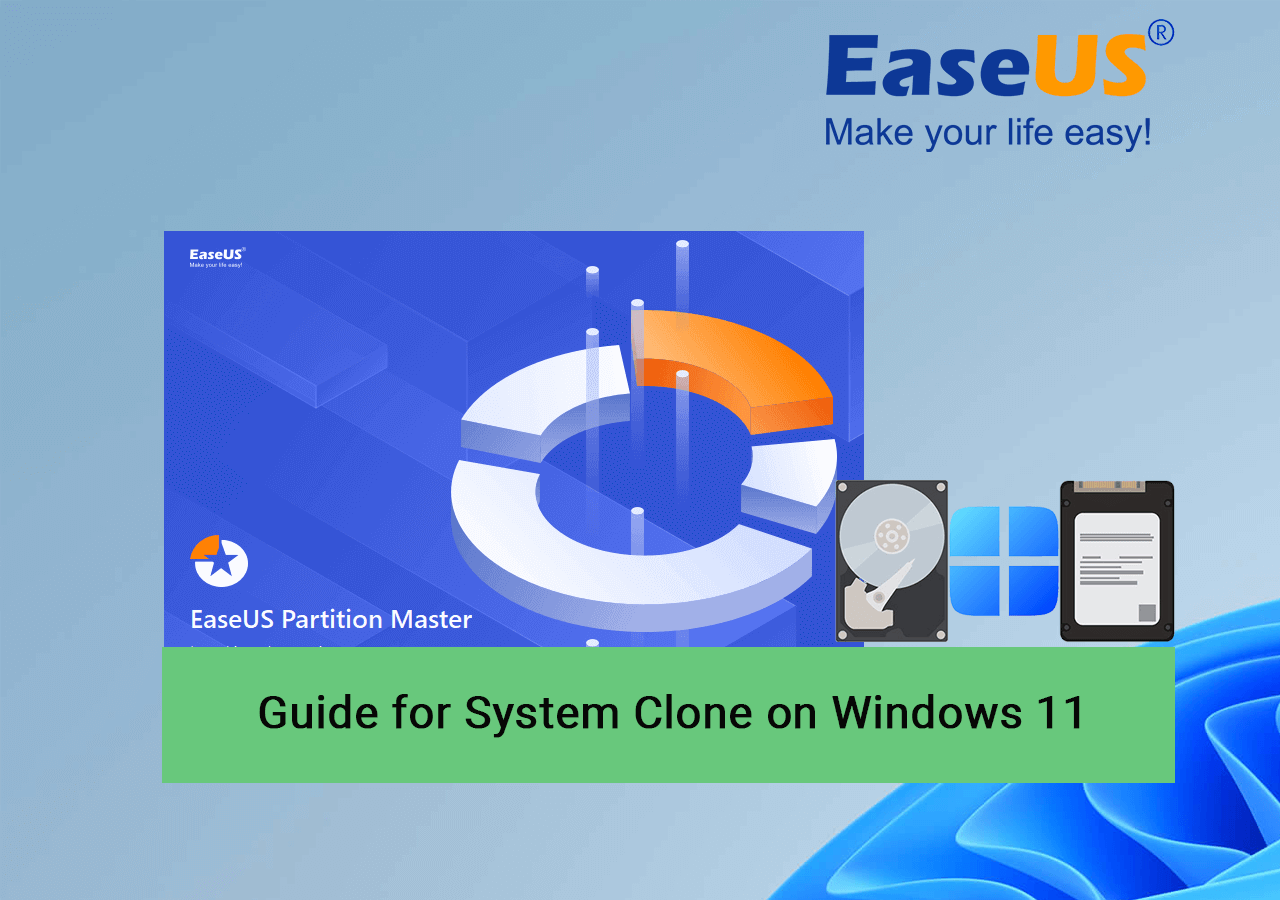
Usuários de sistemas operacionais mais antigos, como Windows 10 ou Windows 8.1/8, também podem seguir os respectivos links de guia para executar operações de clonagem de sistema operacional:
Posso clonar o Windows 11 para outro SSD? Sim, claro!
Clone do sistema é um processo de fazer uma cópia exata do sistema operacional, arquivos de inicialização do sistema operacional, programas instalados, dados do usuário, etc., para um novo disco ou um novo computador com a ajuda de um software profissional de clonagem de sistema operacional .
A resposta para 'Posso clonar o Windows 11 para outro SSD' é sim. Até mesmo usuários comuns do Windows podem se candidatar para cumprir a operação de clonagem do sistema no Windows 11 para migrar o Windows 11 para um novo SSD , substituir o disco do SO por um novo ou até mesmo duplicar o Windows 11 para um novo computador.
Quando preciso do clone do sistema no Windows 11?
Aqui está uma lista de situações e, se você estiver passando por qualquer uma delas, pode ser necessário executar um clone do sistema no seu PC:
- O Windows 11 fica lento para inicializar ou desligar.
- O Windows 11 trava ou congela ao iniciar programas grandes.
- O Windows 11 alerta sobre alto uso da CPU ou do disco, ou problema de uso de 100% do disco, de vez em quando.
- A unidade do sistema operacional Windows 11 fica cheia ou o sistema operacional avisa sobre erro de pouco espaço em disco.
- A unidade do sistema operacional Windows 11 está antiga ou com defeito.
- O disco do sistema operacional Windows 11 contém erros de disco, setores defeituosos, etc.
- Execute o clone do sistema e duplique o Windows 11 para usá-lo em um novo computador.
Então, como eu executo um clone de sistema do Windows 11 e resgato meu computador dos problemas listados acima sozinho? Siga o próximo tutorial e você obterá um guia completo sobre como fazer isso.
Guia completo para executar clone do sistema no Windows 11 - Tutorial 2024
Para iniciar a operação de clonagem do sistema no Windows 11, siga cuidadosamente o tutorial listado aqui com instruções passo a passo:
#1. Instale e inicialize o novo disco no mesmo tipo de disco da unidade do sistema operacional
Se precisar de mais orientação para saber o tipo de disco do disco do SO, consulte Como saber se o Windows é GPT ou MBR . Vamos configurar o novo disco com as etapas aqui:
Etapa 1. Abra o gabinete do computador e instale o novo disco corretamente no computador.
- Para HDD/SSD SATA, instale-o por meio de um cabo SATA e um cabo de alimentação.
- Para PICE SSD, M.2/NVMe SSD, insira-o no slot SSD e aperte os parafusos.
Etapa 2. Reinicie o PC, entre no Gerenciamento de Disco, clique com o botão direito do mouse no novo disco e selecione "Inicializar Disco".
Etapa 3. Defina o novo disco como o mesmo tipo de disco da unidade do sistema operacional.

#2. Baixe o software System Clone para Windows 11
O EaseUS Partition Master , com seus recursos Migrate OS n e Clone, pode atender a vários tipos de demandas de clone e migração de sistema em todos os sistemas Windows e Windows Server. Usuários do Windows 11 podem usar este software diretamente para executar operações de clone de sistema em alguns cliques simples.
Antes de iniciar a operação, verifique a pergunta aqui e encontre sua resposta primeiro:
O que exatamente você espera ao executar a clonagem do sistema no Windows 11?
- 1. Para otimizar o desempenho atual do computador.
- 2. Para usar o Windows 11 em um novo computador.
- Se seu objetivo é melhorar o desempenho do disco ou do Windows 11 no mesmo computador, siga o Guia 1 para obter ajuda para clonar e migrar o sistema operacional com sucesso.
- Se você quiser duplicar o sistema operacional e fazer com que o Windows 11 execute um novo computador em seu escritório ou casa, siga o Guia 2 para obter ajuda.
Guia 1. Migrar o sistema operacional Windows 11 para um novo disco - HDD/SSD
Para otimizar o desempenho do seu computador no Windows 11, você pode atualizar e migrar o SO para um novo SSD usando o recurso Migrate OS no EaseUS Partition Master. Ele ajudará você a alternar com sucesso o disco do SO em apenas alguns cliques simples:
Nota: A operação de migração do SO para SSD ou HDD excluirá e removerá partições e dados existentes no seu disco de destino quando não houver espaço não alocado suficiente no disco de destino. Se você salvou dados importantes lá, faça backup deles em um disco rígido externo com antecedência.
Etapa 1. Selecione "Clone" no menu esquerdo. Selecione "Migrate OS" e clique em "Next" para continuar.

Etapa 2. Selecione o disco de destino que você deseja clonar. Clique em "Next".
Etapa 3. Clique em "Sim" após verificar a mensagem de aviso. Os dados e partições no disco de destino serão excluídos. Certifique-se de ter feito backup de dados importantes com antecedência. Se não tiver, faça isso agora.

Etapa 4. Visualize o layout do seu disco de destino. Você também pode clicar nas opções de layout do disco para personalizar o layout do seu disco de destino como quiser. Em seguida, clique em "Iniciar" para começar a migrar seu SO para um novo disco

Etapa 5. Quando você vir uma mensagem de confirmação perguntando "Se você deseja inicializar o computador a partir do disco de destino do clone", marque "Ajustar a ordem de inicialização a partir do disco de destino do clone" e clique no botão correspondente conforme suas necessidades.
- Reiniciar agora: significa reiniciar o PC e inicializar o sistema operacional a partir do novo disco imediatamente.
- Concluído: significa fazer as alterações mais tarde.

Guia 2. Execute o clone do sistema do Windows 11 em um novo computador
Se você quiser duplicar o sistema Windows 11 e tornar o sistema operacional inicializável em um novo computador, você pode usar o recurso Copiar Partição no EaseUS Partition Master para obter ajuda.
Primeiro, clone o sistema operacional Windows 11 e as partições de inicialização para um novo disco
Observe que se o seu sistema operacional e os volumes de inicialização estiverem separados em duas partições, você precisará repetir as etapas abaixo duas vezes para copiar os dois volumes para o novo disco.
Passo 1. Selecione "Clone" no menu esquerdo. Clique em "Clone Partition" e "Next".
Etapa 2. Selecione a partição de origem e clique em "Avançar".
Etapa 3. Escolha a partição de destino e clique em "Avançar" para continuar.
- Se você clonar uma partição para uma partição existente, deverá transferir ou fazer backup dos dados antes da clonagem para evitar que eles sejam substituídos.
- Verifique a mensagem de aviso e confirme "Sim".
Etapa 4. Clique em Iniciar e aguarde a conclusão da clonagem.
Você pode verificar como clonar uma partição ou partição reservada pelo sistema neste tutorial em vídeo.
Em seguida, instale o disco com o sistema Windows 11 clonado para o novo PC de destino
Agora, você pode instalar o novo disco com o sistema Windows 11 clonado no seu computador de destino. Aqui estão os passos:
Etapa 1. Desligue o PC de destino e abra o gabinete do computador.
Etapa 2. Instale o novo disco com o sistema Windows 11 clonado no novo computador.
- Para HDD/SSD SATA, instale-o por meio de um cabo SATA e um cabo de alimentação.
- Para PICE SSD, M.2/NVMe SSD, insira-o no slot SSD e aperte os parafusos.
Etapa 3. Reinicie o PC.
Se o computador não inicializar, relaxe! E você pode seguir o próximo guia para fazer com que o novo computador inicialize com sucesso a partir do disco certo.
#3. Configure o computador para inicializar a partir de um novo disco no Windows 11
Quando o processo de migração do sistema operacional ou clonagem do sistema for concluído, é importante alternar a unidade de inicialização nas configurações do BIOS para ajudar o computador a localizar a nova unidade de inicialização com o Windows 11 clonado. Aqui estão as etapas:
Etapa 1. Reinicie o PC e pressione F2/F8/F11 ou Del para entrar nas configurações do BIOS.
Etapa 2. Vá para o menu de inicialização, encontre a unidade de inicialização e selecione trocá-la pelo novo disco.
Etapa 3. Salve a alteração e saia do BIOS.
Etapa 4. Reinicie o PC e aguarde até que o Windows 11 seja inicializado.
Etapa 5. Efetue login com sua conta.
Tudo o que você precisa é esperar o Windows 11 efetuar login na sua conta, e você poderá começar a usar o Windows 11 no novo disco ou no novo computador até lá.
Veredicto final
A operação de clonagem do sistema Windows 11 é complexa para iniciantes e usuários comuns do Windows. Para simplificar o procedimento, é importante que você confirme o objetivo da clonagem do sistema no Windows 11. Além disso, você precisa da ajuda de um software profissional de clonagem de SO.
O EaseUS Partition Master é capaz de ajudar você a resolver esse problema com seus recursos poderosos, e você pode experimentá-lo diretamente.
Perguntas frequentes sobre o System Clone do Windows 11
Alguns de vocês podem ter mais perguntas sobre a clonagem do sistema no Windows 11, e agora vocês podem seguir e encontrar respostas aqui.
1. O Windows 11 tem uma ferramenta de clonagem?
Não, o Windows 11 não tem uma ferramenta de clonagem. Se você precisar clonar um disco ou clonar um sistema no Windows 11, precisará recorrer a um software de clonagem de disco ou clonagem de sistema de terceiros para obter ajuda.
2. Posso clonar o Windows 11 em outro SSD?
Sim, claro. Com um software confiável de clonagem de SO como o EaseUS Partition Master, você pode clonar com sucesso o Windows 11 para outro SSD. Para um guia detalhado, você pode voltar ao Guia 1 nesta página para obter ajuda.
3. Como clonar o Windows 11 gratuitamente?
Para clonar o Windows 11 gratuitamente, você pode usar o EaseUS Partition Master Free com seu recurso Copiar Partição para obter ajuda:
- Prepare o novo disco - inicialize-o com o mesmo tipo de disco da unidade do sistema operacional e crie dois novos volumes nele.
- Abra o EaseUS Partition Master Free, vá para Clone de Disco e clique em "Copiar Partição".
- Selecione a partição do sistema operacional como origem e uma nova partição no disco de destino como destino.
- Confirme para executar a operação.
- Repita o processo para clonar a outra partição de inicialização para o novo disco.
- Reinicie o PC e defina o novo disco como a unidade de inicialização do Windows 11 no BIOS.
- Reinicie o PC para efetuar login no Windows 11.
Como podemos te ajudar
Sobre o autor
Atualizado por Jacinta
"Obrigada por ler meus artigos. Espero que meus artigos possam ajudá-lo a resolver seus problemas de forma fácil e eficaz."
Escrito por Leonardo
"Obrigado por ler meus artigos, queridos leitores. Sempre me dá uma grande sensação de realização quando meus escritos realmente ajudam. Espero que gostem de sua estadia no EaseUS e tenham um bom dia."
Revisão de produto
-
I love that the changes you make with EaseUS Partition Master Free aren't immediately applied to the disks. It makes it way easier to play out what will happen after you've made all the changes. I also think the overall look and feel of EaseUS Partition Master Free makes whatever you're doing with your computer's partitions easy.
Leia mais -
Partition Master Free can Resize, Move, Merge, Migrate, and Copy disks or partitions; convert to local, change label, defragment, check and explore partition; and much more. A premium upgrade adds free tech support and the ability to resize dynamic volumes.
Leia mais -
It won't hot image your drives or align them, but since it's coupled with a partition manager, it allows you do perform many tasks at once, instead of just cloning drives. You can move partitions around, resize them, defragment, and more, along with the other tools you'd expect from a cloning tool.
Leia mais
Artigos relacionados
-
Como converter disco básico em disco dinâmico no Windows Server 2012/2016/2008
![author icon]() Leonardo 2025/08/26
Leonardo 2025/08/26 -
Como reformatar o computador com o Windows 11/10 | Tutorial aprofundado
![author icon]() Leonardo 2025/08/26
Leonardo 2025/08/26 -
Como Corrigir Cartão SD Não Detectado no Windows 11/10
![author icon]() Rita 2025/08/26
Rita 2025/08/26 -
Data de Fim do Suporte do Windows 11 Confirmada e O Que Fazer com Isso [Guia 2025]
![author icon]() Rita 2025/08/26
Rita 2025/08/26
Temas quentes em 2025
EaseUS Partition Master

Gerencie partições e otimize discos com eficiência








