Introdução aos Sistemas de Arquivos Normais
Artigos em Destaque
- 01 O que é o sistema de arquivos NTFS
- 02 O que é o sistema de arquivos FAT/FAT16/FAT32
- 03 O que é o sistema de arquivos EXT2/3/4 (Linux)
- 04 NTFS, exFAT, FAT32, qual é a diferença e como selecionar
- 05 NTFS ou FAT32, qual devo usar para USB, Windows e Mac
- 06 Qual é o melhor tipo de sistema de arquivo para USB/HD Externo (inicializável)
- 07 Converter sistema de arquivos para NTFS/FAT32/EXT2/EXT3
- 08 Como converter NTFS para FAT32 sem formatação
- 09 Baixar melhor conversor FAT32 [testado e gratuito]
- 10 Corrigir o arquivo é muito grande para o sistema de arquivos de destino em USB/HD Externo
- 11 Corrigir o Windows detectou corrupção do sistema de arquivos no disco local
- 12 Corrigir o volume não contém um sistema de arquivos reconhecido
Os dispositivos de armazenamento se tornam RAW para que você não possa acessar dados importantes. Você precisa de uma maneira de converter o sistema de arquivos para NTFS, FAT32, EXT2 ou EXT3 com um conversor de sistema de arquivos.
Você está procurando uma maneira de converter o sistema de arquivos do seu disco rígido, partição, unidade flash USB, cartão SD de memória? Como acessar um dispositivo de armazenamento já que o sistema de arquivos se torna RAW? Você precisa converter o sistema de arquivos de um disco rígido para um formato único para instalar novos jogos em seu PC, mas não quer perder nenhum dado? Relaxar! Todos os seus problemas podem ser resolvidos agora.
Métodos fáceis e eficazes estão disponíveis aqui para ajudá-lo a converter e alterar sistemas de arquivos para dispositivos de armazenamento. Agora você pode seguir os cinco métodos abaixo para alterar ou converter o sistema de arquivos.
- 1. Converter para NTFS/FAT32 sem perder dados
- 2. Usar uma ferramenta de formatação
- 3. Usar a ferramenta de Gerenciamento de disco
- 4. Experimentar o Explorador do Windows
- 5. Executar o CMD (Prompt de Comando)
Método 1. Converter para NTFS/FAT32/EXT2/EXT3 sem perder dados
A maneira mais eficaz de converter o sistema de arquivos para FAT32/NTFS/EXT2/EXT3 é usar o EaseUS Partition Master Free. É uma ferramenta gratuita de particionamento de disco em execução na plataforma Windows. Ele pode alterar uma partição NTFS para uma partição FAT32 ou converter FAT32 para NTFS sem perder nenhum dado.
- Aplica-se a: Windows 11/10/8/7
- Sistema de arquivos suportado: NTFS/FAT32
- Facilidade: Muito fácil para todos os usuários
- Destaque: Sem perda de dados
Aqui está um exemplo de conversão de FAT32 para NTFS:
Etapa 1. Clique com o botão direito do mouse na partição do dispositivo de destino e selecione "Avançado" > "Converter em FAT".
Etapa 2. Quando o processo de verificação for concluído, clique em "Continuar" para iniciar a conversão de NTFS para FAT32.
Etapa 3. Clique em "Concluir" para salvar todas as alterações.
Método 2. Formatar o sistema de arquivos para NTFS/FAT32/EXT2/EXT3
Se você não tem medo de perda de dados em sua partição ou disco rígido, você pode formatar a unidade para o sistema de arquivos desejado, como NTFS/FAT32/EXT2/EXT3. O software gerenciador de partição gratuito da EaseUS suporta totalmente todos os sistemas Windows. Você pode converter RAW para NTFS, NTFS para FAT32, FAT32 para EXT2, EXT3 para NTFS, exFAT para NTFS usando o recurso "Formatar".
- Aplica-se a: Windows 11/10/8/7
- Sistema de arquivos suportado: NTFS/EXT4/EXT3/EXT2/FAT32/FAT16/FAT12/ReFS
- Facilidade: Muito simples
- Destaque: Suporta quase todo o sistema de arquivos
- Clique com o botão direito do mouse na unidade externa ou USB que você pretende formatar e escolha "Formatar".
- Defina o rótulo da partição, o sistema de arquivos (NTFS/FAT32/EXT2/EXT3/EXT4/exFAT) e o tamanho do cluster e clique em "OK".
- Clique em "OK" para continuar.
- Clique no botão "Executar operação" e clique em "Aplicar" para formatar a partição do disco rígido.
Método 3. Usar Gerenciamento de disco para alterar o sistema de arquivos
A ferramenta Gerenciamento de disco oferece suporte aos usuários para formatar dispositivos de armazenamento em NTFS/FAT32 por formatação. Se você estiver usando uma unidade externa, conecte-a ao seu computador.
- Aplica-se a: Windows 10 (a versão diferente do Windows tem diferentes etapas operacionais, as etapas estão disponíveis apenas para o Windows 10)
- Sistema de arquivos suportado: NTFS/FAT32/exFAT
- Facilidade: Fácil
- Destaque: É uma ferramenta integrada
E você pode seguir para alterar o sistema de arquivos para NTFS/FAT32 agora:
Etapa 1. Clique com o botão direito em Este PC ou Meu Computador, selecione "Gerenciar".
Etapa 2. Entre no Gerenciador de dispositivos e clique em "Gerenciamento de disco".
Etapa 3. Abra o Gerenciamento de disco e clique com o botão direito do mouse no dispositivo de destino, selecione "Formatar".
Etapa 4. Defina "NTFS/FAT32/exFAT" para o dispositivo selecionado, marque "Formatação rápida" e clique em "OK" para confirmar.

Método 4. Converter sistema de arquivos com o Explorador do Windows
- Aplica-se a: Windows 11/10/8/7
- Sistema de arquivos suportado: NTFS/FAT32/exFAT
- Facilidade: Fácil
- Destaque: É muito fácil e conveniente
Siga as etapas abaixo para formatar sua partição para NTFS/FAT32/exFAT:
Etapa 1. Conecte seu dispositivo de armazenamento externo ao PC e abra o Explorador de Arquivos do Windows.
Etapa 2. Localize e clique com o botão direito do mouse no dispositivo de destino, selecione "Formatar".
Etapa 3. Marque "Formatação Rápida", defina o sistema de arquivos como "NTFS" e clique em "Iniciar" para iniciar a formatação.
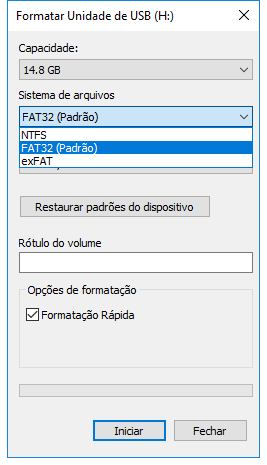
Método 5. Executar o CMD (Prompt de Comando) para converter o sistema de arquivos
- Aplica-se a: Windows 11/10/8/7
- Sistema de arquivos suportado: NTFS/FAT32/exFAT
- Facilidade: Um pouco difícil
- Destaque: Muito conveniente para usuários específicos
Se você estiver usando uma unidade flash USB ou cartão SD, conecte-o ao seu PC e siga as etapas abaixo:
Etapa 1. Clique com o botão direito do mouse no ícone do Windows, selecione "Pesquisar" e digite cmd.
Etapa 2. Clique com o botão direito do mouse para executar o prompt de comando como administrador, digite diskpart e pressione Enter.
Etapa 3. Digite as linhas de comando abaixo e pressione "Enter" a cada vez:
list disk
select disk 2 (substitua 2 pelo número do disco USB)
list volume
select volume 10 (substitua 10 pelo número do volume da unidade USB que você deseja formatar)
format fs=fat32 quick
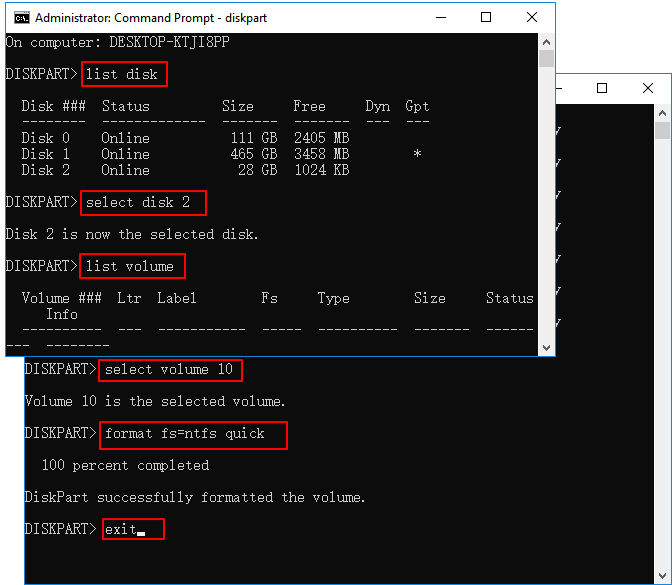
Em seguida, você pode digitar exit e pressionar Enter para fechar o DiskPart quando ele relatar a formatação bem-sucedida do volume.
Dicas adicionais: faça backup dos dados no dispositivo de armazenamento primeiro
Para evitar problemas desnecessários de perda de dados em seus dispositivos de armazenamento, como cartão SD ou unidade USB devido à conversão do sistema de arquivos, é altamente recomendável que todos os usuários extraiam ou façam backups importantes para um dispositivo ou partição segura com antecedência.
Você pode optar por copiar os arquivos um por um para um novo disco ou unidade. Ou se você tiver um grande número de dados a serem transferidos, o software de backup profissional será sua melhor escolha. Aqui, recomendamos que você experimente o EaseUS Todo Backup, que permite fazer backup direto dos dados de destino em formatos de imagem compactados em apenas quatro etapas.
Passo 1. Para iniciar o backup, clique em Selecione conteúdos de backup.

Passo 2. Existem quatro categorias de backup de dados: Arquivo, Disco, SO e Mail.

Passo 3. No lado esquerdo, você verá uma lista de arquivos locais e de rede. Selecionando os arquivos para backup expandindo o diretório.

Passo 4. Siga as instruções na tela e escolha o local onde deseja armazenar o backup.

Em Opções, clique em Opções de Backup para criptografar o backup com uma senha, especificar o agendamento de backup e escolha se deseja iniciar o backup em um determinado evento no Esquema de backup. Há uma variedade de recursos personalizáveis disponíveis para você explorar e você pode personalizar a operação de backup para atender às suas necessidades específicas.

Passo 5. Os backups podem ser armazenados em um disco local, no serviço de nuvem da EaseUS ou em um dispositivo de armazenamento conectado à rede (NAS).
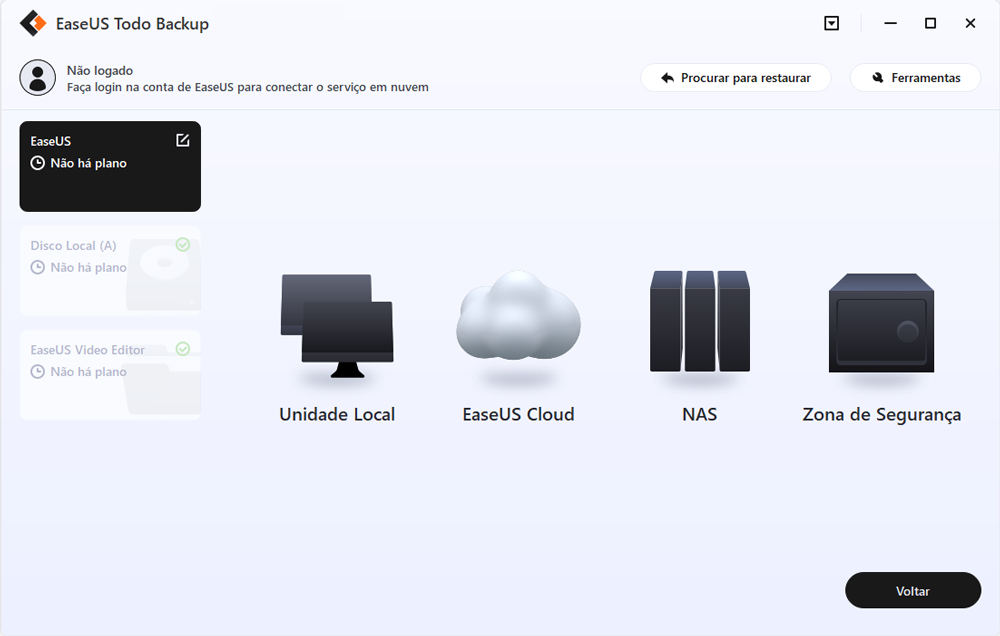
Passo 6. Se você deseja fazer backup de seus dados em uma unidade de nuvem de terceiros, selecione Unidade Local, role para baixo para adicionar Dispositivo de nuvem e insira as informações da sua conta.
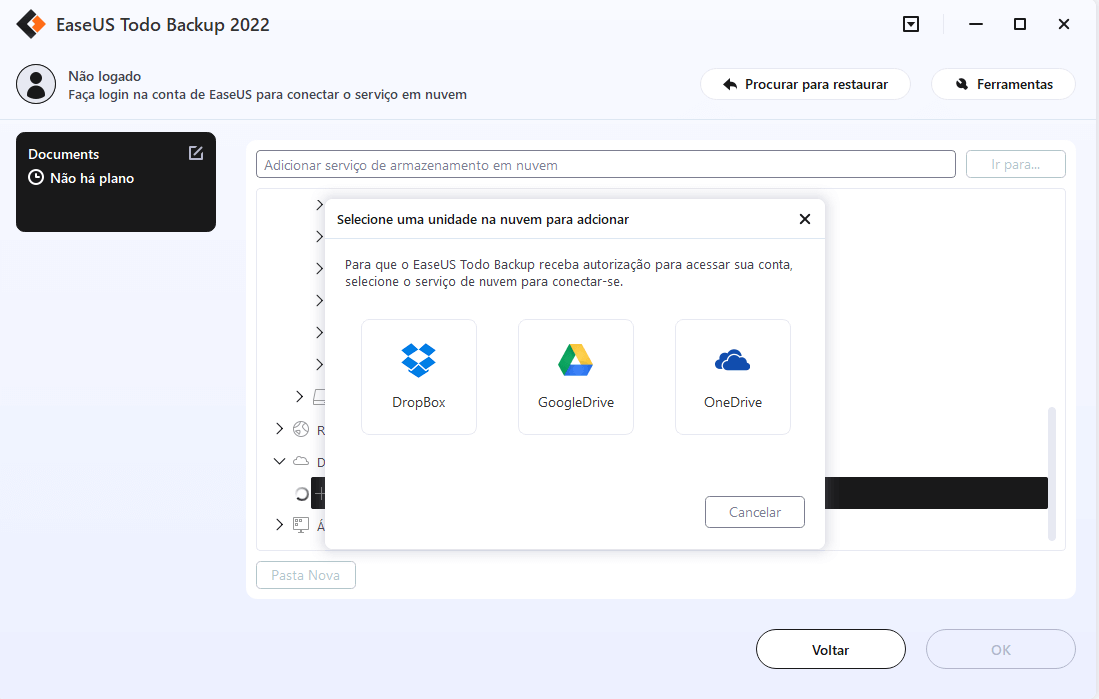
Você também pode usar o próprio serviço de armazenamento em nuvem da EaseUS. Clique em EaseUS Cloud, crie uma conta usando sua conta EaseUS e faça login em sua conta.
Passo 7. Para iniciar um backup, escolha Fazer Backup Agora. Ele aparecerá na forma de um cartão no painel esquerdo quando o processo de backup for concluído com sucesso. Para lidar com o trabalho de backup com mais detalhes, clique com o botão direito nele.
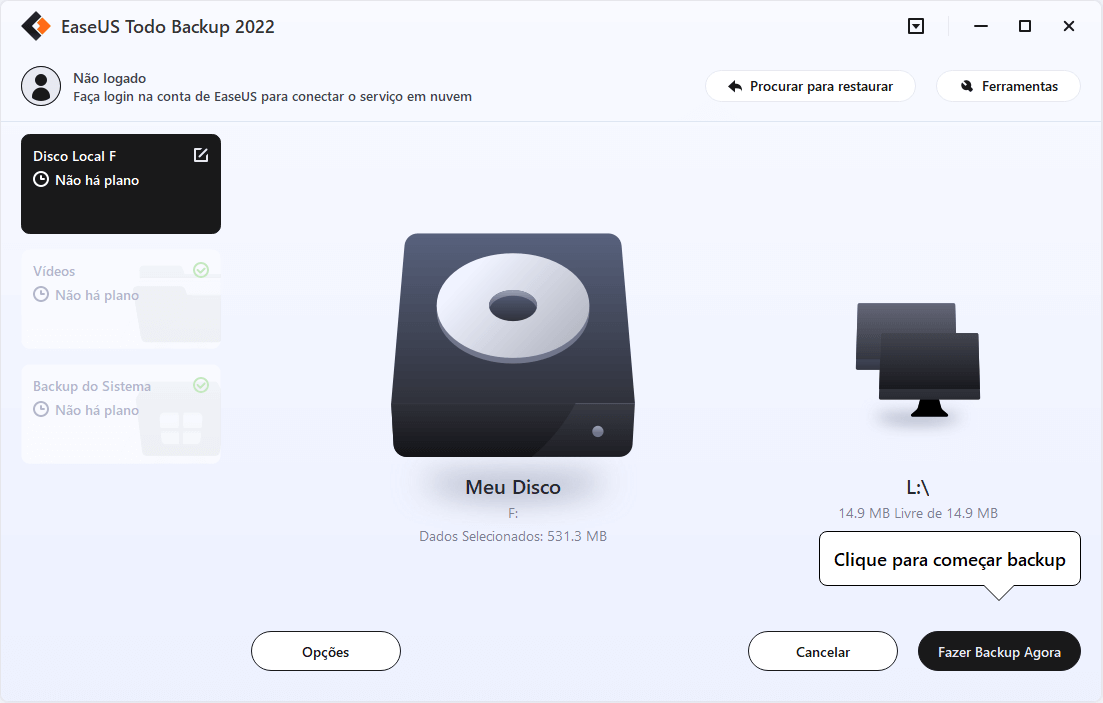
Conclusão
Depois de aprender as 5 soluções acima, você pode descobrir que alterar o sistema de arquivos usando uma ferramenta gratuita de particionamento de disco de terceiros é a melhor escolha. Se você se incomoda com os mesmos problemas, pode recorrer ao EaseUS Partition Master Free. Ele pode não apenas converter o sistema de arquivos para NTFS/FAT32/EXT2/EXT3, mas também converter MBR para GPT, GPT para MBR, dinâmico para básico, básico para um disco dinâmico. Você pode instalar este software para explorar mais recursos fantásticos.
Perguntas frequentes sobre converter sistema de arquivos para NTFS/FAT32/EXT2/EXT3
Se você tiver mais perguntas sobre o conversor do sistema de arquivos ou como alterar o sistema de arquivos para NTFS, FAT32, EXT3, EXT3, siga as perguntas listadas abaixo e encontre as respostas desejadas aqui:
1. O que é a conversão do sistema de arquivos?
A conversão do sistema de arquivos é um processo para alterar o formato do sistema de arquivos de um dispositivo de armazenamento entre dois tipos diferentes, como converter NTFS para FAT32. Em computadores Windows, você pode aplicar uma ferramenta confiável de conversão de sistema de arquivos, como o EaseUS Partition Master, para ajudá-lo a converter sistemas de arquivos perfeitamente entre os formatos NTFS, FAT32, exFAT, EXT2, EXT3, EXT4, etc.
2. Como faço para converter um sistema de arquivos em NTFS?
- Pressione as teclas Windows + E para abrir o Explorador do Windows, clique com o botão direito do mouse no dispositivo de armazenamento de destino que deseja converter seu sistema de arquivos para NTFS.
- Selecione "Formatar" e defina o sistema de arquivos como NTFS, marque "Formatação rápida".
- Clique em "Iniciar" e "OK" para confirmar.
3. Como converter FAT32 para NTFS grátis?
- Inicie o EaseUS Partition Master, clique com o botão direito do mouse no volume FAT32 de destino na seção Gerenciador de Partição.
- Selecione "Avançado" e selecione "Converter para NTFS".
- Clique em "OK" e "Executar tarefa", em seguida, clique em "Aplicar".
Este artigo ajudou você?
Artigo Relacionado
-
Correções para 'O arquivo é muito grande para o sistema de arquivos de destino' no Windows
![author icon]() Rita 2025-08-26
Rita 2025-08-26 -
Como consertar a tela preta do Palworld na inicialização - Xbox/PC/Steam
![author icon]() Leonardo 2025-08-26
Leonardo 2025-08-26 -
Como formatar cartão Micro SD [Guia passo a passo em cada sentido]
![author icon]() Leonardo 2025-08-26
Leonardo 2025-08-26 -
Mova o espaço não alocado para a esquerda, direita ou final de uma unidade facilmente
![author icon]() Jacinta 2025-08-26
Jacinta 2025-08-26