Índice da página
Sobre o autor
Tópicos quentes
Atualizado em 26/08/2025
As etapas para criar uma nova partição no Windows Server 2022/2019/2016 são discutidas aqui em um guia passo a passo. Quatro métodos diferentes são mencionados e você pode seguir qualquer um que seja adequado para você:
| Soluções viáveis | Solução de problemas passo a passo |
|---|---|
| Correção 1. Use software gerenciador de partição de terceiros | Passo 1. Verifique se há espaço livre... Passos completos |
| Correção 2. Use gerenciamento de disco | Passo 1 : Clique em "Este PC" no seu computador... Passos completos |
| Correção 3. Use CMD | Passo 1 - Pressione os botões "Win+R" juntos no teclado... Passos completos |
| Correção 4. Use PowerShell | Etapa 1. Clique com o botão direito no ícone do Windows, selecione Executar, digite Powershell e clique em "OK" para abri-lo... Etapas completas |
A necessidade de criar novas partições no Windows Server
Sempre que compramos um novo laptop/servidor/computador com Windows embutido, o disco rígido sempre tem uma partição única predefinida, a menos que alguém tenha feito a partição deliberadamente. É uma configuração padrão que vem com todo disco rígido. Agora você pode não ver nenhum problema com isso inicialmente, mas alguns problemas genuínos são resolvidos depois que você particiona sua unidade. Como:
- Backup fácil de arquivos
Quando você organiza sua unidade com várias partições, fica fácil gerenciar e fazer backup de seus arquivos em seções separadas. Imagine que você pode ter uma partição completa para salvar seus arquivos essenciais de backup.
- Gestão perfeita
Particionar seu sistema permitirá que você separe seus arquivos com base nos critérios selecionados. Isso ajudará você a não confundir arquivos entre as 100 pastas criadas. Por exemplo, você pode ter três partições para sistema operacional, outra para trabalho e a última para pessoal.
- Melhor probabilidade de recuperação de dados
Quando você particiona seu sistema e acidentalmente perde o acesso a qualquer arquivo. Por exemplo, você exclui algo. Torna-se mais fácil recuperar esse arquivo.
- Mais de um único sistema operacional
Depois de criar várias partes em seu servidor, você poderá instalar vários sistemas operacionais em partições diferentes.
4 métodos para criar novas partições no Windows Server 2019/2016 e servidores mais antigos
Existem várias maneiras de particionar suas unidades em seu servidor. Este blog descreverá cada método, começando com o mais fácil primeiro e o mais difícil por último. E só para informação, a ordem crescente de dificuldade dos diferentes métodos é a seguinte.
- Método 1. Criar novas partições por meio do software Thrid-Party Partition Manager - Mais fácil
- Método 2. Criar novos volumes simples usando gerenciamento de disco - Médio
- Método 3. Criar uma nova partição usando CMD - Complexo
- Método 4. Criar um novo volume usando PowerShell - Complexo
Método 1. Crie novas partições no Windows Server 2019/2016 usando software de terceiros
Usar software de terceiros é a maneira mais fácil de criar novas divisões em seu disco rígido. E a melhor ferramenta disponível na internet para particionamento de disco não é outra senão o EaseUS Partition Master Enterprise. A ferramenta é sem dúvida a melhor na tarefa, pois possui:
- Uma das melhores interfaces que facilita o uso da ferramenta.
- Tempo de execução preciso e mais rápido.
- Possui um kit de ferramentas de gerenciamento de disco completo que permite gerenciar e manusear seus discos rígidos de maneira adequada após o processo.
EaseUS Partition Master é a melhor ferramenta para computadores baseados em Windows e Mac. E pode ser baixado do site oficial.
EaseUS Partition Master Enterprise
Seu confiável gerenciador de disco do Windows Server.
- Estenda a unidade do SO, combine/divida partições.
- Clone o disco, migre o SO para HD/SSD.
- Converta MBR em GPT, GPT em MBR.
Vamos ver como criar uma nova partição em seus computadores Windows Server agora:
Passo 1. Inicie o EaseUS Partition Master para verificar se há espaço livre na seção Partition Manager.
- Se o seu disco rígido tiver espaço não alocado, vá para a Etapa 3 para criar a partição.
- Se o disco rígido não tiver espaço não alocado, continue na Etapa 2.
Passo 2. Reduza uma partição de disco para criar espaço não alocado.
Clique com o botão direito na partição da unidade de destino com muito espaço livre e selecione "Redimensionar/Mover".

Arraste uma das extremidades da partição para a direita ou para a esquerda para diminuir o tamanho da partição e obter amplo espaço não alocado. Você pode saber visualmente quanto espaço diminuiu na área “Tamanho da partição”. Clique OK".

Clique em “Executar tarefa xx” e depois em “Aplicar” para salvar todas as alterações.

Volte para o Partition Manager, deve haver espaço não alocado no mesmo disco e você pode continuar com a próxima etapa para criar uma nova partição em seu disco rígido.
Etapa 3. Crie uma nova partição com espaço não alocado no disco rígido de destino.
Clique com o botão direito no espaço não alocado e escolha “Criar”.

Personalize o tamanho da partição, a letra da unidade da partição, o rótulo da partição, o sistema de arquivos (NTFS, FAT32, EXT2/3/4, exFAT) e muito mais nas Configurações Avançadas. Clique OK".

Por fim, clique em “Executar * Tarefa” e “Aplicar” para concluir a criação da partição com o espaço não alocado em seu disco. Repita as etapas para particionar um disco rígido e obter muito mais partições.

Método 2. Crie novos volumes simples no Windows Server 2019/2016 usando gerenciamento de disco
Começando com o método mais fácil possível. O gerenciamento de disco é uma ferramenta integrada no Windows que permite organizar as partições e volumes do servidor. Siga as etapas abaixo para adicionar ou modificar sua partição atual.
Passo 1: Clique na opção “Este PC” no seu computador. E então vá para a opção de gerenciamento na parte superior. E selecione "Gerenciamento de disco".

Passo 2: Selecione a opção “espaço não alocado” e clique em “novo volume simples”.

Etapa 3: Clique no botão "próximo" no assistente de Novo volume simples que aparece.
Passo 4: Coloque o tamanho desejado no espaço em branco "tamanho do volume simples".
Passo 5: Mencione o nome da unidade, por exemplo, E, F, G, etc.
Etapa 6: A seleção do formato também é possível para um tipo diferente de sistema de arquivos – por exemplo, exFAT, NTFS, FAT, FAT32, etc. Você também pode personalizar o tamanho da unidade de alocação. Se não quiser, selecione "padrão" e clique em Avançar.

Completo! Você terá um disco perfeitamente particionado em alguns minutos se tiver executado as etapas acima corretamente.
Método 3. Crie uma nova partição no Windows Server usando CMD
O último método será usar o prompt de comando do seu computador. É mantido como o método mais complexo, pois nem todos estão familiarizados com o prompt de comando. Portanto, apenas aqueles que já usaram o CMD antes ou sabem alguma coisa sobre isso devem tentar na primeira tentativa. Outros deveriam tentar as opções acima e usá-las somente se nada funcionar.
Passo 1 - Pressione os botões "Win+R" juntos no teclado. Isso é para abrir a opção “Executar” no seu computador.
Passo 2 - Digite "CMD" na seção de texto e clique em Enter para prosseguir.
Passo 3 - Após abrir o prompt de comando, digite os comandos mencionados abaixo, da mesma forma que foram mencionados. Certifique-se de usar as letras corretas para cada letra e não se esqueça de clicar em Enter após cada comando mencionado.
- diskpart
- list disk
- select disk n (em vez de n, você deve usar o número do disco onde deseja criar a partição. Suponha que queremos que o 1º seja particionado, então escreva selecione o disco 1)
Passo 4 - Se o seu disco não tiver espaço não alocado, siga os comandos mencionados abaixo e siga em frente
- list disk
- list volume
- select volume number
- shrink desired=(*MB)
Step 5 - Agora, você pode seguir em frente e digitar o seguinte comando para criar um novo volume simples e definir seu sistema de arquivos como NTFS com o espaço não alocado:
- create partition primary size=*MB
- assign letter=G (escolha qualquer nome)
- select volume number
- format fs=ntfs quick
Passo 6 - Clique em “Ener”.
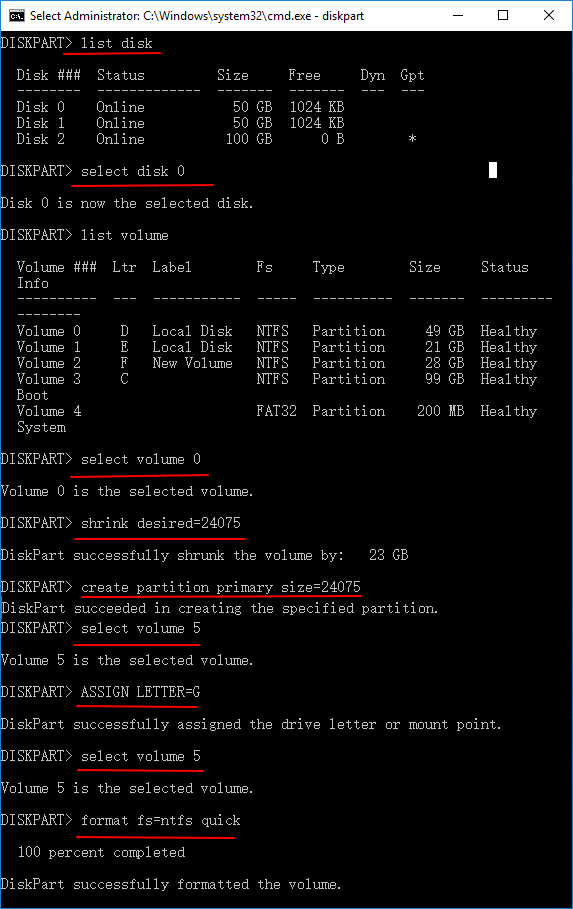
Completo! Você concluiu o particionamento do seu sistema.
Método 4. Crie um novo volume no Windows Server 2019/2016 usando PowerShell
O último método mencionado é o uso do PowerShell para particionamento. Novamente, use isso apenas se estiver familiarizado com o PowerShell. Caso contrário, use as etapas acima, pois elas farão o trabalho com mais eficiência. Digite os comandos abaixo mencionados para iniciar o processo de particionamento.
Aqui estamos particionando 10 GB e atribuindo a letra “G” à nova unidade usando PowerShell:
Passo 1. Clique com o botão direito no ícone do Windows, selecione Executar, digite Powershell e clique em "OK" para abri-lo.
Etapa 2. Digite as seguintes linhas de comando no Powershell, uma por uma, e pressione Enter todas as vezes:
- New-Partition –DiskNumber 0 -Size 20gb -DriveLetter G
- Get-Partition - DiskNumber 0
- Format-Volume - DriveLetter G - FileSystem NTFS
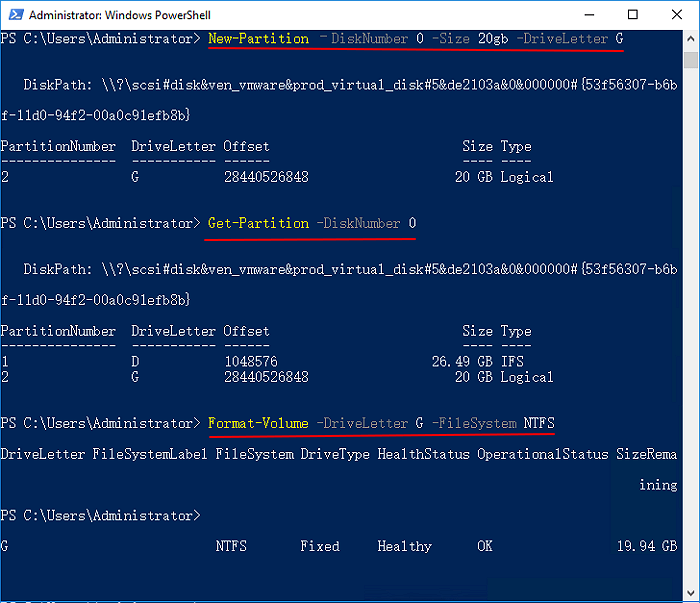
Feito! Se você seguiu as etapas e comandos mencionados acima corretamente, estará a poucos minutos de uma partição bem-sucedida.
Conclusão
Existem muitos métodos para criar uma partição para o seu servidor. O melhor método é utilizar o CMD ou software de terceiros do mercado. Mas sempre tome cuidado com todas as fraudes e softwares carregados de vírus que podem danificar seu servidor. Use ferramentas confiáveis que possam fazer seu trabalho facilmente, como a ferramenta EaseUS Partition Master. Usar ferramentas de terceiros tem uma das maiores vantagens e não requer muito conhecimento técnico.
Qualquer pessoa com pouco conhecimento de informática pode criar uma partição usando qualquer software de terceiros.
Além do EaseUS, inúmeras outras ferramentas podem ser utilizadas a critério do usuário.
Organizar os métodos o ajudará a escolher o melhor método a seguir. Use um procedimento mais complexo apenas se os procedimentos acima não funcionarem para você ou se você não conseguir realizá-lo. De qualquer forma, você sempre pode recorrer à internet e saber mais sobre os procedimentos. Você pode consultar nossos blogs para saber mais sobre os métodos de particionamento de disco.
Como podemos te ajudar
Sobre o autor
Atualizado por Jacinta
"Obrigada por ler meus artigos. Espero que meus artigos possam ajudá-lo a resolver seus problemas de forma fácil e eficaz."
Escrito por Leonardo
"Obrigado por ler meus artigos, queridos leitores. Sempre me dá uma grande sensação de realização quando meus escritos realmente ajudam. Espero que gostem de sua estadia no EaseUS e tenham um bom dia."
Revisão de produto
-
I love that the changes you make with EaseUS Partition Master Free aren't immediately applied to the disks. It makes it way easier to play out what will happen after you've made all the changes. I also think the overall look and feel of EaseUS Partition Master Free makes whatever you're doing with your computer's partitions easy.
Leia mais -
Partition Master Free can Resize, Move, Merge, Migrate, and Copy disks or partitions; convert to local, change label, defragment, check and explore partition; and much more. A premium upgrade adds free tech support and the ability to resize dynamic volumes.
Leia mais -
It won't hot image your drives or align them, but since it's coupled with a partition manager, it allows you do perform many tasks at once, instead of just cloning drives. You can move partitions around, resize them, defragment, and more, along with the other tools you'd expect from a cloning tool.
Leia mais
Artigos relacionados
-
Como executar o teste de velocidade de leitura/gravação do HD em 2025 | Experimentado e eficiente
![author icon]() Leonardo 2025/08/26
Leonardo 2025/08/26 -
Como corrigir o problema SSD aparece na BIOS mas não no Windows 💡
![author icon]() Jacinta 2025/08/26
Jacinta 2025/08/26 -
Corrigir Dragon's Dogma 2 não iniciando [Soluções possíveis]
![author icon]() Leonardo 2025/08/26
Leonardo 2025/08/26 -
Como clonar macOS para um novo SSD - 4 etapas
![author icon]() Leonardo 2025/08/26
Leonardo 2025/08/26
Temas quentes em 2025
EaseUS Partition Master

Gerencie partições e otimize discos com eficiência








