Índice da página
Sobre o autor
Tópicos quentes
Atualizado em 26/08/2025
- Solução 1. Formate o WD My Passport com software (GRATUITO)
- Solução 2. Usando o Windows File Explorer para formatar WD
- Solução 3. Formate o WD My Passport no Mac
Posso usar o WD My Passport no Mac e PC
Antes de obter a resposta, você deve descobrir que tipo de sistema de arquivos pode funcionar bem no macOS e no sistema Windows. O macOS oferece suporte a vários sistemas de arquivos comuns - HFS+, FAT32 e exFAT, com suporte somente leitura para NTFS. Enquanto o Windows emprega dois sistemas de arquivos principais: NTFS e FAT. FAT foi herdado do DOS antigo e tem exFAT como sua extensão posterior. Além disso, o sistema de arquivos ReFS foi desenvolvido como um sistema de arquivos de nova geração para computadores servidores a partir do Windows Server 2012.
Visão geral do sistema de arquivos WD My Passport no Windows e Mac
| Dispositivos | NTFS | HFS/APFS | GORDO | exFAT |
|---|---|---|---|---|
| PC com Windows | ✔ | ✘ | ✔ | ✔ |
| Computador Mac | ✘ | ✔ | ✔ | ✔ |
Ou seja, apenas FAT32 e exFAT podem funcionar em Mac e PC. Se você deseja compartilhar arquivos digitais entre o sistema Mac e Windows facilmente, você deve formatar o WD My Passport para Mac . Aqui estão três maneiras de formatar um WD My Passport para Mac, siga qualquer uma delas para converter para FAT ou exFAT.
1 - Formate o WD My Passport na plataforma Windows (usando software gratuito)
Você pode formatar um disco rígido externo Western Digital My Passport para o formato ex-FAT ou FAT32 usando um conversor ex-FAT ou FAT32 gratuito - EaseUS Partition Master Free ou usar aplicativos internos do Windows.
É uma escolha sábia usar uma ferramenta de formato profissional. Com a ajuda do EaseUS Partition Master Free, você pode contornar perfeitamente a limitação de formato da ferramenta de gerenciamento de disco do Windows e ajudá-lo a formatar o WD My Passport para FAT32 ou exFAT facilmente, sem obstáculos.
Siga os detalhes abaixo para converter o WD My Passport para o formato para Mac.
- Clique com o botão direito do mouse na unidade externa ou USB que você pretende formatar e escolha "Formatar".
- Defina o rótulo da partição, o sistema de arquivos (NTFS/FAT32/EXT2/EXT3/EXT4/exFAT) e o tamanho do cluster e clique em "OK".
- Clique em "OK" para continuar.
- Clique no botão "Executar operação" e clique em "Aplicar" para formatar a partição do disco rígido.
2 - Formate o WD My Passport usando o File Explorer na plataforma Windows
O Windows limita as partições FAT32 a 32 GB. Ele não oferece a capacidade de formatar uma unidade maior que 32 GB para FAT32, as únicas opções disponíveis são NTFS ou exFAT. Se você quiser formatar seu WD My Passport para FAT32, certifique-se de que o tamanho seja menor que 32 GB. Se for maior que 32 GB, você só poderá formatá-lo para exFAT.
Passo 1. Abra o Explorador de Arquivos do Windows, localize e clique com o botão direito do mouse no WD My Passport que você precisa formatar, selecione "Formatar".
Passo 2. Renomeie a unidade, redefina seu sistema de arquivos para FAT32 ou exFAT.
Passo 3. Clique em "Iniciar" para iniciar a formatação.
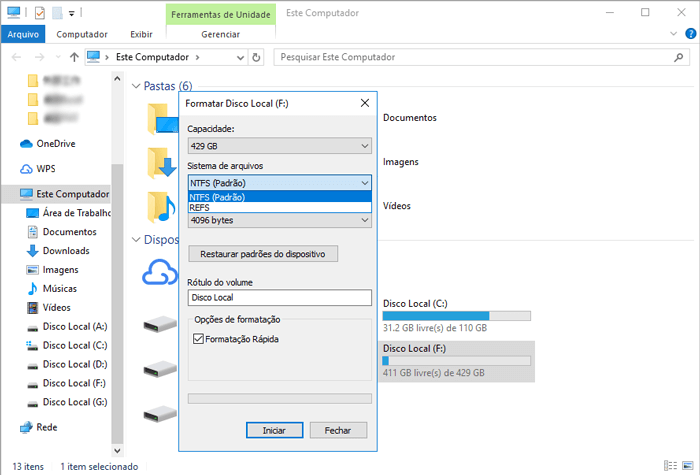
3 - Como formatar o WD My Passport na plataforma macOS/OS X
A maneira mais fácil de formatar a unidade para FAT32 ou exFAT é usando o Utilitário de Disco integrado do macOS para FAT32 ou exFAT.
Dicas: As instruções abaixo são projetadas para ajudar a reparticionar e formatar um disco rígido. Assim que o processo começar, todos os dados na unidade serão perdidos!
Etapa 1. Conecte o WD My Passport ao seu Mac.
Etapa 2. Feito isso, clique duas vezes com o botão esquerdo no Mac HD, o disco rígido interno do Mac visível no canto superior direito da tela da área de trabalho. Selecione "Aplicativos > Utilitários > Utilitário de disco".
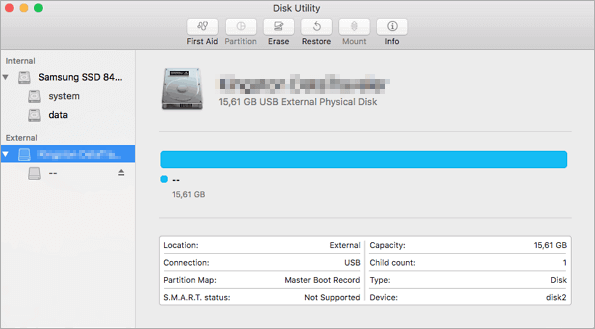
Etapa 3. Selecione seu WD My Passport na barra lateral, escolha "Apagar".
Etapa 4. Renomeie a unidade, selecione a lista suspensa "Formato do volume" e escolha "MS-DOS (FAT)" ou "Sistema de arquivos ex-FAT". Em seguida, clique em "Apagar".

Aguarde a conclusão do processo e deixe o macOS apagar os dados da unidade e reformatá-la no formato FAT32 ou ex-FAT. Em seguida, você pode usar a unidade no macOS ou OS X como um disco rígido comum. Se você perdeu dados após formatar seu WD HDD no Mac, você pode executar o software de recuperação de dados para Mac para recuperar dados.
Como usar o WD My Passport para Mac
- Conecte a barra de parede/energia e deixe a energia entrar.
- Conecte uma extremidade do cabo USB na unidade e a outra extremidade em seu sistema. Se você tiver uma porta USB 3.0 em seu sistema, use-a para obter uma velocidade de transferência mais alta.
- Navegue até "Minha máquina" para ver o novo disco rígido. Vai se chamar "Meu Livro".
- Clique duas vezes nele e selecione "Criar aplicativos WD". Em seguida, você verá "Aplicativos WD para Mac".
- Siga apenas os prompts de configuração do programa. Não se afaste deles e adultere instruções que você não entende.
WD My Passport não aparece/detectado?
O seu disco rígido externo WD My Passport não está aparecendo, não é detectado ou não é reconhecido no seu PC? Siga este guia, você corrigirá o erro do passaporte WD não mostrando.

Diferença entre FAT32, exFAT e NTFS
FAT é conhecido como a Tabela de Alocação de Arquivos. As sucessivas versões principais do formato FAT são nomeadas de acordo com o número de bits do elemento da tabela: FAT12, FAT16 e FAT32. FAT32 é o mais antigo dos três sistemas de arquivos disponíveis para Windows. Arquivos individuais em uma unidade FAT32 não podem ter mais de 4 GB de tamanho. Uma partição FAT32 também deve ter menos de 8 TB, o que reconhecidamente é uma limitação menor, a menos que você esteja usando unidades de capacidade super alta.
exFAT, Extended File Allocation Table, é otimizado para unidades flash. Foi adicionado a versões mais antigas do Windows com atualizações para Windows XP e Windows Vista. Este sistema de arquivos não tem as limitações do FAT32. Você pode usá-lo quando precisar de um tamanho de arquivo e limites de partição maiores do que o FAT32 oferece.
NTFS, NT File System, é o sistema de arquivos moderno que o Windows gosta de usar por padrão. Está repleto de recursos modernos não disponíveis para FAT32 e exFAT. No entanto, ele só funciona com todas as versões do Windows, mas somente leitura com Mac por padrão.
Se você quiser usar o WD My Passport ou qualquer outro disco rígido no Mac e PC, você precisa formatar um disco rígido externo Western Digital My Passport no formato exFAT ou FAT32.
Dicas para evitar formatar o WD My Passport sem backup
Assim como mencionei acima, assim que o processo começar, todos os dados da unidade serão perdidos. Para evitar problemas desnecessários de perda de dados, é altamente recomendável que todos os usuários extraiam ou façam backup de dados importantes em outro dispositivo ou partição com antecedência. Você pode copiar os arquivos um por um para um novo disco ou unidade. Se você tiver muitos dados a serem transferidos, o software de backup profissional será sua melhor escolha. Aqui, recomendamos que você experimente o software de backup e recuperação que permite fazer backup direto dos dados de destino com etapas simples.
Passo 1. Inicie o software EaseUS Todo Backup e escolha "Arquivo", "Disco", "SO" ou "Mail" para diferentes fins de backup.
Passo 2. Escolha o sistema, partição ou disco, arquivos ou emails que você deseja fazer backup. Em seguida, selecione um destino onde deseja armazenar o arquivo de backup.
Passo 3. Clique em "Fazer Backup Agora" para iniciar o processo de backup de dados.

Conclusão
Você pode formatar seu disco rígido externo Western Digital My Passport para o formato FAT32 ou exFAT para transferir os dados entre um sistema Mac e Windows convenientemente. De acordo com as soluções acima, o software de gerenciador de partição se destaca por sua conveniência e facilidade. É sempre a sua melhor escolha. Se você ainda tiver dúvidas, entre em contato conosco por meio de chat ao vivo ou e-mail.
Como podemos te ajudar
Sobre o autor
Atualizado por Jacinta
"Obrigada por ler meus artigos. Espero que meus artigos possam ajudá-lo a resolver seus problemas de forma fácil e eficaz."
Revisão de produto
-
I love that the changes you make with EaseUS Partition Master Free aren't immediately applied to the disks. It makes it way easier to play out what will happen after you've made all the changes. I also think the overall look and feel of EaseUS Partition Master Free makes whatever you're doing with your computer's partitions easy.
Leia mais -
Partition Master Free can Resize, Move, Merge, Migrate, and Copy disks or partitions; convert to local, change label, defragment, check and explore partition; and much more. A premium upgrade adds free tech support and the ability to resize dynamic volumes.
Leia mais -
It won't hot image your drives or align them, but since it's coupled with a partition manager, it allows you do perform many tasks at once, instead of just cloning drives. You can move partitions around, resize them, defragment, and more, along with the other tools you'd expect from a cloning tool.
Leia mais
Artigos relacionados
-
Clone HD para SSD Menor: Passo a Passo sem Perder Dados (Suporte ao Windows 11)
![author icon]() Jacinta 2025/10/28
Jacinta 2025/10/28 -
Como usar o Clonezilla para clonar disco/SSD no Windows 10/11 [Guia Passo a Passo 2025]
![author icon]() Leonardo 2025/10/29
Leonardo 2025/10/29 -
Como Uso o DiskPart para Excluir Todas as Partições no Windows? Seu Guia de 2025 Está Aqui
![author icon]() Leonardo 2025/10/26
Leonardo 2025/10/26 -
Como Faço para Clonar Windows para SSD Gratuitamente? Seu Guia Confiável e Eficiente Aqui
![author icon]() Rita 2025/10/29
Rita 2025/10/29
Temas quentes em 2025
EaseUS Partition Master

Gerencie partições e otimize discos com eficiência








