Índice da página
Sobre o autor
Tópicos quentes
Atualizado em 20/09/2024
Você está encontrando a mesma tela azul da morte no seu ASUS, e o código de parada mostra "UNMOUNTABLE_BOOT_VOLUME?" Depois de passar para essa fase de erro, o sistema operacional do seu dispositivo não poderá mais montar ou acessar a unidade de inicialização. Isso pode acontecer até mesmo em computadores diferentes, incluindo Lenovo, HP, Dell e muito mais. Portanto, você precisa de uma solução dedicada para solucionar esse erro em seu computador específico.
Para permitir que você corrija o problema do volume de inicialização não montável da ASUS , este guia da EaseUS apresenta quatro soluções fáceis com orientações adequadas. Além disso, você pode revelar alguns dos principais motivos que levam seu computador a esse erro. Então, vamos direto aos detalhes sem demora.
O que causa o volume de inicialização não montável da ASUS
Quando as pessoas enfrentam um erro técnico, muitas vezes tendem a ficar curiosas para saber o motivo desse erro. Sem dúvida, é a direção certa para resolver um problema de maneira adequada. Portanto, antes de prosseguir para corrigir o erro, você deve conhecer as reais causas desse problema. Dê uma olhada nos principais motivos que levam seu sistema operacional a esta zona de erro:
- Arquivos de sistema defeituosos: Arquivos essenciais de inicialização do sistema corrompidos ou ausentes podem causar o erro de volume de inicialização não montável da ASUS. A integridade do sistema operacional é interrompida e o disco não inicializa até que você recupere os arquivos e repare o sistema.
- Unidade de inicialização danificada: quando o seu computador tem uma unidade de inicialização danificada ou corrompida, o Windows não consegue reconhecê-la, o que causa erros lógicos. Às vezes, você também não consegue acessar uma unidade visível devido à corrupção da tabela de partição.
- RAM danificada: O uso de módulos de RAM defeituosos pode causar corrupção de dados e impedir o carregamento de arquivos de inicialização. Portanto, a instabilidade no sistema resulta em falha na montagem da unidade de inicialização.
- Erros de disco: se o disco do sistema estiver danificado, irreconhecível ou ilegível, isso pode causar o erro. Isso também pode acontecer quando você reduz ou particiona involuntariamente a partição de inicialização .
- Configuração incorreta do BIOS: o sistema operacional deve ser classificado em primeiro lugar na sequência de inicialização. De qualquer forma, se for extraviado, você poderá enfrentar o problema devido à configuração incorreta do BIOS.
Antes de começar a solucionar problemas, sinta-se à vontade para compartilhar esta página em suas redes sociais e ajudar mais usuários.
Volume de inicialização não montável ASUS (4 soluções)
Discutimos os principais motivos para o erro de volume de inicialização não montável que pode aparecer devido a erros do sistema ou negligência do usuário. Bem, seja qual for o motivo, você precisa de uma solução para resolver. Então agora é hora de aprender as quatro soluções rápidas para eliminar esse erro agitado.
- Solução 1. Reconstruir registro mestre de inicialização
- Solução 2. Execute SFC Scan e CHKDSK
- Solução 3. Execute o reparo de inicialização
- Solução 4. Execute o utilitário de reparo de inicialização
Solução 1. Reconstruir registro mestre de inicialização
Recomenda-se a reconstrução do Master Boot Record (MBR) para corrigir problemas de volume de inicialização não montável. Todas as versões do Windows criam automaticamente um registro mestre de inicialização no primeiro setor do disco. Portanto, se o disco rígido ou unidade externa do sistema for danificado, não será possível reinicializar o sistema. Nesse momento você precisa de algo para reconstruir o MBR, e é aqui que o EaseUS Partition Master Professional se destaca para te ajudar.
Felizmente, se o registro mestre de inicialização do disco rígido estiver danificado , esta ferramenta permite reconstruí-lo e acessar novamente o sistema. Ele ainda fornece todos os tipos de soluções para todas as falhas do sistema em qualquer versão do Windows. Agora é hora de aprender como você pode reconstruir o Master Root Record (MBR) passo a passo usando esta ferramenta.
Etapa 1. Crie um disco inicializável WinPE
- Inicie o EaseUS Partition Master e clique em "Mídia inicializável" na barra de ferramentas. Selecione "Criar mídia inicializável".
- Clique em “Avançar” para finalizar o processo.

Etapa 2. Inicializar USB inicializável do EaseUS Partition Master
- Conecte o USB ou CD/DVD inicializável ao seu PC.
- Pressione F2 ou Del ao reiniciar o computador para entrar na tela do BIOS. Configure e inicialize seu computador a partir de “Dispositivos Removíveis” ou “Unidade de CD-ROM”. E então o EaseUS Partition Master será executado automaticamente.
Etapa 3. Reconstruir MBR
- Clique em "Toolkit" e escolha "Reconstruir MBR".

- Selecione o disco e o tipo de MBR. Em seguida, clique em “Reconstruir”.

- Depois disso, você poderá ver “MBR foi reconstruído com sucesso no disco X”.

Como você pode ver, ele pode ser usado como uma solução direta em vez de reinstalar o Windows em seu sistema. Além disso, oferece um método seguro e que economiza tempo de uso, com alta taxa de sucesso. Resumindo, esta ferramenta oferece recursos avançados para superar problemas de MBR e recuperar o acesso ao computador.
Solução 2. Execute SFC Scan e CHKDSK
SFC e CHKDSK são soluções baseadas em comandos que ajudam a verificar e solucionar problemas de opções avançadas do Windows. Você também pode corrigir o erro de volume de inicialização não montável da ASUS usando estes comandos diretos. O comando SFC scan permite a verificação de todos os arquivos protegidos e substitui arquivos corrompidos para resolver problemas não montáveis.
Ao mesmo tempo, o comando CHKDSK verifica o disco rígido do sistema para reconhecer erros e corrigir setores defeituosos. Então, é assim que você pode acessar o prompt de comando e usar estes comandos:
Passo 1. Inicialmente, ligue o computador e continue pressionando a tecla “F8” repetidas vezes até que a tela “Escolha uma opção” apareça. Assim que a tela estiver aberta, selecione a opção “Solucionar problemas”.
Passo 2. Em seguida, escolha "Opções avançadas" entre as opções fornecidas. Na próxima tela, aparecem diferentes opções avançadas. Depois disso, selecione o “Prompt de Comando” para seguir em frente e inserir seus comandos.
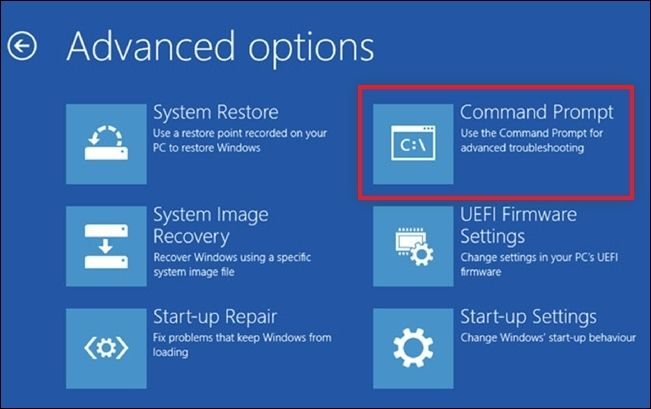
Etapa 3. Após acessar o prompt de comando, digite sfc /scannow e pressione “Enter” para verificar os arquivos e identificar os corrompidos.
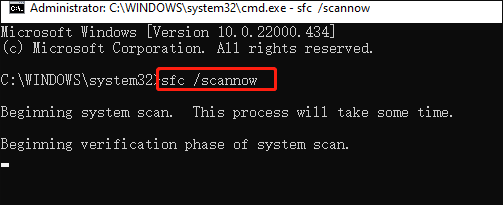
Etapa 4. Ao usar o comando CHKDSK, digite chkdsk /r /f e pressione a tecla “Enter”. O parâmetro /r com o comando ajuda a verificar e recuperar arquivos legíveis, enquanto o parâmetro /f permite corrigir erros no disco.
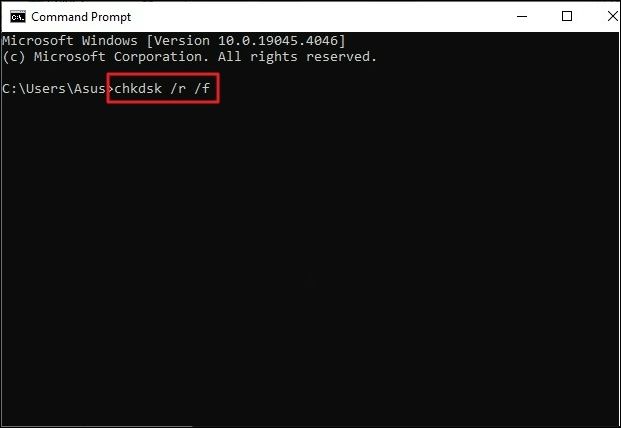
Se você achar útil, não se esqueça de compartilhar com seus amigos.
Solução 3. Execute o reparo de inicialização
Executar a função Startup Repair é outro método preferível para contornar o erro no seu PC ASUS. Ele pode diagnosticar e resolver o problema de inicialização. Se você não conseguir encontrar esta função diretamente, insira a mídia de instalação do Windows e inicialize o ASUS a partir do USB ou CD para acessar esta opção.
Bem, estas etapas mostram a maneira direta de executar o reparo automático:
Passo 1. Inicialize o computador e pressione a tecla “F8” várias vezes para acessar a tela “Escolha uma opção”. Após acessar a tela, escolha a opção “Solucionar problemas”. Em seguida, selecione “Opções avançadas”.
Etapa 2. Depois de avançar para solucionar problemas de opções avançadas, escolha "Reparo de inicialização" para corrigir problemas que impedem o carregamento do Windows.

Solução 4. Execute o utilitário de reparo de inicialização
Além das soluções acima, o EaseUS Partition Master oferece outra solução para corrigir o erro de volume de inicialização não montável da ASUS em questão de segundos. Possui uma função avançada de reparo de inicialização que permite resolver todos os problemas de inicialização do Windows.
Esta ferramenta permite corrigir todas as telas azuis, brancas, amarelas e pretas e outros erros do Windows. Conclusivamente, tornou-se uma das melhores e recomendadas soluções para reparar o seu disco rígido.
Se você ainda estiver enfrentando o erro BSOD depois de tentar todos os métodos acima, verifique o guia completo aqui para realizar o reparo de inicialização, então siga estas etapas uma por uma:
Passo 1. Inicie o EaseUS Partition Master após conectar a unidade externa/USB ao seu computador, vá para "Mídia inicializável" e clique em "Criar mídia inicializável".

Passo 2 . Selecione uma unidade USB ou CD/DVD disponível e clique em “Criar”. Você também pode gravar o arquivo ISO do Windows na mídia de armazenamento.

Etapa 3. Conecte a unidade inicializável criada ao novo computador e reinicie o computador pressionando e segurando F2/Del para entrar no BIOS. Em seguida, defina a unidade inicializável WinPE como disco de inicialização e pressione F10 para sair.
Passo 4. Inicialize o computador novamente e entre na interface WinPE. Em seguida, abra o EaseUS Partition Master e clique em “Boot Repair” na opção “Toolkit”.

Passo 5: Selecione o sistema que deseja reparar e clique em “Reparar”.

Passo 6. Aguarde um momento e você receberá um alerta informando que o sistema foi reparado com sucesso. Clique em “OK” para concluir o processo de reparo de inicialização.

Além disso, este recurso utilitário ajuda a gerenciar os menus BCD e UEFI e você pode visualizar todas as alterações antes de aplicá-las.
Leia também:
Palavras Finais
O volume de inicialização não montável da ASUS não é um grande problema se você tiver a solução certa. Portanto, fornecemos as 4 soluções mais fáceis para resolver o erro e reiniciar o computador. No entanto, EaseUS Partition Master é a técnica mais recomendada para corrigir erros de inicialização do Windows com funções avançadas de reparo de inicialização e reconstrução de MBR.
Além disso, você aprendeu os motivos básicos que causam o erro. Portanto, tente evitá-los no futuro para manter seu computador funcionando perfeitamente.
Perguntas frequentes sobre volume de inicialização não montável ASUS
Incentivamos as pessoas a aprenderem detalhadamente sobre os erros do sistema e a resolvê-los por meio de soluções fáceis. Aqui estão algumas das principais dúvidas dos usuários sobre o problema.
1. O volume de inicialização não montável pode ser corrigido?
Claro, sim, o erro de volume de inicialização não montável pode ser corrigido usando métodos viáveis. Você pode tentar reconstruir o MBR, executar varredura SFC e linhas de comando CHKDSK ou usar um utilitário profissional de reparo de inicialização como o EaseUS Partition Master para resolver os erros.
2. Como faço para forçar meu ASUS a inicializar no BIOS?
Para forçar o seu sistema ASUS a inicializar no BIOS, siga estas etapas simples, uma por uma:
- Se o seu computador ASUS estiver ligado, desligue-o antes de aplicar o processo.
- Pressione e segure “F2” no teclado e depois aperte o botão “Power”.
- Continue segurando o botão F2 até que a tela de configuração do BIOS seja exibida.
3. Por que meu ASUS está preso em uma tela azul?
Seu dispositivo ASUS pode ficar preso na tela azul da morte por vários motivos relacionados ao hardware ou software. Mais especificamente, esses motivos podem incluir arquivos de sistema corrompidos, configuração incorreta do BIOS, erros na unidade de inicialização e RAM ou disco danificado.
Como podemos te ajudar
Sobre o autor
Atualizado por Jacinta
"Obrigada por ler meus artigos. Espero que meus artigos possam ajudá-lo a resolver seus problemas de forma fácil e eficaz."
Escrito por Leonardo
"Obrigado por ler meus artigos, queridos leitores. Sempre me dá uma grande sensação de realização quando meus escritos realmente ajudam. Espero que gostem de sua estadia no EaseUS e tenham um bom dia."
Revisão de produto
-
I love that the changes you make with EaseUS Partition Master Free aren't immediately applied to the disks. It makes it way easier to play out what will happen after you've made all the changes. I also think the overall look and feel of EaseUS Partition Master Free makes whatever you're doing with your computer's partitions easy.
Leia mais -
Partition Master Free can Resize, Move, Merge, Migrate, and Copy disks or partitions; convert to local, change label, defragment, check and explore partition; and much more. A premium upgrade adds free tech support and the ability to resize dynamic volumes.
Leia mais -
It won't hot image your drives or align them, but since it's coupled with a partition manager, it allows you do perform many tasks at once, instead of just cloning drives. You can move partitions around, resize them, defragment, and more, along with the other tools you'd expect from a cloning tool.
Leia mais
Artigos relacionados
-
[5 maneiras] Como Libertar Espaço em Disco no Windows Server em 2024
![author icon]() Leonardo 2024/09/20
Leonardo 2024/09/20 -
Como criar USB inicializável para limpar o disco rígido
![author icon]() Leonardo 2024/09/20
Leonardo 2024/09/20 -
Tela preta do Windows 10/11 após login - 8 correções
![author icon]() Leonardo 2024/09/20
Leonardo 2024/09/20 -
Como verificar a integridade do disco rígido no Windows 7 [Guia detalhado]
![author icon]() Leonardo 2024/09/20
Leonardo 2024/09/20
Temas quentes em 2024
EaseUS Partition Master

Gerencie partições e otimize discos com eficiência








