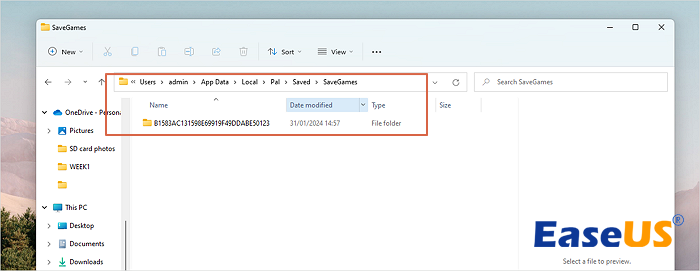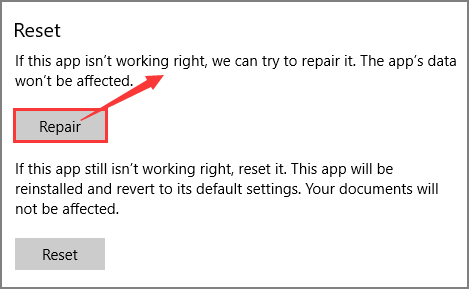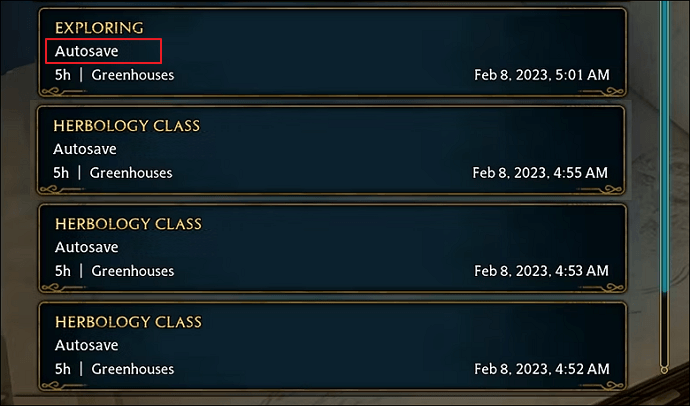Índice da Página
Nesta página, fornecemos 5 correções para ajudá-lo a remover o erro de falha na inicialização do disco do Windows e a restaurar dados perdidos com um software confiável de recuperação de arquivos. Siga para remover este erro e fazer seu computador funcionar novamente:
| Soluções viáveis | Solução de problemas passo a passo |
|---|---|
| Correção 1. Alterar ordem de inicialização | Entre no BIOS > Vá em "Boot" > Defina o disco do sistema na primeira opção > Salvar alterações... Etapas completas |
| Correção 2. Execute a ferramenta de reparo de inicialização do Windows | Inicialize o computador novamente e entre na interface WinPE. Em seguida, abra EaseUS Partition Master... Passos completos |
| Correção 3. Reparar sistema operacional | Inicialize o computador a partir do disco de instalação > Clique em "Net" na configuração do Windows > "Reparar seu computador"... Etapas completas |
| Correção 4. Correção executando chkdsk | Execute o CHKDSK para verificar o disco do sistema > Corrigir disco do sistema irreconhecível... Etapas completas |
| Correção 5. Remova o hardware instalado | Remova o hardware recém-adicionado > Verifique os cabos do disco rígido... Passos completos |
| Dica Extra. Recuperar dados | Para os dados perdidos no disco problemático, execute o EaseUS Data Recovery Wizard > Digitalize e recupere... Passos completos |
Sobre falha na inicialização do disco
A falha na inicialização do disco, ou mais especificamente, "DISK BOOT FAILURE - INSERT SYSTEM DISK AND PRESS ENTER", é um erro que significa que o Windows não conseguiu carregar corretamente. Indicado na mensagem de erro, ele solicita que você insira um disco do sistema. Isso significa que a falha na inicialização do disco ocorre porque o BIOS não consegue encontrar uma unidade inicializável para inicializar o computador durante o processo de inicialização.
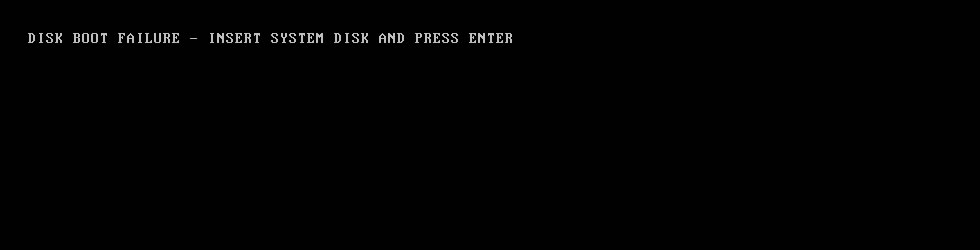
Explicação do erro
O processo de inicialização de qualquer computador geralmente inclui as seguintes etapas:
- Ligar
- Autoteste de inicialização (POST)
- Encontre o dispositivo de inicialização
- Carregue o sistema operacional
- Transferir o controle para o sistema operacional
Essas etapas sempre passam despercebidas e rapidamente. No entanto, se ocorrer algum problema durante este processo, você encontrará problemas de inicialização. Por exemplo, se o BIOS não conseguir carregar o sistema operacional, você poderá ficar preso em uma tela que diz “ O Windows está carregando arquivos ”. Se o BIOS não conseguir encontrar um dispositivo de inicialização, você verá a mensagem de erro mencionada acima.
Veja também:
Causas de falha na inicialização do disco do Windows
A falha na inicialização do disco aparece quando nenhum dispositivo de inicialização é encontrado. Por que o BIOS não consegue localizar seu disco de inicialização? Existem três tipos de possibilidades:
- Ordem de inicialização incorreta no BIOS: um dispositivo que não possui o sistema operacional ocupa o primeiro lugar na sequência de inicialização
- Sistema operacional danificado: O sistema operacional está corrompido e o BOIS não consegue reconhecê-lo
- Disco do sistema corrompido: O disco rígido do sistema está danificado, ilegível ou irreconhecível
- Configuração inadequada do novo disco rígido: O novo disco rígido está configurado incorretamente
A falha na inicialização do disco é um problema preocupante. Se você não conseguiu encontrar uma maneira de consertar a falha de inicialização do disco, isso finalmente resultará em alguns outros problemas terríveis, como tela preta ou azul da morte , computador congelando aleatoriamente, falha do sistema, etc. possível para eliminar suas preocupações.
5 correções para falha na inicialização do disco no Windows
Com base nas possíveis causas da falha na inicialização do disco, você pode seguir as soluções abaixo para se livrar do erro.
- Aviso:
- Em vez de corrigir a falha de inicialização do disco, você pode querer apenas resgatar os dados do seu computador. Nesse caso, você pode criar diretamente um USB inicializável com o EaseUS Data Recovery Wizard , inicializar seu computador a partir do USB e recuperar todos os seus arquivos para um dispositivo de armazenamento externo. Consulte o artigo sobre como criar uma mídia inicializável do EaseUS Data Recovery Wizard para Windows para etapas detalhadas.
Método 1. Alterar a ordem de inicialização do BIOS
Se algum outro dispositivo, como um USB, tiver uma prioridade mais alta do que o disco do sistema e você tiver um USB sem sistema operacional conectado ao computador, você pode simplesmente remover o dispositivo de armazenamento externo e deixar o BIOS inicializar a partir do disco do sistema. Caso contrário, altere a ordem de inicialização no BIOS e torne o disco do sistema a primeira opção. (O disco do sistema não aparece no BIOS? Vá para o método 3 para obter soluções.)
Para verificar a ordem de inicialização de um computador, siga estas instruções:
Passo 1. Reinicie o computador.
Etapa 2. Continue pressionando F2 (Del, F8, F10 ou F12) enquanto o sistema inicializa para entrar no BIOS.
Etapa 3. Vá para a guia Inicialização.
Passo 4. Altere a ordem para posicionar o disco rígido como 1ª opção.
Etapa 5. Salve essas configurações.
Etapa 6. Reinicie o computador.

Leia também: O sistema não consegue encontrar nenhum dispositivo inicializável
Método 2. Execute a ferramenta de reparo de inicialização do Windows
Uma falha na inicialização do disco impedirá que você acesse o sistema. A melhor solução é procurar uma ferramenta profissional de reparo de inicialização - EaseUS Partition Master . Ele fornece recursos de reparo de inicialização para criar uma unidade inicializável WinPE e corrigir erros de disco. O software foi pesquisado e testado profissionalmente para melhorar a taxa de sucesso na correção de erros de tela azul.
Passo 1. Conecte a unidade USB/unidade externa a um computador em funcionamento, abra o EaseUS Partition Master (RE) e clique em "Criar mídia inicializável".
Passo 2 . Selecione EaseUS Boot Toolkits e outros componentes necessários. Em seguida, clique em “Avançar”.

Etapa 3. Selecione seu dispositivo móvel e clique em "Ir" para criar uma imagem em sua unidade USB/unidade externa. Você também pode gravar o arquivo ISO do Windows na mídia de armazenamento.

Passo 4. Confirme a mensagem de aviso e aguarde a conclusão do processo de criação.
Etapa 5. Conecte a unidade inicializável criada ao computador com defeito e reinicie-o pressionando e segurando "F2"/"Del" para entrar no BIOS. Em seguida, defina a unidade inicializável WinPE como disco de inicialização e pressione “F10” para sair.

Etapa 6. Em seguida, o computador entrará na área de trabalho do WinPE. Abra BootRepair, selecione o sistema que deseja reparar e clique em “Reparar”.

Passo 7. Aguarde um momento e você receberá um alerta informando que o sistema foi reparado com sucesso. Clique em “OK” para concluir o processo de reparo de inicialização.

Baixe esta poderosa ferramenta de reparo de inicialização do Windows e siga as instruções para corrigir erros de inicialização.
Método 3. Reparar sistema operacional corrompido
A falha do disco de inicialização persiste após definir a ordem de inicialização corretamente? Nesse caso, é possível que o sistema operacional esteja corrompido ou o disco do sistema esteja danificado. Como reparar o sistema operacional é muito mais fácil do que consertar o disco rígido, vamos ver primeiro como reparar o sistema operacional.
Passo 1. Inicialize seu computador a partir do CD/DVD/USB de instalação.
Passo 2. Na janela Configuração do Windows, clique em "Avançar".
Passo 3. Na tela, escolha "Reparar seu computador" > "Solucionar problemas" e então você verá as opções avançadas.
Passo 4. Entre essas opções, escolha primeiro "Reparo de Inicialização". (Você poderá ver a mensagem "O Reparo de Inicialização não pode reparar este computador automaticamente". Consulte o artigo relacionado para obter soluções.) Se não funcionar, tente "Restauração do Sistema".

Você pode gostar:
Método 4. Execute chkdsk para consertar o disco do sistema danificado
Se o problema de falha na inicialização do disco aparecer devido ao sistema operacional ou ao disco do sistema estar corrompido, você pode executar o comando chkdsk para resolver o problema. O utilitário chkdsk pode detectar se o disco rígido do computador apresenta determinados problemas.
Passo 1. Inicialize a partir de um disco de instalação do Windows
Etapa 2. Clique em Reparar seu computador após selecionar o idioma, a hora e a entrada do teclado adequados.
Etapa 3. Selecione a unidade de instalação do Windows, que geralmente é C:\, e clique em Avançar.
Etapa 4. Escolha Prompt de Comando quando a caixa Opções de Recuperação do Sistema aparecer.
Etapa 5. Escreva o seguinte comando e pressione Enter depois:
chkdskC: /f
Substitua “C:” pela letra do driver onde o Windows está instalado.
Método 5. Remover hardware recém-instalado
Se o seu problema ocorrer porque o novo disco rígido está configurado incorretamente, tente as etapas abaixo para corrigir o problema.
Passo 1. Remova o hardware recém-adicionado e reinicie o computador para verificar se o erro ainda aparece.
Passo 2. Verifique os cabos do disco rígido onde o Windows está instalado.
Etapa 3. Verifique os jumpers do disco rígido.
Estas são todas as soluções para corrigir o problema de falha na inicialização do disco causado por todos os motivos típicos. Espero que pelo menos um deles seja útil! Se a falha na inicialização do disco persistir após todas as correções, considere reinstalar o sistema operacional ou enviar seu computador para reparo manual.
Dica extra: recupere dados após corrigir a falha na inicialização do disco
Pode ocorrer perda de dados no disco rígido após o reparo. Se você perder algum arquivo importante, poderá usar o software confiável de recuperação de dados - EaseUS Data Recovery Wizard para recuperá-lo.
O resultado final
A falha na inicialização do disco é causada em grande parte por uma ordem de inicialização incorreta na maioria dos casos. E é a situação mais simples entre as três possibilidades. Problemas de inicialização como esse sempre provocam ansiedade na mente do usuário que se preocupa com eles. Felizmente, sabendo como lidar com isso, você pode enfraquecer bastante essa emoção e resolver o problema sozinho.
Esta página foi útil?
-
"Obrigada por ler meus artigos. Espero que meus artigos possam ajudá-lo a resolver seus problemas de forma fácil e eficaz."…
-
"Obrigado por ler meus artigos, queridos leitores. Sempre me dá uma grande sensação de realização quando meus escritos realmente ajudam. Espero que gostem de sua estadia no EaseUS e tenham um bom dia."…

20+
Anos de experiência

160+
Países e regiões

72 Milhões+
Downloads

4.7 +
Classificação do Trustpilot
Tópicos em Destaque
Pesquisa

 27/03/2025
27/03/2025