Índice da página
Sobre o autor
Tópicos quentes
Atualizado em 26/08/2025
Muitos usuários relataram um erro em que recebem uma tela preta em vez da interface normal da área de trabalho após efetuar login no sistema operacional Windows 11. Não há apenas um único culpado; vários fatores desempenham seu papel nisso. Às vezes, o problema pode surgir do seu driver gráfico, enquanto em outros casos, pode ser causado por arquivos de sistema corrompidos.
A EaseUS apresentará a você a correção mais confiável para esse problema por meio de uma ferramenta mágica, o EaseUS Partition Master. Além disso, mencionaremos as oito correções que funcionam bem que você pode seguir, dependendo do seu cenário específico.
Para ter uma breve ideia sobre este guia, observe os seguintes pontos-chave.
- Verifique sempre se o monitor está ligado com uma conexão adequada e configurado para a fonte de entrada de vídeo correta.
- Outra opção é testar o monitor em um computador diferente para descartar suas dúvidas. Para configurações de vários monitores, desconecte monitores extras e garanta que seu monitor seja designado como o monitor principal.
- Além disso, você pode executar o reparo de inicialização ou a restauração do sistema se uma atualização ou software instalado recentemente for o responsável.
Corrigir tela preta do Windows 10/11 após login automaticamente
Há uma ferramenta que pode corrigir o problema de tela preta do Windows 11 após o login automaticamente em algumas etapas de configuração. Experimente e surpreenda-se com a essência da ferramenta EaseUS Partition Master Professional . É um utilitário confiável para usuários gerenciarem todos os tipos de tarefas de otimização para qualquer versão do Windows.
O EaseUS Partition Master oferece esse recurso de Reparo de Inicialização da maneira mais amigável para iniciantes. Com esse recurso, os usuários podem acessar seu Windows 10 ou Windows 11 funcionando normalmente após executar uma sessão de reparo. Além disso, eles podem criar uma unidade USB inicializável para inicializar seu PC quebrado a qualquer momento necessário. Para conhecê-lo bem, dê uma visão rápida de alguns outros recursos desta ferramenta.
Principais características
- Inicialize o PC a partir do USB
- Criar USB inicializável
- Corrigir tela preta, tela azul e outros problemas de exibição
- Verifique e repare erros do sistema de arquivos
- Tela preta Dell/ASUS/Surface/HP/Lenovo, mas ainda funcionando
Se você acha que deve obter benefícios desta ferramenta e se livrar das preocupações com problemas técnicos do Windows, você está a apenas um passo de distância. Baixe esta ferramenta agora mesmo e experimente-a gratuitamente.
Etapa 1. Inicie o EaseUS Partition Master após conectar a unidade externa/USB ao seu computador, vá para "Mídia inicializável" e clique em "Criar mídia inicializável".

Etapa 2. Selecione uma unidade USB ou CD/DVD disponível e clique em "Criar". Você também pode gravar o arquivo ISO do Windows na mídia de armazenamento.

Etapa 3. Conecte a unidade inicializável criada ao novo computador e reinicie o computador pressionando e segurando F2/Del para entrar no BIOS. Em seguida, defina a unidade inicializável WinPE como o disco de inicialização e pressione F10 para sair.
Etapa 4. Reinicie o computador e entre na interface WinPE. Em seguida, abra o EaseUS Partition Master e clique em "Boot Repair" na opção "Toolkit".

Etapa 5: selecione o sistema que deseja reparar e clique em "Reparar".

Etapa 6. Aguarde um momento, e você receberá um alerta de que o sistema foi reparado com sucesso. Clique em "OK" para concluir o processo de reparo de inicialização.

Apresentaremos um guia simplificado para que você saiba como usar a ferramenta EaseUS Partition Master para resolver esse problema. Preste atenção a esses passos porque você já está lá para superar isso em alguns momentos.
8 correções manuais para tela preta do Windows 10/11 após login
Embora você já saiba a melhor e mais potente maneira de lidar com esse cenário, há mais para você neste guia. Além de corrigir o problema de preto do Windows 11 após o problema de login por meio da ferramenta EaseUS Partition Master, você pode fazer algumas correções manuais que podem ser proveitosas. Esta seção permitirá que você explore as oito melhores correções manuais de solução de problemas que você pode optar no Windows 11:
Correção 1. Use atalhos de teclado
Embora os atalhos de teclado possam não resolver diretamente a causa raiz do problema da tela preta, eles podem fornecer algum nível geral de correções. Isso significa que eles podem permitir que você acesse as funções do sistema e execute etapas de solução de problemas quando a interface de exibição estiver inacessível. Vários atalhos de teclado no Windows 10/11 são programados para lidar com diferentes tipos de cenários.
Um dos atalhos mais usados é "Ctrl + Alt + Delete", que permite acessar a tela "Opções de segurança". Como alternativa, você pode pressionar as teclas "Ctrl + Shift + Esc" para abrir o "Gerenciador de tarefas" diretamente, mesmo durante o problema da tela preta. Você também pode pressionar e segurar "Shift" antes que seu Windows 11 comece a chegar à tela "Opções avançadas" e entrar no Modo de segurança.
Há alguns tópicos relacionados que você pode gostar:
Correção 2. Execute o reparo de inicialização
O Reparo de Inicialização verifica o sistema em busca de problemas relacionados à configuração de inicialização, como arquivos de inicialização ausentes ou corrompidos. Se o problema de tela preta surgir de um problema de configuração de inicialização, o Reparo de Inicialização pode resolvê-lo automaticamente.
Além disso, algumas configurações incorretas do registro podem causar problemas de tela preta do Windows 11 após o login. Assim, ao executar o Reparo de Inicialização, você pode resolver esse problema automaticamente seguindo estas etapas simples para executar esta correção:
Etapa 1. Comece reiniciando seu sistema operacional e pressione e segure o botão "Shift". Após reiniciar, você entrará em uma janela com várias opções. A partir daí, escolha a opção "Solucionar problemas".
Passo 2. Depois, clique em "Opções Avançadas" e aguarde o carregamento de mais opções. Agora, clique na opção "Reparo de Inicialização", e ele será executado após alguns prompts de confirmação.

Correção 3. Desabilite aplicativos automáticos
Instalar vários aplicativos de terceiros em sistemas operacionais para fins de trabalho ou entretenimento é comum. No entanto, uma desvantagem é que esses aplicativos podem ser executados em segundo plano e impactar negativamente os processos do sistema Windows.
Portanto, é comprovado que é eficaz executar uma inicialização limpa no seu Windows. Ele também desliga programas de inicialização e ajuda a indicar se algum programa de inicialização é responsável pela tela preta. Para executar uma inicialização limpa no Windows 10/11, consulte este guia:
Etapa 1. Primeiro, use a combinação de atalhos "Win + R" para abrir a caixa de diálogo "Executar". Nessa caixa, digite o comando "msconfig" e pressione "Enter" para abrir a Configuração do Sistema.
Etapa 2. Depois, vá para a aba "Serviços" e marque "Ocultar todos os serviços Microsoft". Em seguida, clique em "Desativar tudo" para desligar todos os serviços que não sejam Microsoft. Uma vez feito isso, abra a aba "Inicialização" e clique em "Abrir Gerenciador de Tarefas".
Etapa 3. A partir daí, selecione cada item de inicialização indesejado e clique em "Desativar". Por fim, clique em "OK" e reinicie o Windows 11.

Sabemos que você deve estar se sentindo grato por estar aqui lendo este guia e se livrando dessa tela preta frustrante do Windows 11 após o problema de login. Compartilhe com outras pessoas para que elas também possam obter os mesmos benefícios.
Correção 4. Inicialize no Modo de Segurança
O Modo de Segurança no Windows ignora drivers desnecessários e aplicativos de terceiros, carregando apenas serviços essenciais do sistema. Isso permite o diagnóstico de problemas de tela preta causados por conflitos com drivers ou aplicativos específicos. Além disso, facilita o uso de ferramentas de reparo para tratar arquivos de sistema corrompidos ou ausentes. Para saber como entrar no Modo de Segurança, leia este guia para corrigir a tela preta do Windows 11 após o login:
Etapa 1. Primeiro, reinicie seu SO por meio das opções "Power" segurando a tecla "Shift" e tocando na opção "Restart". Depois, selecione a opção "Troubleshoot" e clique em "Advanced Options".
Etapa 2. Na próxima tela, clique em "Configurações de inicialização" e depois clique no botão "Reiniciar" para prosseguir. Depois disso, você verá muitos modos de inicialização. Por fim, pressione a tecla "F4" para entrar no Modo de segurança com sucesso.
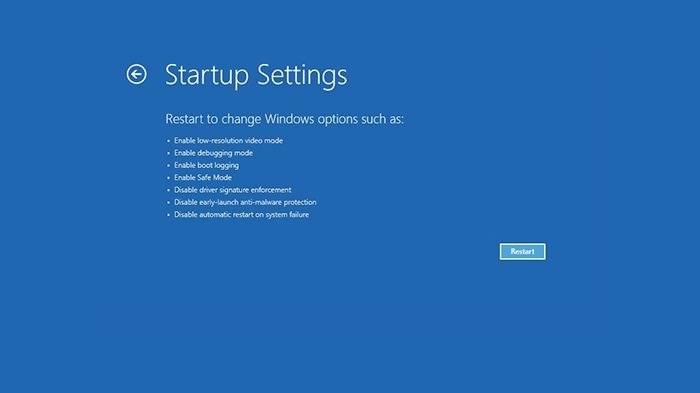
Correção 5. Restauração do sistema ou verificação do Windows Update
Se você encontrou uma tela preta do Windows 11 após efetuar login devido a alterações recentes nas configurações ou arquivos, você pode resolver isso usando a Restauração do Sistema . Este recurso reverte os arquivos e configurações do sistema do seu computador para um estado funcional anterior. Além disso, você também pode atualizar seu Windows, pois ele inclui correções de bugs e patches de segurança para seu sistema. Esta é a maneira mais fácil de usar a Restauração do sistema no seu PC:
Etapa 1. Inicie o diálogo "Executar" pressionando as teclas "Win + R". Em seguida, digite o comando "rstrui.exe" e pressione "OK". Uma nova janela aparecerá; basta pressionar "Avançar".
Passo 2. Agora, escolha qualquer ponto de restauração que você tenha criado anteriormente. Depois disso, clique no botão "Next" e finalize as configurações para executar uma Restauração do Sistema.
Correção 6. Reinstale o Windows 11
Se você tentou todas as outras maneiras e nada funcionou bem para você, há mais uma possível correção restante. Você pode reinstalar o Windows 11, o que remove todos os programas e drivers instalados e lhe dá um começo novo e limpo.
Essa abordagem pode resolver o problema de tela preta do Windows 11 após o login sem dúvidas se o problema estiver no software. Além disso, a Microsoft está planejando adicionar o recurso Reinstalar diretamente no Windows 11 para ajudar os usuários a economizar tempo.
Este link ajuda você a reinstalar o Windows 11 sem perder dados .
Correção 7. Verifique os cabos do monitor e reinicie o Windows 11
O problema da tela preta pode ocorrer devido a um simples problema de hardware, como cabos de monitor conectados incorretamente. Solucionar problemas de conexões de hardware ajuda a descartar fatores externos que podem contribuir para o problema da tela preta. É uma das etapas básicas em que você só precisa garantir que os cabos estejam conectados corretamente ou não. Depois de verificado e ajustado, basta reiniciar o Windows 11 seguindo as instruções fornecidas aqui.
Instruções: Pressione a tecla "Windows" no seu teclado ou vá até o botão "Iniciar" na barra de tarefas da sua área de trabalho para acessar o Menu Iniciar. A partir daí, clique no ícone "Energia" para obter várias opções. Por fim, escolha a opção "Reiniciar" e aguarde até que ele reinicie automaticamente.
Correção 8. Desconecte todos os periféricos
Às vezes, os dispositivos periféricos conectados ao seu sistema podem entrar em conflito com a tela e causar problemas. Esses dispositivos podem incluir impressoras, monitores externos, unidades de armazenamento externas, etc. Portanto, uma abordagem sensata é desconectá-los todos e ver se o problema persiste. Se for resolvido, você pode conectá-los todos e, em seguida, desconectá-los um por um para isolar a causa raiz.
Se você achar este artigo útil, não o guarde só para você; seja uma pessoa legal e compartilhe com outras pessoas para conscientizar as pessoas.
Por que o Windows 10/11 fica com uma tela preta após o login
Por que meu computador fica preto depois de fazer login? Depois de resolvermos o erro, é importante entender por que o Windows 11 às vezes fica preto depois de fazer login para evitar esse erro. Na maioria dos casos, os seguintes são os principais gatilhos da tela preta do Win 11 após o problema de login:
- Problemas de hardware, como monitor danificado ou fios soltos.
- O driver de vídeo instalado pode ser incompatível ou desatualizado.
- Seu sistema pode ter um problema relacionado ao firmware.
- Processos importantes necessários para carregar o monitor no seu computador podem não ser carregados corretamente durante a inicialização.
- Alterações nas configurações do adaptador de vídeo também podem causar mau funcionamento da tela.
- Deadlocks ou processos defeituosos no sistema.
- Espaço insuficiente em disco.
- O firmware foi corrompido por malware.
Compartilhe essas possíveis causas; informe mais usuários sobre elas e corrija o erro de tela preta do Windows 11 após fazer login.
Conclusão
Em resumo, muitos aspectos podem desencadear a tela preta do Windows 11 após um problema de login no seu sistema. Então, é vital encontrar a causa certa e então ir para a solução certa para consertar esse problema. Reunimos para você as oito melhores correções manuais que você pode executar eficientemente sozinho para se livrar.
Você pode escolher entre qualquer um deles isolando a causa desse problema e então aplicando a correção relevante. Além disso, nós o favorecemos ao informá-lo sobre uma ferramenta que pode diagnosticar automaticamente a causa e corrigi-la. O EaseUS Partition Master é a ferramenta mais inovadora que você pode tentar resolver qualquer problema técnico com seu sistema operacional.
Perguntas frequentes sobre tela preta do Windows 10 com cursor após login
Para sua facilidade, coletamos algumas das perguntas mais comuns feitas pela internet e fornecemos respostas apropriadas. Dê uma olhada nessas perguntas para ver se elas são do seu interesse.
1. Por que meu computador fica com uma tela preta depois de fazer login?
Como também mencionamos no guia, vários fatores podem levar a essa situação. Podem ser os cabos do monitor conectados incorretamente ou o driver gráfico desatualizado causando a tela preta. Alguns serviços de terceiros podem interferir na inicialização do Windows e contribuir para o problema. Ou então, podem ser quaisquer arquivos de sistema danificados que precisam ser reparados ou restaurados.
2. Como faço para corrigir a tela sem login do Windows 11?
Para corrigir o problema de tela de login do Windows 11, você pode seguir as instruções:
Pressione Ctrl+Alt +Delete para abrir a tela Opções de Segurança, depois pressione Esc para visualizar sua área de trabalho. Se o problema persistir, pressione Win+Ctrl+Shift+B. Você pode notar sua tela piscar algumas vezes, mas é um comportamento normal e deve ajudar a eliminar a tela preta.
3. O que causa uma tela preta antes do login?
Cabos conectados incorretamente, drivers gráficos desatualizados ou corrompidos, componentes de hardware defeituosos ou quaisquer serviços de terceiros em conflito podem interromper o processo de inicialização e causar uma tela preta antes do login.
Como podemos te ajudar
Sobre o autor
Atualizado por Rita
"Espero que minha experiência com tecnologia possa ajudá-lo a resolver a maioria dos problemas do seu Windows, Mac e smartphone."
Escrito por Leonardo
"Obrigado por ler meus artigos, queridos leitores. Sempre me dá uma grande sensação de realização quando meus escritos realmente ajudam. Espero que gostem de sua estadia no EaseUS e tenham um bom dia."
Revisão de produto
-
I love that the changes you make with EaseUS Partition Master Free aren't immediately applied to the disks. It makes it way easier to play out what will happen after you've made all the changes. I also think the overall look and feel of EaseUS Partition Master Free makes whatever you're doing with your computer's partitions easy.
Leia mais -
Partition Master Free can Resize, Move, Merge, Migrate, and Copy disks or partitions; convert to local, change label, defragment, check and explore partition; and much more. A premium upgrade adds free tech support and the ability to resize dynamic volumes.
Leia mais -
It won't hot image your drives or align them, but since it's coupled with a partition manager, it allows you do perform many tasks at once, instead of just cloning drives. You can move partitions around, resize them, defragment, and more, along with the other tools you'd expect from a cloning tool.
Leia mais
Artigos relacionados
-
O gerenciador de inicialização do Windows não aparece no BIOS | Fixo
![author icon]() Leonardo 2025/08/26
Leonardo 2025/08/26 -
O Windows não inicializa após executar o CHKDSK: como corrigir?
![author icon]() Leonardo 2025/08/26
Leonardo 2025/08/26 -
3 Dicas | Como formatar a unidade C no Windows 11/10/8.1/8/7
![author icon]() Jacinta 2025/08/26
Jacinta 2025/08/26 -
![author icon]() Leonardo 2025/08/26
Leonardo 2025/08/26
Temas quentes em 2025
EaseUS Partition Master

Gerencie partições e otimize discos com eficiência








