Índice da página
Sobre o autor
Tópicos quentes
Atualizado em 26/08/2025
A maioria de vocês sabe usar o Gerenciamento de Disco no Windows para gerenciar partições. Da criação de novas partições ao redimensionamento ou extensão de partições, o Gerenciamento de Disco tem muitos propósitos. No entanto, e se você estiver enfrentando o problema de opções acinzentadas no Gerenciamento de Disco?
Corrupção em arquivos do sistema ou formatação inadequada de unidades de disco podem estar entre os principais motivos. Junto com isso, unidades defeituosas e malware também podem causar um problema básico no Gerenciamento de Disco. Se todas as opções de unidade estiverem acinzentadas no Gerenciamento de Disco, isso pode indicar que alguns arquivos importantes do sistema foram corrompidos ou danificados . Embora esse problema pareça desprezivelmente grande, a EaseUS fornece várias soluções que você pode tentar resolver.
Recorra à sua alternativa quando todas as opções estiverem esmaecidas no gerenciamento de disco
Para evitar tais condições, há uma alternativa que pode ajudar você a gerenciar unidades de disco no seu computador Windows - EaseUS Partition Master Free. Seu recurso Disk Management é sua opção preferida quando todas as opções estão acinzentadas no Disk Management.
É um gerenciador de disco gratuito que ajuda a operar todas as formas de tarefas de gerenciamento de partição e operações de otimização dentro dos discos em um dispositivo Windows. Retendo suporte do Windows Vista para o Windows 11. Verifique os recursos básicos usando a tabela abaixo:
| Gerenciar partições | Gerenciar Disco | Migração de dados |
|---|---|---|
|
|
|
Junto com essas operações básicas de partição, você pode mover, redimensionar, estender e encolher rapidamente suas partições necessárias dentro do seu dispositivo Windows. Você deve considerar baixar esta ferramenta eficaz para estender ou formatar seu volume em seu dispositivo Windows.
Um guia completo para estender o volume com o EaseUS Partition Master:
Se você deseja estender o volume dos seus discos no dispositivo Windows, tente estas etapas com o EaseUS Partition Master.
Etapa 1. Reduza a partição para liberar espaço para estendê-la.
Se o disco rígido tiver espaço não alocado suficiente para estender a partição de destino, pule para a Etapa 2 e continue. Se não, libere espaço primeiro:
- Na seção Gerenciador de Partições, clique com o botão direito do mouse em uma partição ao lado da partição de destino e selecione "Redimensionar/Mover".
- Arraste as extremidades da partição para liberar espaço, deixando espaço não alocado suficiente atrás da partição de destino. Clique em "OK".

Etapa 2. Estenda a partição de destino.
Clique com o botão direito do mouse na partição de destino que você deseja estender e selecione "Redimensionar/Mover".

Arraste a alça da partição de destino para o espaço não alocado para estender a partição.

Etapa 3. Mantenha todas as alterações.
Clique no botão "Executar tarefa" e clique em "Aplicar" para manter todas as alterações.

Se você quiser fazer outras operações no seu disco, verifique os links a seguir para obter mais instruções.
Além disso, o EaseUS Partition Master suporta formatação, divisão e mesclagem de partições, o que mostra que ele é o substituto perfeito para o Gerenciamento de Disco.
Como corrigir todas as opções que estão esmaecidas no gerenciamento de disco
Você também pode tentar consertar o erro usando as seguintes correções manuais; elas podem ser um pouco difíceis para iniciantes. Sugiro que você recorra à alternativa gratuita primeiro. Então, vamos começar.
Correção 1. Use o DiskPart
Quando todas as opções estiverem esmaecidas no Gerenciamento de Disco, a primeira solução que você pode considerar é usar um utilitário de linha de comando multifuncional com o nome DiskPart. Ele pode executar várias funções de partição e ajudará você a gerenciar suas unidades. Abaixo está uma visão geral de alguns comandos renomados que podem ser executados em comandos do DiskPart :
Etapa 1. Primeiro, acesse o recurso de busca do Windows e digite "Prompt de Comando" na caixa fornecida. Depois, execute o comando "diskpart" e pressione o botão "Sim" para confirmar o processo.
Etapa 2. Depois que o DiskPart for iniciado no seu sistema, você pode usar alguns dos seguintes comandos para executar as operações necessárias no seu disco:
| Propósito | Comando |
|---|---|
| Criar partição | criar partição tamanho primário=Valor |
| Excluir volume | apagar volume |
| Formatar partição | formato fs=ntfs rápido |
| Atribuir letra de unidade | atribuir letra=X |
| Estender partição | estender tamanho=Valor |
| Partição de encolhimento | encolher desejado=Valor |
Se seu amigo ou colega de escritório também enfrentar esse problema de gerenciamento de disco, não se esqueça de compartilhar este guia com ele.
Correção 2. Execute uma verificação SFC ou DISM
Se todas as opções de unidade estiverem esmaecidas no Gerenciamento de Disco, isso pode indicar que alguns arquivos importantes do sistema estão corrompidos ou danificados . Nesse caso, é melhor executar uma varredura SFC ou DISM para repará-los. Veja como:
Etapa 1. Use as teclas de atalho "Windows + R" para iniciar a caixa de diálogo Executar na tela e digite "cmd" na caixa de comando. Depois disso, pressione as teclas "Control + Shift + Enter" para iniciar o Prompt de Comando como administrador clicando no botão "Sim" na confirmação.
Etapa 2. Em seguida, você deve executar o comando "sfc /scannow" para localizar e reparar todos os arquivos de sistema corrompidos e danificados do seu PC com Windows.

Etapa 3. Se a ferramenta SFC não conseguir reparar os arquivos de sistema corrompidos para corrigir os problemas de Gerenciamento de Disco, você pode executar os seguintes comandos DISM para essa finalidade:
DISM.exe /Online /Cleanup-image /Scanhealth
DISM.exe /Online /Cleanup-image /Restorehealth
Correção 3. Remova a proteção contra gravação
Quando sua unidade está em proteção contra gravação, gravar ou executar qualquer outra operação nela é impossível. Nesse caso, você precisa remover essa proteção da sua unidade para garantir que você possa executar funções de gerenciamento de disco. Para saber como isso é feito, siga o formato definido a seguir para remover a proteção contra gravação:
Instruções. Para remover a proteção contra gravação da sua unidade, acesse o DiskPart como nós o orientamos no Fix 1. Depois, execute os seguintes comandos em sequência para remover a proteção contra gravação:
- list disk
- select disk n
- attributes disk clear readonly
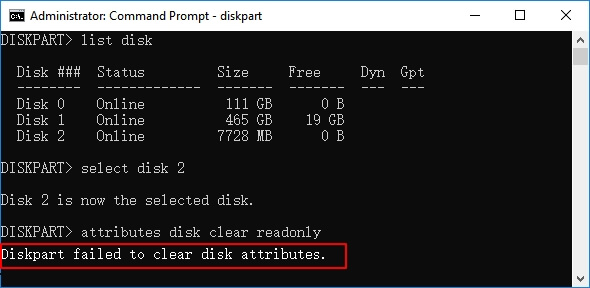
Lembre-se de compartilhar este guia passo a passo abrangente com seus amigos e colegas para ajudá-los a eliminar esse problema e gerenciar suas unidades de sistema.
Correção 4. Execute o CHKDSK
O utilitário CHKDSK é outra solução rápida para resolver o problema de "todas as opções estão esmaecidas no Gerenciamento de Disco". Para resolver todos os problemas de gerenciamento de disco no seu dispositivo Windows, siga o conjunto simples de instruções oferecido abaixo:
Etapa 1. Para utilizar o Utilitário CHKDSK, abra o Prompt de Comando como administrador, o que pode ser feito pesquisando-o e escolhendo a opção "Executar como administrador".
Etapa 2. Em seguida, digite e execute o seguinte comando para resolver todos os problemas de Gerenciamento de Disco:
chkdsk /f /r
Correção 5. Verificar se há vírus no PC
Conforme discutido, vírus podem causar problemas em suas unidades de disco. Em tal cenário, você precisa escanear seu computador em busca de vírus e resolver isso. Para saber como isso é executado, veja abaixo para um melhor entendimento:
Passo 1. Toque no ícone "Windows" no canto inferior esquerdo da tela e escolha a opção "Atualização e Segurança". Depois disso, você terá que prosseguir com as configurações de "Segurança do Windows" no painel esquerdo da janela.
Etapa 2. Para executar a verificação de vírus no seu PC, escolha o recurso "Proteção contra vírus e ameaças" e pressione o botão "Verificação rápida" para corrigir todos os problemas de gerenciamento de disco com eficiência.

Correção 6. Redefinir e reparar o Windows
Se nenhuma das soluções estiver se mostrando eficaz, você pode ter que reiniciar e reparar seu Windows. Isso efetivamente repõe todos os problemas e falhas em seu Windows e o torna completamente novo. Para saber como você pode reiniciar e corrigir seus problemas do Windows, siga o guia simples a seguir:
Etapa 1. Abra as Configurações do Windows no seu dispositivo e escolha as configurações de "Atualização e Segurança" entre as outras configurações. Depois, clique na opção "Recuperação" no lado esquerdo e pressione o botão "Começar" na seção "Redefinir este PC".
Etapa 2. Para apenas redefinir e reparar o Windows sem perda de dados, prossiga com a opção "Manter meus arquivos" e decida se deseja executar "Download na nuvem" ou "Reinstalação local" para Windows. Seu dispositivo Windows será redefinido e reparado dependendo da opção selecionada.
Por que todas as opções estão esmaecidas no Gerenciamento de disco
Se você ainda não sabe como o problema de "todas as opções ficam esmaecidas no Gerenciamento de Disco" está ocorrendo, analise novamente os principais motivos que destacam melhor esse cenário:
- Arquivos do sistema estão danificados: Se os arquivos do sistema estiverem danificados por qualquer motivo específico, esses problemas podem afetar diretamente as operações no Gerenciamento de Disco. Você não pode fazer alterações nas unidades de disco sem resolver os problemas com os arquivos do sistema.
- Falhas temporárias: Há uma grande chance de que o problema de todas as opções acinzentadas no Gerenciamento de Disco tenha ocorrido devido a uma falha temporária. Uma simples reinicialização do sistema pode resolver o problema com facilidade.
- Infectado com vírus: Se um vírus influenciou diretamente seu arquivo de sistema, ele pode causar alterações disruptivas no seu Windows. Isso pode incluir problemas com o Gerenciamento de Disco, que impede que você faça alterações no disco do seu dispositivo.
- Unidade danificada: malware pode ter influência direta na unidade, o que pode causar mau funcionamento. Devido a esses problemas, você não pode fazer nenhuma alteração na unidade no Gerenciamento de disco.
Conclusão
Como você passou por todos os detalhes, agora está ciente do motivo pelo qual todas as opções estão acinzentadas no Gerenciamento de Disco. Enquanto você aprendeu o que esse problema representa, você também passou por algumas soluções interessantes que podem resolver o problema com o Gerenciamento de Disco no seu dispositivo Windows.
Junto com essas resoluções, você também encontrou uma alternativa inovadora: EaseUS Partition Master. Com a ajuda dessa ferramenta, você pode gerenciar facilmente todas as operações críticas das unidades de disco que não podem ser manipuladas no Disk Management devido a tais problemas.
Perguntas frequentes sobre gerenciamento de disco inacessível
Se você ainda estiver com dúvidas sobre como gerenciar as opções esmaecidas no Gerenciamento de Disco, leia as seguintes perguntas frequentes para saber mais sobre esse problema básico:
1. Por que todas as opções de unidade estão esmaecidas no Gerenciamento de Disco?
Se todas as opções de unidade estiverem acinzentadas no Gerenciamento de Disco, isso pode indicar que alguns arquivos importantes do sistema foram corrompidos ou danificados. Nesse caso, é melhor executar uma varredura SFC ou DISM para repará-los.
2. Por que a opção de formato está esmaecida?
Quando a opção "Formatar" não está funcionando no Gerenciamento de Disco no seu dispositivo Windows, seu dispositivo pode ter sido atingido por algum vírus. Em outros casos, você pode enfrentar problemas de infecção por malware, o que pode danificar a unidade e suas operações variadas.
3. Por que o disco "Inicializar" está esmaecido?
Em situações em que a opção "Inicializar" disco está desabilitada no recurso Gerenciamento de Disco do Windows, o problema pode levar diretamente à corrupção dos arquivos ou unidades do sistema. Como seu dispositivo está comprometido, você não pode fazer tais ações em suas unidades de disco.
Como podemos te ajudar
Sobre o autor
Atualizado por Jacinta
"Obrigada por ler meus artigos. Espero que meus artigos possam ajudá-lo a resolver seus problemas de forma fácil e eficaz."
Escrito por Leonardo
"Obrigado por ler meus artigos, queridos leitores. Sempre me dá uma grande sensação de realização quando meus escritos realmente ajudam. Espero que gostem de sua estadia no EaseUS e tenham um bom dia."
Revisão de produto
-
I love that the changes you make with EaseUS Partition Master Free aren't immediately applied to the disks. It makes it way easier to play out what will happen after you've made all the changes. I also think the overall look and feel of EaseUS Partition Master Free makes whatever you're doing with your computer's partitions easy.
Leia mais -
Partition Master Free can Resize, Move, Merge, Migrate, and Copy disks or partitions; convert to local, change label, defragment, check and explore partition; and much more. A premium upgrade adds free tech support and the ability to resize dynamic volumes.
Leia mais -
It won't hot image your drives or align them, but since it's coupled with a partition manager, it allows you do perform many tasks at once, instead of just cloning drives. You can move partitions around, resize them, defragment, and more, along with the other tools you'd expect from a cloning tool.
Leia mais
Artigos relacionados
-
Como atualizar EMMC para SSD [Tutorial com imagens]
![author icon]() Leonardo 2025/08/26
Leonardo 2025/08/26 -
Como Formatar Cartão SD Corrompido
![author icon]() Rita 2025/08/26
Rita 2025/08/26 -
Como clonar um disco rígido externo para outro no Mac
![author icon]() Leonardo 2025/08/26
Leonardo 2025/08/26 -
O gerenciador de inicialização do Windows não aparece no BIOS | Fixo
![author icon]() Leonardo 2025/08/26
Leonardo 2025/08/26
Temas quentes em 2025
EaseUS Partition Master

Gerencie partições e otimize discos com eficiência








