Índice da página
Sobre o autor
Tópicos quentes
Atualizado em 29/10/2025
"Tenho um laptop, mas seu desempenho é ruim. Posso mudar do meu eMMC de 32 GB para um SSD rápido de 64 GB? Aumentar o armazenamento e a velocidade pode possibilitar novas oportunidades. Estou procurando ajuda para atualizar o eMMC para SSD!"
Neste guia, EaseUS fornecerá informações abrangentes sobre como atualizar eMMC para SSD. Dividimos o processo em quatro etapas para facilitar a atualização.
Aqui está uma rápida visão geral de como atualizar o EMMC para SSD:
| 💡Duração | 10-20 minutos |
| 💻Aplica-se a | Atualize eMMC para SSD no Windows |
| 🔎Estágios |
Etapa 1: Conecte o SSD ao laptop |
| 🔨Ferramentas |
|
| 🚩Software necessário | Mestre de partição EaseUS |
Como atualizar EMMC para SSD
Esta seção apresentará o processo detalhado de substituição do EMMC por SSD. Você precisará passar por quatro estágios para uma atualização de SSD bem-sucedida. Vamos começar:
Etapa 1. Conecte o SSD ao laptop
Conecte externamente seu novo SSD ao laptop. Dependendo do tipo de SSD, você pode adquirir um conector para conectar o SSD por meio de uma interface compatível, como uma porta USB. Após a conexão bem-sucedida do SSD ao computador, você precisará inicializá-lo como recém-adquirido. Aqui estão as etapas rápidas para inicializar o SSD.
Passo 1: Pesquise “Gerenciamento de disco” na barra de pesquisa do Windows e selecione “Criar e formatar partições de disco rígido”.
Passo 2: Navegue no novo SSD listado como “Não alocado”.
Etapa 3: Para inicializar o SSD , clique com o botão direito e clique na opção "Inicializar disco" da lista. Siga as instruções na tela para criar novas partições e formatação.

Etapa 2. Clonar EMMC para SSD
A segunda etapa envolve a clonagem dos dados do armazenamento eMMC para o SSD. EaseUS Partition Master é a melhor ferramenta para clonar todo o eMMC sem procedimentos complexos de clonagem. Usando esta ferramenta de clonagem, qualquer usuário do Windows pode criar e transferir uma cópia carbono dos dados originais para economizar tempo e esforço. Seu recurso "Clone" permite que os usuários migrem seus dados do armazenamento eMMC de origem sem compactá-los. Você pode manter seus dados no layout original e organizá-los no novo SSD.
Esta ferramenta de clonagem garante uma transferência de dados segura e contínua, incluindo o sistema operacional. É uma ferramenta amigável e eficiente, com uma interface clara e fácil de operar para qualquer usuário do Windows. Tente agora!
Passo 1. Selecione o disco de origem.
- Clique em “Clone” no menu esquerdo. Selecione “Clone OS Disk” ou “Clone Data Disk” e clique em “Next”.
- Escolha o disco de origem e clique em “Avançar”.
Passo 2. Selecione o disco de destino.
- Escolha o HDD/SSD desejado como destino e clique em "Avançar" para continuar.
- Leia a mensagem de aviso e confirme o botão "Sim".
Etapa 3. Visualize o layout do disco e edite o tamanho da partição do disco de destino.
Em seguida, clique em “Continuar” quando o programa avisar que apagará todos os dados do disco de destino. (Se você tiver dados valiosos no disco de destino, faça backup deles com antecedência.)
Você pode selecionar "Ajustar automaticamente o disco", "Clonar como fonte" ou "Editar layout do disco" para personalizar o layout do disco. (Selecione o último se quiser deixar mais espaço para a unidade C.)
Passo 4. Clique em “Iniciar” para iniciar o processo de clonagem de disco.

Para ajudá-lo a lidar com problemas de EMMC e SSD, o EaseUS Partition Master também pode fazer o seguinte:
- Formatar unidade EMMC
- Clonar EMMC para SSD
- Atualizar EMMC para SSD M.2
- SSD de alinhamento 4K
- E mais
Não perca esta ferramenta fácil e deixe-a gerenciar bem sua unidade EMMC e SSDs.
Etapa 3. Substituir EMMC por SSD
A substituição física do eMMC por SSD pode ser um procedimento demorado e cuidadoso. Você precisa ter cuidado com cada elemento para evitar qualquer dano. Certifique-se de ter ferramentas compatíveis e confiança para lidar com este processo técnico. Aqui estão as etapas detalhadas para substituir com segurança o eMMC por SSD.
Passo 1: Desligue seu laptop e desconecte todos os elementos externos, como carregador, bateria, mouse, etc.
Passo 2: Pressione e segure o "botão Liga/Desliga" por 5 a 8 segundos. Ele descarregará a carga restante do sistema.
Etapa 3: Coloque o laptop de cabeça para baixo e desparafuse o painel de backup. Não aplique força excessiva nos parafusos.
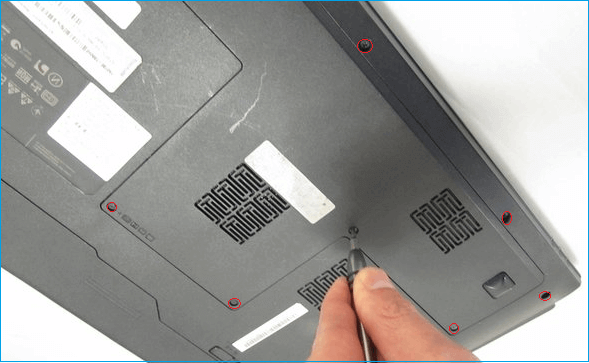
Nota: Verifique o manual do laptop para obter instruções específicas sobre como remover plugues e cabos.
Passo 4: Encontre o eMMC conectado ao laptop e insira cuidadosamente o SSD. Verifique se existe um slot específico para um disco adicional. Se sim, coloque o SSD lá.

Etapa 5: Garanta a conexão adequada do novo SSD e monte o painel de backup com cuidado.
Etapa 6: Ligue o laptop e veja se ele executa o SSD na primeira inicialização.
💡Nota: O sistema pode executar automaticamente o sistema operacional clonado a partir do novo SSD. Se o SSD clonado não inicializar, passe para o próximo estágio para alterar a ordem de inicialização.
Etapa 4. Alterar ordem de inicialização
Se você deseja executar o SSD como primeira inicialização, aqui estão as etapas para ajustar as configurações de inicialização em seu laptop.
Nota* Antes de mergulhar nas configurações do BIOS, pesquise na Internet usando o modelo do laptop para encontrar a chave correta do BIOS. Pode ser qualquer tecla Fn de F2 a F12 ou tecla Del.
Passo 1: Reinicie seu laptop e pressione a tecla específica para entrar na configuração do BIOS.
Passo 2: Navegue até a opção “Boot Order” ou “Boot” usando as teclas de seta.
Etapa 3: verifique se você vê SSD na lista. Mova-o para o topo usando as teclas “+ e -”.
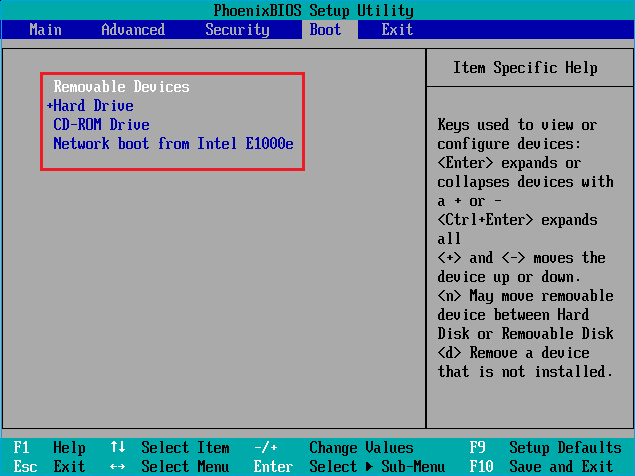
Passo 4: Selecione a opção “Salvar e Sair”. Seu laptop será reiniciado automaticamente.
EMMC VS SSD, o que é melhor
De acordo com os cenários modernos, não há dúvida de que o SSD é muito melhor que o armazenamento eMMC. Esta seção é especialmente dedicada a ajudá-lo a compreender eMMC vs SSD.
O que é EMMC
O armazenamento eMMC refere-se ao MultiMediaCard incorporado. Esses são cartões de armazenamento de preço relativamente baixo, usados principalmente em smartphones, tablets e laptops básicos. Este tipo de cartão de armazenamento é uma integração compacta de memória flash e controlador. Os usuários podem utilizar o eMMC para armazenar e gerenciar os dados em um único chip. O armazenamento EMMC consiste em memória flash NAND, o mesmo tipo de armazenamento usado em unidades USB, cartões SD e unidades de estado sólido (SSDs). O principal benefício da memória flash NAND é a capacidade de armazenar dados sem necessidade de energia, o que a torna apropriada para muitos dispositivos portáteis.

O que é SSD
SSD significa Solid State Drive, conhecido por suas tecnologias de armazenamento mais avançadas. SSDs são comumente usados em computadores de última geração para reduzir o tempo de acesso e melhorar o desempenho geral. Eles consistem em memória flash NAND que depende de discos magnéticos giratórios e circuitos integrados para armazenar dados.
Resumindo, o SSD é uma solução prática para melhorar o desempenho geral e a capacidade de resposta dos computadores. eMMC é uma opção econômica para dispositivos mais baratos, enquanto os SSDs vêm com tempos de inicialização mais rápidos, velocidade de leitura/gravação e carregamento de aplicativos mais rápidos.
Conclusão
Concluindo, este artigo fornece uma explicação detalhada de como atualizar o eMMC para SSD com fotos. Também incluiu as vantagens de usar uma unidade sólida de estado em vez do armazenamento eMMC. Além da substituição do disco físico, a clonagem dos dados e do sistema operacional do eMMC é uma parte essencial do uso do novo SSD. Portanto, aconselhamos o uso do EaseUS para simplificar o processo de clonagem sem perder os dados. Ele auxilia na transferência de dados por meio de clonagem e serve como um software de backup eficaz do Windows.
Sinta-se à vontade para compartilhar este artigo com eles se você conhece alguém que possui um laptop baseado em EMMC e deseja atualizar para SSD.
Perguntas frequentes sobre como atualizar o EMMC para SSD
Você sabe como pode atualizar o EMMC para SSD do seu laptop agora? Siga esta seção de perguntas frequentes se tiver mais dúvidas sobre como atualizar o eMMC para SSD.
1. Posso atualizar o EMMC para SSD?
Sim, você pode atualizar o armazenamento EMMC (Embedded MultiMediaCard) para um SSD (Solid State Drive). No entanto, as atualizações dependem do dispositivo de computador que você está usando. Resumindo, depende da compatibilidade e especificações da sua placa-mãe.
2. O SSD é melhor que o EMMC?
Sim, os SSDs são comparativamente melhores que o eMMC e podem melhorar a velocidade e a capacidade de resposta geral do sistema. Os SSDs são projetados com algoritmos avançados que proporcionam excelente velocidade de leitura/gravação, desempenho e durabilidade.
3. O que é EMMC?
EMMC significa Embedded MultiMediaCard, que é um armazenamento flash comumente usado em laptops e tablets econômicos. EMMC cria uma solução de armazenamento econômica e que economiza espaço, combinando o controlador e a memória flash em um único chip.
Como podemos te ajudar
Sobre o autor
Atualizado por Jacinta
"Obrigada por ler meus artigos. Espero que meus artigos possam ajudá-lo a resolver seus problemas de forma fácil e eficaz."
Escrito por Leonardo
"Obrigado por ler meus artigos, queridos leitores. Sempre me dá uma grande sensação de realização quando meus escritos realmente ajudam. Espero que gostem de sua estadia no EaseUS e tenham um bom dia."
Revisão de produto
-
I love that the changes you make with EaseUS Partition Master Free aren't immediately applied to the disks. It makes it way easier to play out what will happen after you've made all the changes. I also think the overall look and feel of EaseUS Partition Master Free makes whatever you're doing with your computer's partitions easy.
Leia mais -
Partition Master Free can Resize, Move, Merge, Migrate, and Copy disks or partitions; convert to local, change label, defragment, check and explore partition; and much more. A premium upgrade adds free tech support and the ability to resize dynamic volumes.
Leia mais -
It won't hot image your drives or align them, but since it's coupled with a partition manager, it allows you do perform many tasks at once, instead of just cloning drives. You can move partitions around, resize them, defragment, and more, along with the other tools you'd expect from a cloning tool.
Leia mais
Artigos relacionados
-
Como migrar o SO Windows de HD para SSD? Migração de SO 2025
![author icon]() Jacinta 2025/09/28
Jacinta 2025/09/28 -
Qual é o Melhor Formato de Sistema de Arquivos para Disco Rígido USB/Externo?
![author icon]() Leonardo 2025/09/14
Leonardo 2025/09/14 -
Como habilitar a inicialização segura para Fortnite - Corrigido
![author icon]() Jacinta 2025/10/12
Jacinta 2025/10/12 -
Corrigido: Não Foi Possível Formatar a Partição Escolhida Erro 0x80070057
![author icon]() Rita 2025/10/19
Rita 2025/10/19
Temas quentes em 2025
EaseUS Partition Master

Gerencie partições e otimize discos com eficiência








