Índice da página
Sobre o autor
Tópicos quentes
Atualizado em 26/08/2025
Os HDDs são a forma mais acessível de aumentar o espaço de armazenamento do seu sistema. Se o seu computador esteve anormalmente lento recentemente, pode haver um problema com o disco rígido. A maneira melhor e mais rápida de verificar essa suposição é executar um teste de velocidade de leitura/gravação do HDD . Não se preocupe se não souber como testar a velocidade do disco rígido, pois este artigo explicará isso para você.
Neste artigo, você aprenderá:
- A velocidade de leitura ou gravação é importante no disco HDD?
- Como posso ver a velocidade de leitura/gravação do meu disco rígido? [3 maneiras]
A velocidade de leitura ou gravação é importante no disco HDD?
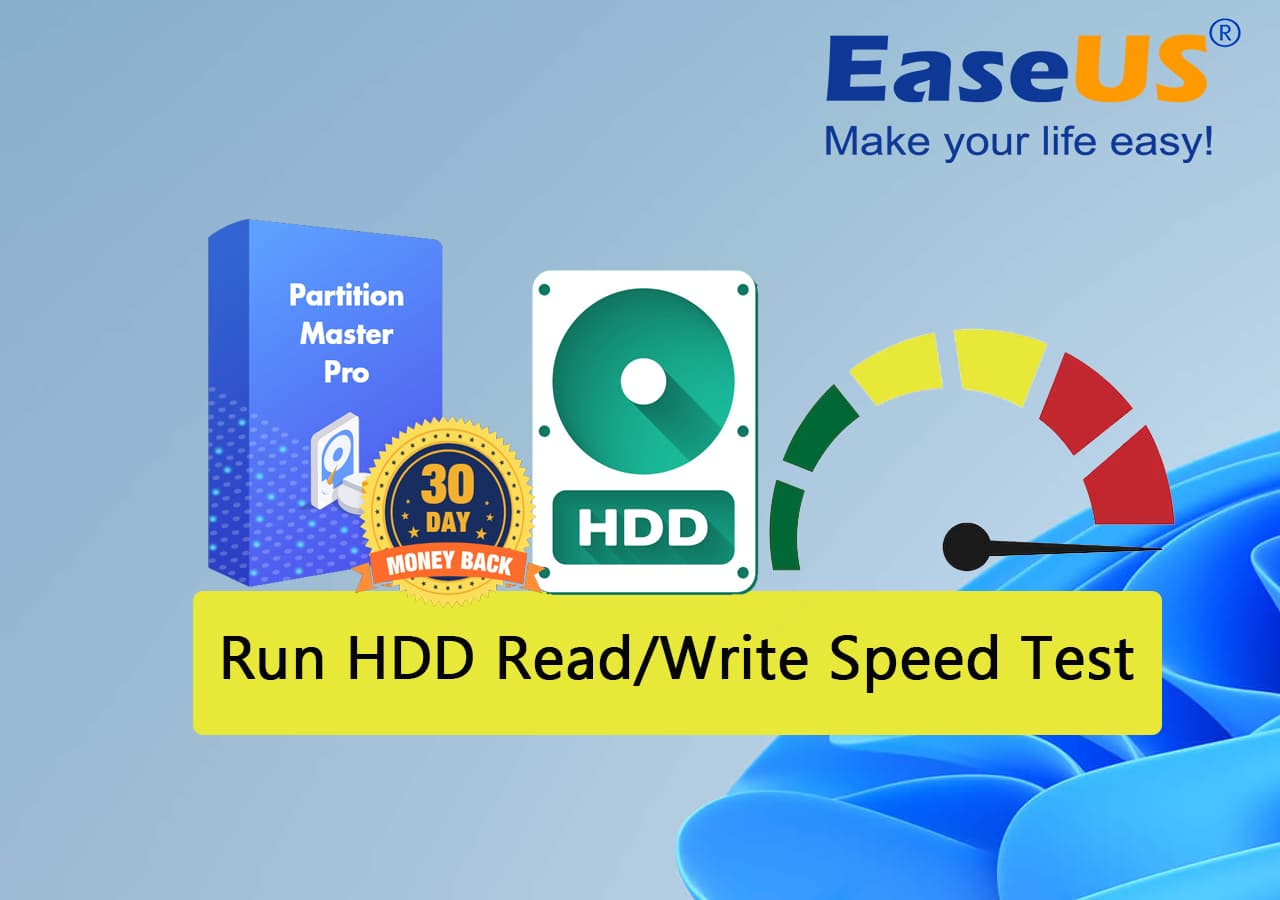
Sim, as velocidades de leitura e gravação do seu disco rígido são muito importantes, pois estão entre os principais fatores que decidem a velocidade do sistema. Sendo o principal meio de armazenamento, a velocidade de transferência de arquivos, o tempo de carregamento do programa, o tempo de inicialização do sistema e outros processos dependem da velocidade do disco. O benchmark de HDD pode ajudá-lo a avaliar o desempenho do computador. Abaixo estão alguns motivos importantes pelos quais você deve executar periodicamente o teste de velocidade de leitura/gravação do HDD :
- Desempenho do sistema: testar a velocidade de leitura e gravação de um HDD irá mantê-lo ciente do desempenho do seu sistema. As velocidades de leitura e gravação são basicamente uma ideia geral da rapidez com que seu computador pode acessar e armazenar dados.
- Resolvendo problemas de disco: Se o disco rígido do seu sistema não estiver funcionando corretamente, executar um teste de velocidade de leitura/gravação do HDD ajudará você a identificar o problema. Com ele, você poderá tomar as medidas adequadas para ajudar a resolver os problemas que assolam.
- Teste de unidade: Ao comprar novos discos rígidos, a execução de testes de velocidade de leitura e gravação ajudará a determinar a qualidade da nova unidade. Você também pode comparar as velocidades de leitura/gravação de discos rígidos antigos e novos para descobrir a melhoria esperada no desempenho do sistema.
- Integridade do disco : O teste de velocidade de leitura/gravação do HDD também é um ótimo indicador da integridade atual do disco rígido do seu sistema. Através dele, você pode saber quando o disco rígido do seu computador chegará ao fim de sua vida útil. Um teste de velocidade do disco também pode identificar quaisquer danos ou problemas repentinos no disco.
Como posso ver a velocidade de leitura/gravação do meu disco rígido? [3 maneiras]
Verificar a velocidade do disco rígido do seu computador não é uma tarefa difícil. Você pode usar as ferramentas integradas do Windows ou ferramentas de terceiros para executar o teste de velocidade de leitura/gravação do HDD . Para ajudá-lo, selecionamos as três maneiras mais precisas de verificar a velocidade de um HDD.
- #1. Use software de teste de velocidade de leitura/gravação de HDD
- #2. Usar CMD
- #3. Use o Gerenciador de Tarefas
Usar software de terceiros para verificar a velocidade do disco rígido do seu computador é o método mais recomendado. A razão é que eles fornecerão os resultados de velocidade mais precisos.
A maioria desses verificadores de velocidade de leitura/gravação de discos rígidos são ferramentas especializadas que podem ajudar a resolver problemas importantes. EaseUS Partition Master é uma excelente escolha para executar o teste de velocidade de leitura/gravação do HDD.
Guia 1. Execute o teste de velocidade de leitura/gravação de HDD com EaseUS Disk Speed Test Freeware
Como mencionado acima, usar uma ferramenta de terceiros é a melhor maneira, e você não encontrará uma ferramenta gratuita melhor e mais confiável do que EaseUS Partition Master . É uma ferramenta projetada especificamente para resolver todos os problemas relacionados aos discos rígidos. O recurso "DiskMark" desta ferramenta ajudará você a obter o resultado mais preciso em um teste de velocidade de leitura/gravação de HDD.
Através deste recurso, você também pode verificar a velocidade de leitura/gravação de SSD , NVMe, M2, USB, cartão SD e muitas outras unidades de armazenamento. Ele está disponível gratuitamente para download e uso para verificar a velocidade do disco rígido do seu computador.
Etapas para executar o teste de velocidade de leitura/gravação de HDD com EaseUS Partition Master
Devido à interface amigável do EaseUS Partition Master, é simples verificar a velocidade do disco rígido do seu computador. Abaixo estão as etapas que você precisa seguir para executar o teste de velocidade de leitura/gravação do HDD:
Passo 1. Inicie o EaseUS Partition Master. E clique no botão de download para ativar o recurso “DiskMark” na seção “Discovery”.

Passo 2. Clique na caixa suspensa para escolher a unidade de destino, os dados de teste e o tamanho do bloco.

Passo 3. Depois de tudo configurado, clique em “Iniciar” para iniciar o teste do disco. Em seguida, você pode ver a velocidade de leitura/gravação sequencial ou aleatória, E/S e dados de atraso.

Observe que, além de testar a velocidade de leitura e gravação em HDDs, você também pode aplicar o recurso Disk Mark no EaseUS Partition Master para testar a velocidade em discos SSD seguindo este guia:
Teste a velocidade de leitura/gravação do SSD no Windows
Siga e leia o artigo para saber mais sobre as velocidades de leitura/gravação de SSD e como testar as velocidades de leitura/gravação de SSD em seu sistema.
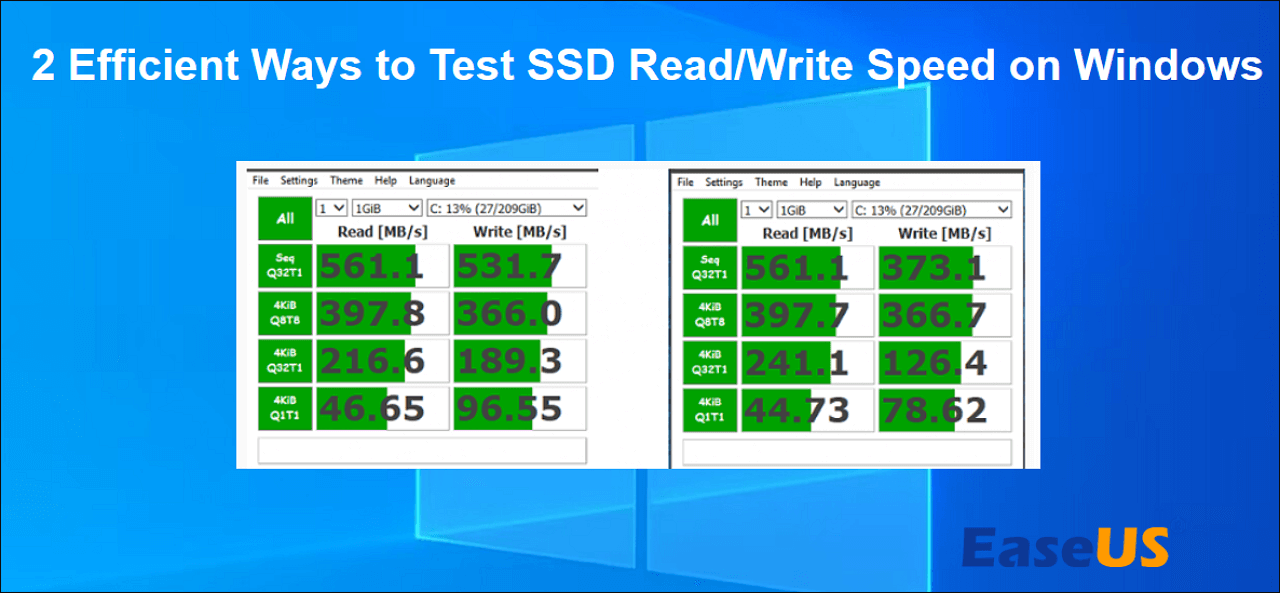
Principais recursos do EaseUS Partition Master que você pode gostar
Aqui está uma lista de recursos que você pode aplicar para gerenciar e otimizar o desempenho do disco rígido, além de testar a velocidade do disco:
- Redimensionar/mover partição: Com esta ferramenta, você pode ajustar ou redimensionar facilmente suas partições sempre que desejar. Durante o redimensionamento ou movimentação da partição, seus dados não serão afetados, pois nenhuma formatação é necessária.
- Novas Partições: Se você está pensando em adicionar um novo disco rígido ao seu computador, o EaseUS Partition Master é a melhor ferramenta para usar. Ele pode ajudá-lo a criar o número desejado de partições em seu esquema de partição preferido.
- Ocultar partição: para proteger seus dados confidenciais e privados, esta ferramenta permite ocultar partições completas. Você pode criar uma partição específica para dados pessoais e ocultá-la para protegê-la de outras pessoas.
- Verifique erros do sistema de arquivos: EaseUS Partition Master permite reparar erros do sistema de arquivos em seu disco rígido. Ele suporta sistemas de arquivos como NTFS , FAT32, exFAT, EXT4, etc., para reparar erros do sistema de arquivos.
Guia 2. Verifique e execute o teste de velocidade de leitura/gravação do HDD usando CMD
Quando se trata de encontrar a velocidade precisa do disco rígido do seu computador usando uma ferramenta integrada do Windows, o CMD é a melhor escolha. No entanto, sua interface de linha de comando pode não agradar a todos e pode ser confusa para novos usuários.
A velocidade do disco rígido do computador pode ser verificada usando um comando WinSAT no prompt de comando. Use as etapas a seguir para executar o teste de velocidade de leitura/gravação do HDD usando CMD:
Passo 1: Clique no botão “Iniciar” no canto inferior direito da sua área de trabalho e navegue até a pasta “Sistema Windows”. Aqui, clique com o botão direito em “Prompt de comando” e selecione “Executar como administrador” em “Mais” para iniciar o CMD com privilégios de administrador.

Passo 2: No prompt de comando, execute a seguinte linha de comando para teste de velocidade de leitura/gravação do HDD:
“ winsat disk -ran -write -drive C ”
O “C” aqui representa o nome do disco, que você precisa substituir pelo nome do disco rígido do seu computador.

Guia 3. Execute o teste de velocidade de leitura e gravação do HDD usando o Gerenciador de Tarefas
No Windows, todos os aplicativos e processos em execução podem ser encontrados no Gerenciador de Tarefas . Também pode ser usado para descobrir a velocidade de leitura e gravação do disco rígido do seu computador. Embora haja uma chance de que a velocidade não seja totalmente precisa, isso lhe dará uma ideia geral. Siga estas etapas para executar o teste de velocidade de leitura/gravação do HDD por meio do Gerenciador de Tarefas:
Passo 1: Clique com o botão direito em sua “Barra de Tarefas” e prossiga com a opção “Gerenciador de Tarefas” do menu. Aqui, encontre e toque na guia “Desempenho”.

Passo 2: Na aba “Desempenho”, vá até o disco rígido do seu computador e selecione-o. Aqui, você poderá visualizar a velocidade de leitura e gravação do seu disco rígido junto com outras informações importantes.

Veredicto Final
Ficar de olho na velocidade e na integridade do disco rígido do seu computador pode ajudá-lo a mantê-lo em um estado ideal. Como o disco rígido é onde todo o sistema operacional está localizado, sua velocidade lenta pode afetar gravemente o desempenho do sistema. Felizmente, depois de baixar o EaseUS Partition Master gratuitamente, você pode executar com eficiência o teste de velocidade de leitura/gravação do HDD e resolver outros problemas do disco rígido.
Perguntas frequentes sobre teste de velocidade de leitura/gravação de HDD
Como você sabe, a velocidade do disco rígido do seu computador está intimamente relacionada à velocidade do seu computador. Portanto, é essencial que você tenha um conhecimento básico sobre o assunto. Se você estiver interessado em saber mais sobre o teste de velocidade de leitura/gravação de HDD , respondemos algumas perguntas frequentes sobre este tópico abaixo:
1. Qual é a melhor ferramenta de teste de velocidade SSD no Windows 10?
EaseUS Partition Master é a melhor ferramenta para testar a velocidade de um SSD no Windows 10. Este verificador de velocidade SSD está disponível gratuitamente para download e uso. Ao usar esta ferramenta, você obterá os detalhes de velocidade mais precisos do SSD do seu computador.
2. Posso executar um teste de velocidade de leitura/gravação de SSD online?
Não, não é possível executar o teste de velocidade de leitura/gravação do SSD online. SSD é um componente de hardware; você precisa baixar uma ferramenta ou usar uma ferramenta integrada do Windows para verificar sua velocidade. Se você está procurando um verificador de velocidade SSD gratuito e confiável, o EaseUS Partition Master é a sua resposta.
3. Por que a velocidade de leitura e gravação do meu disco rígido é tão lenta?
Os HDDs se enquadram no dispositivo de armazenamento com baixas velocidades de leitura e gravação. No entanto, se o disco rígido do seu computador estiver funcionando extremamente, é provável que haja algum problema sério. Os discos rígidos podem ficar lentos devido ao desgaste, setores defeituosos, fragmentação do disco, erros no sistema de arquivos, danos estruturais, etc.
Como podemos te ajudar
Sobre o autor
Atualizado por Jacinta
"Obrigada por ler meus artigos. Espero que meus artigos possam ajudá-lo a resolver seus problemas de forma fácil e eficaz."
Escrito por Leonardo
"Obrigado por ler meus artigos, queridos leitores. Sempre me dá uma grande sensação de realização quando meus escritos realmente ajudam. Espero que gostem de sua estadia no EaseUS e tenham um bom dia."
Revisão de produto
-
I love that the changes you make with EaseUS Partition Master Free aren't immediately applied to the disks. It makes it way easier to play out what will happen after you've made all the changes. I also think the overall look and feel of EaseUS Partition Master Free makes whatever you're doing with your computer's partitions easy.
Leia mais -
Partition Master Free can Resize, Move, Merge, Migrate, and Copy disks or partitions; convert to local, change label, defragment, check and explore partition; and much more. A premium upgrade adds free tech support and the ability to resize dynamic volumes.
Leia mais -
It won't hot image your drives or align them, but since it's coupled with a partition manager, it allows you do perform many tasks at once, instead of just cloning drives. You can move partitions around, resize them, defragment, and more, along with the other tools you'd expect from a cloning tool.
Leia mais
Artigos relacionados
-
Como aumentar o espaço da unidade C ou partição de sistema no Windows 10?
![author icon]() Jacinta 2025/08/26
Jacinta 2025/08/26 -
Como Estender a Unidade C no Windows 10 sem Formatação
![author icon]() Leonardo 2025/08/26
Leonardo 2025/08/26 -
![author icon]() Leonardo 2025/08/26
Leonardo 2025/08/26 -
Como formatar cartão SD para FAT32 no Mac | 3 maneiras
![author icon]() Leonardo 2025/08/26
Leonardo 2025/08/26
Temas quentes em 2025
EaseUS Partition Master

Gerencie partições e otimize discos com eficiência








