Índice da página
Sobre o autor
Tópicos quentes
Atualizado em 26/08/2025
As senhas são projetadas para nos proteger, impedindo que pessoas não autorizadas acessem nossos dados, mas a mesma coisa pode nos causar problemas quando esquecemos nossas próprias senhas.
Mas não se preocupe; como acontece com todas as coisas, também há uma solução para isso. Você pode redefinir sua senha do Windows com um pendrive.
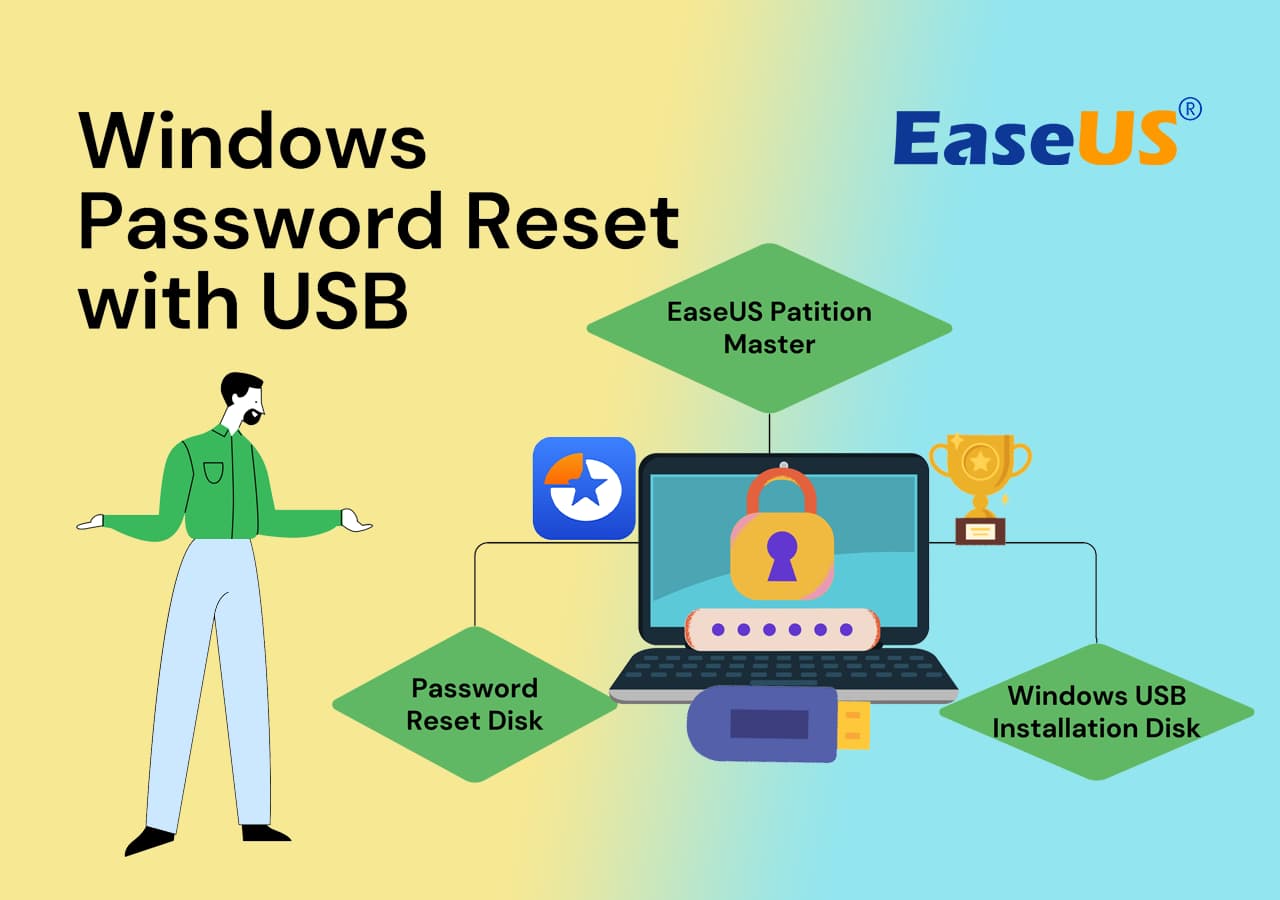
Como realizar a redefinição de senha do Windows com USB? 3 métodos disponíveis aqui
Aqui, coletamos três métodos confiáveis que todos os iniciantes, proprietários avançados e profissionais do Windows podem seguir para redefinir sua senha do Windows:
| Ferramentas de redefinição de senha do Windows | Duração | Quem usar |
| 2-5 minutos | Iniciantes, usuários avançados e até profissionais | |
| Disco de redefinição de senha | 2-5 minutos | Iniciantes no Windows |
| Disco de instalação USB do Windows | 5-10 minutos | Usuários experientes |
Você está curioso para saber como alguém pode redefinir a senha do Windows com um USB? É fácil e mostraremos passo a passo. Continue lendo para aprender mais!
Desbloqueador de senha do Windows [Guia definitivo]
Esta página fornecerá um desbloqueador de senha do Windows profissional - EaseUS Partition Master para resolver dúvidas relacionadas ao Windows. Isso inclui o download do desbloqueador de senha do Windows e a criação do ISO do desbloqueador de senha do Windows.

Método 1. Usando o EaseUS Partition Master
- 🧰Ferramentas: Outro PC saudável, um USB vazio, EaseUS Partition Master
- 🔢Complexidade: mais fácil
Desbloquear seu PC com Windows é mais fácil com EaseUS Partition Master Professional . É um programa fácil de usar projetado para redefinir a senha de login do seu computador sem esforço. Com seu recurso especializado de redefinição de senha, você pode redefinir facilmente sua senha do Windows.
Ele também oferece vários outros recursos relacionados ao disco que você pode usar para otimizar o espaço em disco, como redimensionar ou mesclar partições, criar e excluir partições e muito mais.
Experimente o EaseUS Partition Master hoje e evite um processo meticuloso de remoção de senha em seu PC com Windows com outras etapas. Você pode remover facilmente a senha do seu PC com Windows, mesmo que não se lembre dela, usando este programa. Também inclui vários recursos relacionados ao disco que você pode usar para otimizar o espaço em disco.
Passo 1. Insira o disco USB de destino no computador, baixe e execute o EaseUS Partition Master e clique em "Toolkit" > "Redefinir senha".

Passo 2. Uma pequena janela aparecerá. Após ler com atenção, clique em “Criar”.

Etapa 3. Selecione a unidade flash USB ou disco rígido externo móvel correto e clique em "Criar" novamente. Espere pacientemente. Depois que a unidade flash USB de redefinição de senha for criada, clique em “Concluir”.

Etapa 4. Remova o USB de redefinição de senha, insira-o no PC bloqueado e reinicie. Você será solicitado a alterar a unidade de inicialização para inicializar o PC a partir de USB. Depois de concluído, o sistema inicializará automaticamente a partir do USB.
Etapa 5. Após reiniciar, encontre o EaseUS Partition Master novamente e vá para “Redefinir senha”. Todas as contas do PC serão exibidas na interface; clique na conta de destino e marque "Redefinir e desbloquear".

Etapa 6. Ao receber este prompt, clique em “Confirmar” para continuar. Sua senha será apagada.

Como quebrar a senha do Windows 10 [3 Wyas]
Esta diretriz contém informações importantes e tutoriais valiosos sobre como quebrar a senha do Windows com segurança e rapidez.
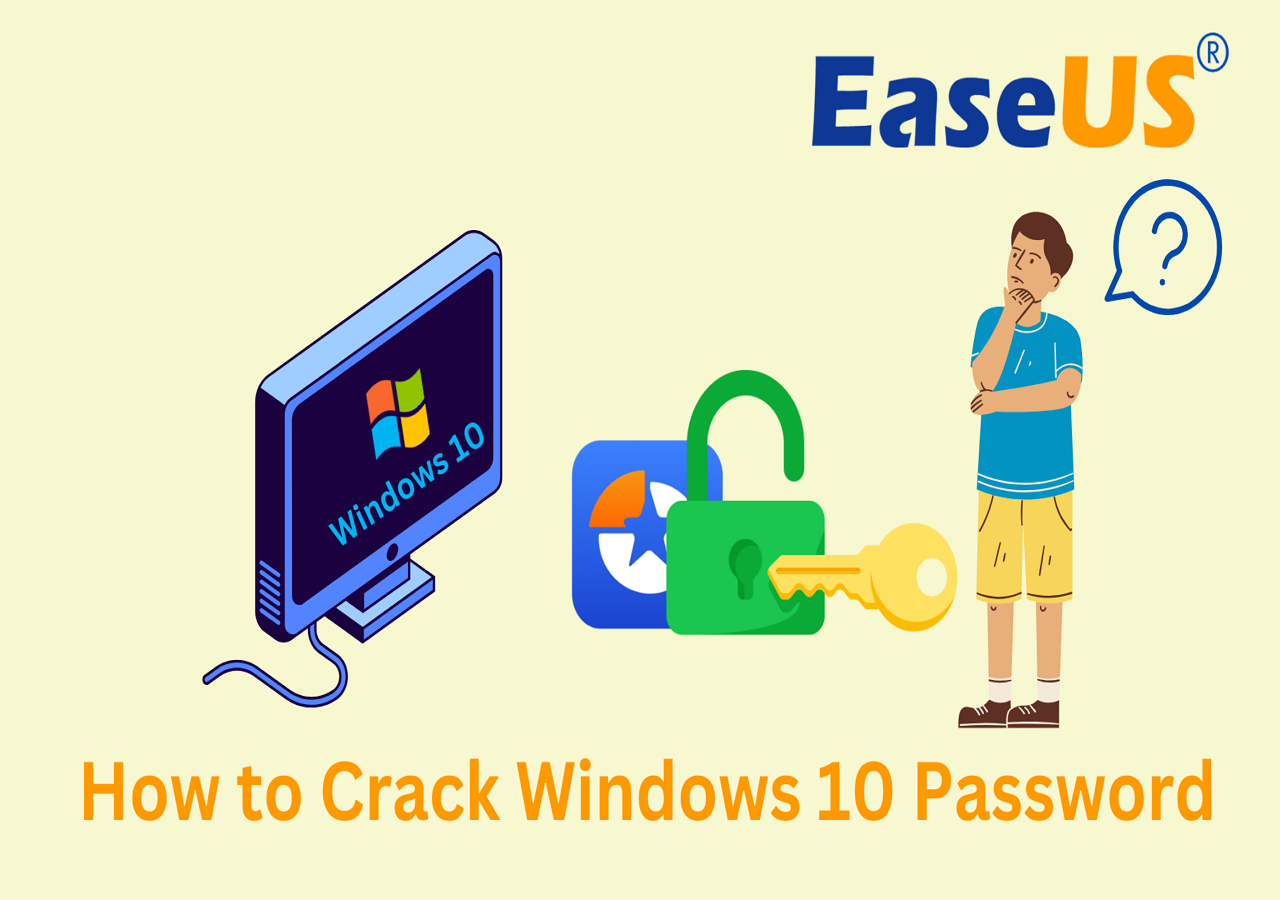
Depois de remover a senha do Windows, você pode reiniciar o PC sem nenhuma senha. Além disso, você pode adicionar uma nova senha ao seu computador com base em sua demanda. Sinta-se à vontade para compartilhar esta ferramenta incrível com seus amigos que procuram uma ferramenta confiável de redefinição de senha do Windows:
Método 2. Criando disco de redefinição de senha em USB
- 🧰Ferramentas: Outro PC saudável, um USB vazio, configurações do Painel de Controle do Windows
- 🔢Complexidade: Média
Este método requer um pouco mais de familiaridade com as configurações do Windows e um pouco de cautela durante a execução. Siga atentamente nossas diretrizes passo a passo e você estará de volta ao seu sistema rapidamente; caso contrário, um pequeno passo em falso poderá levar a resultados indesejados.
No entanto, esta etapa é melhor se você quiser tomar precauções para o futuro, caso fique bloqueado. Se você já está bloqueado, nesse caso, seguir esta etapa é inútil. Mesmo assim, prosseguiremos explicando como você pode usar essa solução para redefinir sua senha.
Veja como redefinir sua senha do Windows criando um disco de redefinição de senha em um USB:
Passo 1. Insira uma unidade USB vazia em seu PC.
Passo 2. Abra o “Painel de Controle”.
Etapa 3. Navegue até “Contas de usuário” e selecione “Contas de usuário” novamente na próxima janela.
Passo 4. No menu à esquerda, escolha “Criar um disco de redefinição de senha”. Isso inicia o Assistente de senha esquecida.

Etapa 5. Siga as instruções na tela para criar um disco de redefinição de senha na unidade USB.
Você pode gostar:
Veja como redefinir a senha do PC quando você a esquecer:
Passo 1. Conecte a unidade USB ao seu PC.
Passo 2. Selecione sua conta de usuário e clique em “Redefinir senha”.
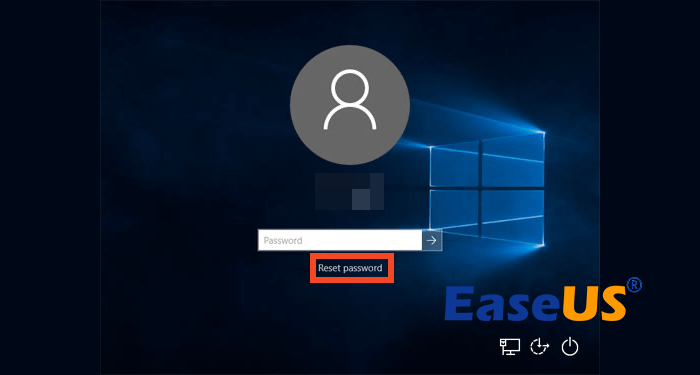
Etapa 3. Um "Assistente de redefinição de senha" será aberto. Configure uma nova senha e clique em “Avançar”.
Passo 4. Siga as instruções na tela para concluir o processo.
Passo 5. Feito isso, você pode fazer login com sua nova senha.
Agora, sempre que você esquecer a senha, conecte este drive USB ao seu computador para redefinir a senha da sua conta de usuário e acessá-la. Se você gosta desse método, compartilhe para ajudar mais amigos a redefinir facilmente a senha de suas contas do Windows:
Método 3. Use o disco de instalação USB do Windows
- 🧰Ferramentas: Outro PC saudável, um USB vazio, ferramenta de criação de instalação do Windows
- 🔢Complexidade: Complexo
Este método envolve um processo mais complexo, mas é poderoso. Imagine poder alterar ou remover sua senha do Windows usando um disco de instalação USB do Windows. Esta é a melhor maneira de desbloquear seu portão digital.
O disco de instalação USB do Windows oferece uma abordagem abrangente para recuperar o controle sobre uma conta bloqueada do Windows. É um pouco complexo, mas é a melhor maneira de acessar seu sistema.
Etapa 1. Baixe a ferramenta de criação de instalação do Windows da Microsoft usando um PC secundário.
Passo 2. Execute a ferramenta e selecione “Criar mídia de instalação para outro PC”.
Passo 3. Opte por "unidade flash USB" como tipo de mídia.

Passo 4. Conecte uma unidade USB vazia e selecione-a como destino para a mídia de instalação.
Etapa 5. A ferramenta baixará os arquivos necessários do Windows para a unidade USB.
Etapa 6. Permita que a ferramenta crie a mídia de instalação na unidade USB.
Etapa 7. Agora conecte a unidade USB ao PC cuja senha você deseja redefinir e inicialize o PC a partir dela.
Etapa 8. Uma janela de configuração do Windows aparecerá. Selecione Avançar", seguido de "Reparar seu computador" e depois "Solucionar problemas".
Etapa 9. Na seção "Solução de problemas", selecione "Recuperação de imagem do sistema".
Etapa 10. Em "Recriar imagem do computador", selecione Cancelar", seguido de "Avançar", "Avançado", "Instalar um driver" e "OK".
Passo 11. Uma janela de pasta será aberta. Selecione a unidade onde o Windows está instalado. Para a maioria dos PCs, o Windows é instalado no Disco Local:C. Abra o disco local onde você instalou o Windows e navegue até a “pasta Windows System32”.
Etapa 12. Localize “Utilman” e renomeie-o como “Utilman1”.
Etapa 13. Da mesma forma, localize “cmd” e renomeie-o como “Utilman”.
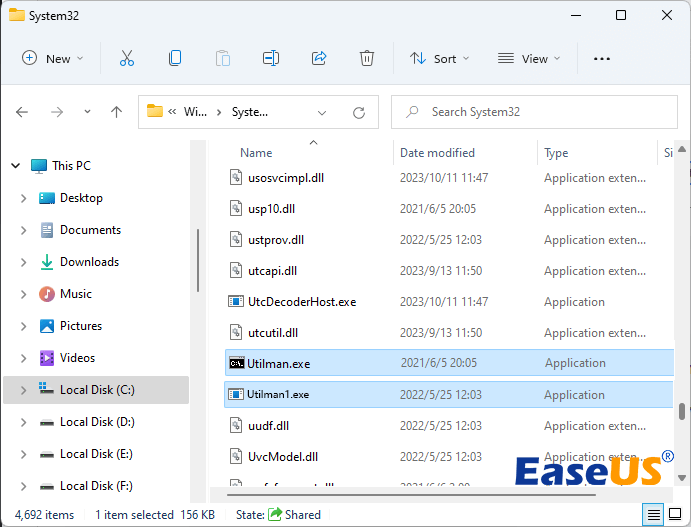
Etapa 14. Reinicie o computador e remova a unidade USB.
Passo 15. Clique no menu “Facilidade de Acesso” ao chegar na tela de login.

Etapa 16. Uma janela de prompt de comando será aberta. Digite o comando “ net user (nome de usuário) ” e “ (nova senha) ”. No lugar de (nome de usuário) , digite o nome da sua conta e, no lugar de (nova senha) , digite a nova senha que deseja configurar. O comando deve ser executado assim: “ net user jack 12345 ”.
É isso! Agora faça login em sua conta de usuário com os detalhes da nova conta! E você também pode conferir o vídeo para saber mais detalhes.

Conclusão
Ficar bloqueado no seu PC com Windows devido a uma senha esquecida é um problema comum que todos enfrentamos. Mas aqui fornecemos três métodos poderosos para ajudá-lo a recuperar o acesso.
Quer você tenha conhecimento básico de informática ou seja um usuário experiente, esses métodos atendem às suas necessidades.
De todos os três métodos, o EaseUS Partition Master é o nosso favorito! Seu recurso de redefinição de senha é extremamente capaz e os usuários podem recuperar o acesso ao seu PC em questão de segundos usando esse recurso.
Além disso, possui uma interface fácil de usar que ajuda usuários iniciantes, intermediários ou profissionais a navegar sem se sentirem sobrecarregados por muitas configurações e opções.
Perguntas frequentes sobre redefinição de senha do Windows com USB
Aqui estão mais algumas respostas às suas perguntas sobre como redefinir uma senha do Windows com um USB.
1. Qual é a melhor ferramenta de redefinição de senha do Windows 10?
EaseUS Partition Master é a melhor ferramenta de redefinição de senha. Usando o recurso de redefinição de senha, você pode redefinir a senha do seu PC em alguns segundos e recuperar o acesso.
2. Como faço para redefinir a senha do meu computador?
Você pode redefinir a senha do seu computador usando um disco USB de redefinição de senha. Aqui está um guia passo a passo para fazer isso:
- Conecte a unidade USB ao seu computador.
- Após escolher sua conta de usuário, clique em “Redefinir senha”.
- Quando o “Assistente de redefinição de senha” aparecer, digite uma nova senha e pressione “Avançar”.
- Quando terminar, use sua nova senha para fazer login.
3. Por que preciso de uma unidade flash USB para redefinir minha senha?
O motivo pelo qual você precisa de uma unidade flash USB é criar um disco de redefinição de senha, caso seu computador fique bloqueado. Você pode inserir esta unidade USB em seu computador e obter acesso a ela.
Como podemos te ajudar
Sobre o autor
Atualizado por Jacinta
"Obrigada por ler meus artigos. Espero que meus artigos possam ajudá-lo a resolver seus problemas de forma fácil e eficaz."
Escrito por Leonardo
"Obrigado por ler meus artigos, queridos leitores. Sempre me dá uma grande sensação de realização quando meus escritos realmente ajudam. Espero que gostem de sua estadia no EaseUS e tenham um bom dia."
Revisão de produto
-
I love that the changes you make with EaseUS Partition Master Free aren't immediately applied to the disks. It makes it way easier to play out what will happen after you've made all the changes. I also think the overall look and feel of EaseUS Partition Master Free makes whatever you're doing with your computer's partitions easy.
Leia mais -
Partition Master Free can Resize, Move, Merge, Migrate, and Copy disks or partitions; convert to local, change label, defragment, check and explore partition; and much more. A premium upgrade adds free tech support and the ability to resize dynamic volumes.
Leia mais -
It won't hot image your drives or align them, but since it's coupled with a partition manager, it allows you do perform many tasks at once, instead of just cloning drives. You can move partitions around, resize them, defragment, and more, along with the other tools you'd expect from a cloning tool.
Leia mais
Artigos relacionados
-
Como clonar o Windows para NVMe [Guia completo 2025]
![author icon]() Leonardo 2025/10/05
Leonardo 2025/10/05 -
Como recuperar partição excluída ou perdida no Windows 10
![author icon]() Rita 2025/10/19
Rita 2025/10/19 -
Como consertar laptop Dell lento no Windows 10/11
![author icon]() Leonardo 2025/10/29
Leonardo 2025/10/29 -
Qual Tamanho da Unidade de Alocação Escolher FAT32
![author icon]() Jacinta 2025/10/26
Jacinta 2025/10/26
Temas quentes em 2025
EaseUS Partition Master

Gerencie partições e otimize discos com eficiência








