Índice da página
Sobre o autor
Tópicos quentes
Atualizado em 26/08/2025
A proteção por senha é um dos recursos vitais de segurança do Windows que ajudam a proteger seus dados e sua privacidade. No mundo atual de ameaças cibernéticas, é importante sempre proteger seu computador com senha.
No entanto, pode ser um pouco redundante para alguns usuários inserir uma senha toda vez que fizerem login no computador com Windows 11. Em muitos cenários, não há problema em remover senha do Windows 11, como:
- Você não compartilha seu computador com ninguém
- Você só usa um PC para jogar e não tem outros dados importantes armazenados nele
- Você nunca tira seu PC do seu quarto
Resumindo, se privacidade ou segurança de dados não for sua prioridade, você poderá remover facilmente a senha do seu Windows 11.
Para ser honesto, não há método para remover a senha da sua conta da Microsoft, mas você ainda pode desativá-la. Depois que a senha for desativada, você não precisará digitá-la toda vez que fizer login no seu computador Windows 11, o que é suficiente. Compartilhe este artigo para que outras pessoas saibam sobre ele.
Como remover sua senha de login no Windows 11 - 4 soluções
Abaixo, você conhecerá todas as opções para remover ou desabilitar a senha do seu Windows 11. Então, vamos começar!
- Opção 1. Remover senha com um clique no Windows 11
- Opção 2. Remover senha por meio do painel de contas de usuário
- Opção 3. Remover senha de login com registro
- Opção 4. Criar uma conta local para remover a senha
Opção 1. Remover senha com um clique no Windows 11
Para encontrar uma maneira mais fácil de remover uma senha do Windows 11, você pode escolher EaseUS Partition Master. Sua função "Redefinir senha" permite apagar sua senha original e desbloquear seu computador com um clique. Além disso, é muito adequado para iniciantes porque não requer nenhum comando ou experiência em operação de computador. Facilite a remoção da senha original do Windows 11 para todos.
Passo 1. Insira o disco ou pen drive de destino no computador, baixe e execute o EaseUS Partition Master e clique em "Ferramentas" > "Redefinição de senha".
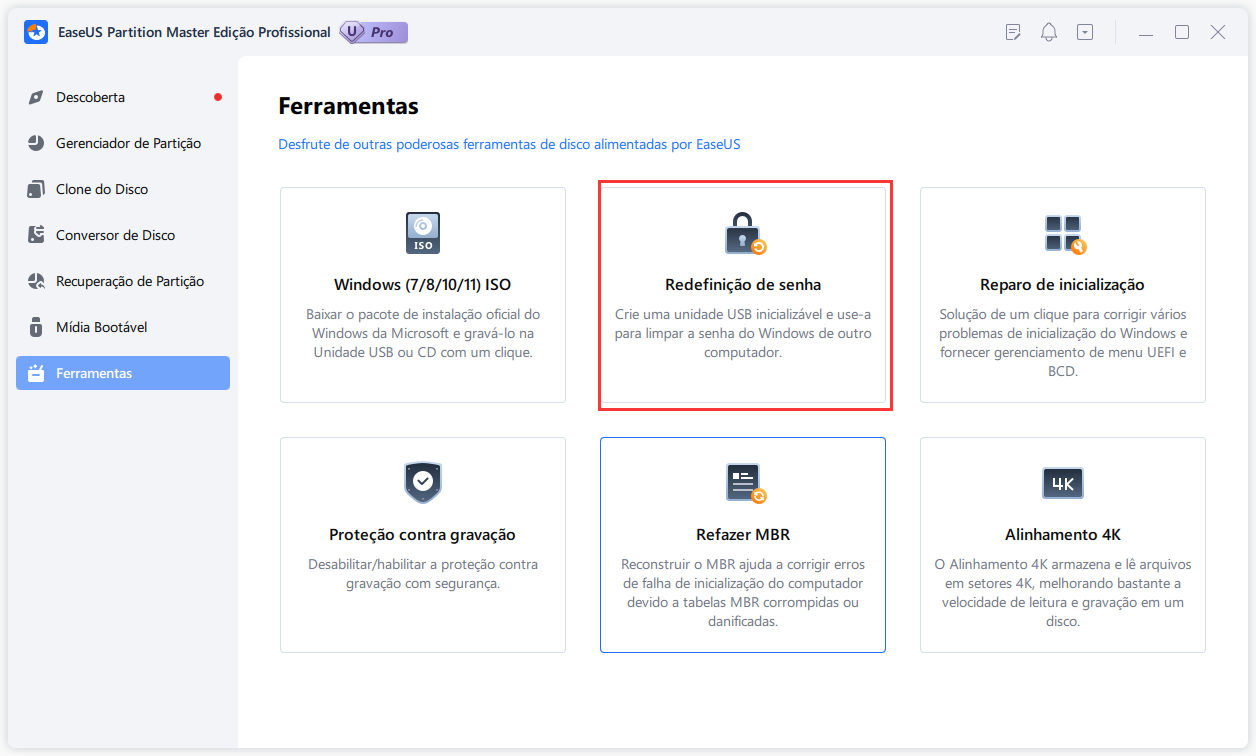
Passo 2. Uma pequena janela aparecerá. Após ler com atenção, clique em "Criar".
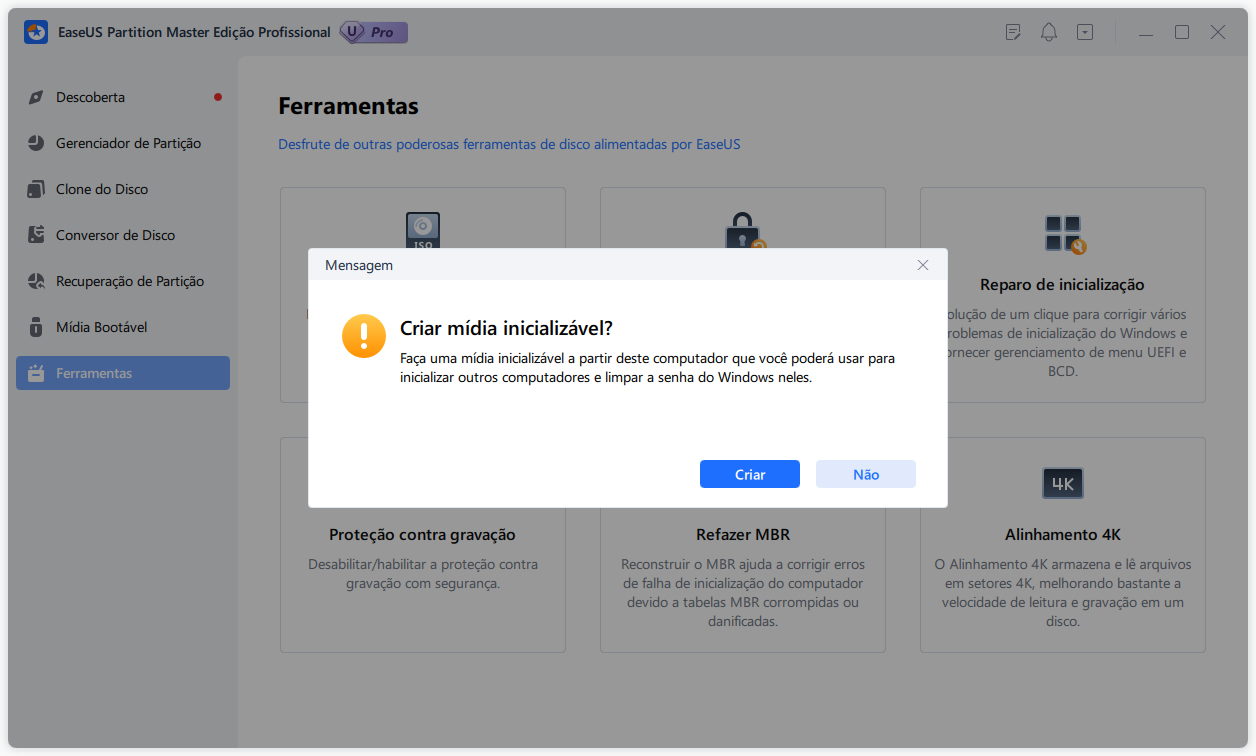
Passo 3. Selecione o pen drive ou disco rígido externo móvel correto e clique em "Criar" novamente. Espere pacientemente. Depois que o pen drive de redefinição de senha for criado, clique em "Concluir".

Passo 4. Remova o USB de redefinição de senha, insira-o no PC bloqueado e reinicie. Você será solicitado a alterar a unidade de inicialização para inicializar o PC a partir de USB. Depois de concluído, o sistema inicializará automaticamente a partir do USB.
Passo 5. Após reiniciar, encontre o EaseUS Partition Master novamente e vá para "Redefinir senha". Todas as contas do PC serão exibidas na interface, clique na conta de destino e marque "Redefinir e desbloquear".

Passo 6. Ao receber este prompt, clique em "Confirmar" para continuar. Sua senha será apagada.

Se o seu notebook ou PC estiver bloqueado, use esta ferramenta para remover a senha no Windows 11 e com um clique para remover/limpar sua senha original.
Opção 2. Remover senha por meio do painel de contas de usuário
Vamos começar com a opção mais fácil. Seja uma conta da Microsoft ou local, o Painel de Contas de Usuário pode ajudá-lo a remover senhas de ambas. Para implementar este método, basta seguir estes passos:
Etapa 1. Para acessar o Painel de contas de usuário, pressione as teclas Windows + R no teclado para iniciar o comando Executar e digite 'netplwiz' na caixa de pesquisa e pressione Enter.
Etapa 2. Na janela do Painel de contas de usuário, selecione a conta cuja senha você deseja remover no Windows 11. Em seguida, desmarque a caixa de seleção acima de "Os usuários devem inserir um nome de usuário e uma senha para usar a opção deste computador' e clique em OK.
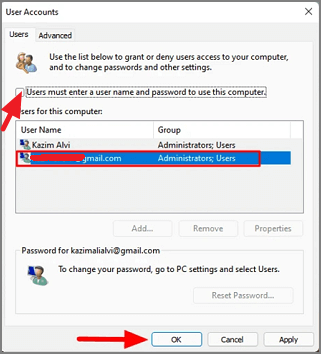
Etapa 3. Agora, você deve inserir seus detalhes de login para a conta Microsoft/Local vinculada ao seu computador. Você pode adicionar o nome de usuário ou ID de e-mail para fazer login junto com a senha nos campos relevantes. Por fim, clique no botão OK para salvar as alterações.

E assim, você não precisa mais digitar uma senha toda vez que fizer login no seu computador. Você pode reiniciar seu computador para verificar você mesmo.
Opção 3. Remover senha de login com registro
Você também pode remover sua senha de login do Windows 11 usando o Registro. Como você já sabe, fazer alterações no registro é um processo crítico, portanto, tente esse método apenas se tiver muita certeza. Isso porque um pequeno lapso de julgamento pode tornar seu sistema obsoleto em pouco tempo.
Se você estiver confiante em usar o registro do Windows, siga estas etapas para remover a senha:
Etapa 1: Pressione as teclas Windows + R para iniciar o comando Executar. Em seguida, digite 'regedit' na caixa de pesquisa e pressione o botão Enter para iniciar o Editor do Registro.
Etapa 2: No Editor do Registro, vá para o caminho a seguir ou simplesmente cole-o na barra de endereço na parte superior da tela e pressione Enter.
Computer\HKEY_LOCAL_MACHINE\SOFTWARE\Microsoft\Windows NT\CurrentVersion\Winlogon

Etapa 3: Agora, localize o 'DefaultUserName' na pasta Winlogon. Se isso não estiver disponível para você, clique com o botão direito do mouse na área vazia, passe o cursor sobre o Novo e selecione o Valor da String. Você pode nomear o valor da string como 'DefaultUserName'.

Etapa 4: Clique duas vezes na string que você acabou de criar, digite o nome de usuário da sua conta da Microsoft ou ID de e-mail na seção "Dados do valor" e clique em OK para salvar as alterações.
Etapa 5: Em seguida, crie outra string e nomeie-a como 'DefaultPassword'.
Etapa 6: Clique duas vezes na string 'DefaultPassword', digite sua senha da Microsoft em 'Value data' e clique em OK.
Etapa 7: Na pasta Winlogon, navegue até a string 'AutoAdminLogon'. Se você não conseguir encontrá-lo, crie um conforme mostrado acima e clique duas vezes para alterar seus dados de valor.
Etapa 8: Por fim, digite 1 em 'Dados de valor' em vez de 0, clique no botão OK e feche o Editor do Registro. Agora, reinicie o computador e você não precisará mais digitar uma senha para abrir o computador.
Opção 4. Criar uma conta local para remover a senha
As duas opções acima desabilitarão sua senha de login, mas não a removerão. Aqui, se você deseja remover completamente sua senha local, há uma maneira. No entanto, para isso, você precisa sacrificar alguns serviços da Microsoft, como OneDrive, Microsoft Store e outros.
Para remover completamente a senha de login do Windows 11, tudo o que você precisa fazer é uma conta local sem senha e excluir seu perfil de usuário com uma conta da Microsoft.
Você pode criar uma conta local sem senha conforme abaixo:
Etapa 1: Desligue o WiFi ou qualquer outro cabo Ethernet conectado ao seu computador. Navegue até Configurações > Rede & Internet > WiFi e, em seguida, clique no botão de alternância para desligar o WiFi.
Etapa 2: Vá para Configurações > Contas > Família & outros usuários > Adicione outra pessoa a este PC.
Etapa 3: Agora, o Windows 11 permitirá que você crie uma conta de usuário local em vez de uma conta da Microsoft. Agora, digite o nome da conta que você deseja dar à sua nova conta local e deixe o campo de senha vazio. Basta clicar no botão Avançar e sua conta local estará pronta sem senha.

Dicas bônus sobre como otimizar o Windows 11
Agora você conhece 4 opções fáceis para remover senhas do Windows 11. Aqui também temos algo mais disponível para você: uma maneira fácil de otimizar o Windows 11. Dessa forma, você não precisa se preocupar com problemas de perda de dados ou disco quando você remove sua senha local ou da Microsoft.
Para executar o Windows 11 sem problemas, você também pode recorrer à ferramenta poderosa chamada EaseUS Partition Master. Este é o melhor software para otimizar suas unidades ou partições. Você pode criar um layout de disco ideal e executar seu PC da melhor maneira com os recursos do EaseUS Partition Master, como:
- Migre o sistema operacional Windows 11 para o novo SSD sem reinstalar o Windows.
- É uma ferramenta útil para estender ou gerenciar partições do Windows 11.
- Permite clonar e atualizar discos sem perda de dados.
- Permite converter MBR em GPT durante a instalação do Windows 11, sem perder dados.
- Ele pode resolver vários problemas de partição de disco e muito mais.
Para otimizar seus discos ou partições do Windows 11 com EaseUS Partition Master, você pode seguir estas etapas fáceis:

Pensamentos finais
Você nunca deve subestimar a segurança do seu computador. É sempre recomendável proteger seu PC com senha para proteger seus dados.
No entanto, se você não quiser proteger sua tela de login com senha, poderá remover facilmente as senhas no Windows 11 usando o Painel de contas de usuário, as configurações do registro ou criando uma conta local.
Aqui, se você estiver preocupado em perder os dados do disco rígido em um ambiente de login desprotegido, obtenha o EaseUS Partition Master. Esta ferramenta gratuita irá gerenciar seu disco rígido da melhor maneira possível e até mesmo corrigir problemas de partição para você.
Em suma, você deve tirar senha do Windows 11 somente se tiver a segurança do EaseUS Partition Master para proteger seus dados.
Como podemos te ajudar
Sobre o autor
Atualizado por Jacinta
"Obrigada por ler meus artigos. Espero que meus artigos possam ajudá-lo a resolver seus problemas de forma fácil e eficaz."
Revisão de produto
-
I love that the changes you make with EaseUS Partition Master Free aren't immediately applied to the disks. It makes it way easier to play out what will happen after you've made all the changes. I also think the overall look and feel of EaseUS Partition Master Free makes whatever you're doing with your computer's partitions easy.
Leia mais -
Partition Master Free can Resize, Move, Merge, Migrate, and Copy disks or partitions; convert to local, change label, defragment, check and explore partition; and much more. A premium upgrade adds free tech support and the ability to resize dynamic volumes.
Leia mais -
It won't hot image your drives or align them, but since it's coupled with a partition manager, it allows you do perform many tasks at once, instead of just cloning drives. You can move partitions around, resize them, defragment, and more, along with the other tools you'd expect from a cloning tool.
Leia mais
Artigos relacionados
-
Reparar Inicialização W10: Melhores Escolhas 2025🔥
![author icon]() Leonardo 2025/08/26
Leonardo 2025/08/26 -
Como redefinir a senha do Windows Vista | Todas as situações
![author icon]() Leonardo 2025/08/26
Leonardo 2025/08/26 -
Como formatar 64 GB USB para FAT32 no Windows 10/11
![author icon]() Leonardo 2025/08/26
Leonardo 2025/08/26 -
Mac Install Disk Creator Download grátis | Novo 2025🔽
![author icon]() Leonardo 2025/08/26
Leonardo 2025/08/26
Temas quentes em 2025
EaseUS Partition Master

Gerencie partições e otimize discos com eficiência








