Índice da página
Sobre o autor
Tópicos quentes
Atualizado em 26/08/2025
Ao ligar o computador com Windows 11, você vê a tela preta do Windows 11 com um cursor e não sabe o que é isso e o que deve fazer. Pode ser uma situação extremamente tensa para você. Mas não se preocupe se você encontrar uma tela preta do Windows 11 com um cursor porque o EaseUS fornece soluções rápidas passo a passo e você também saberá os reais motivos por trás desse problema. Portanto, siga este guia na íntegra e aprenda algumas soluções eficazes para corrigir rapidamente esse problema de tela preta do Windows 11.
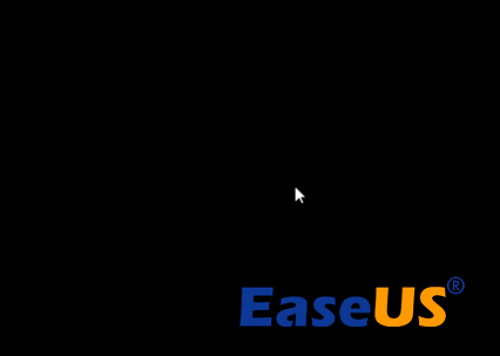
Guia rápido para corrigir tela preta do Windows 11 com cursor
Primeiro, tente algumas soluções rápidas, como verificar o hardware físico para consertar a tela preta do Windows 11 com cursor e, se as soluções rápidas não funcionarem, tente outras soluções.
Guia 1. Verifique o hardware físico e as conexões
Antes de mergulhar nas soluções de software, é crucial descartar quaisquer problemas relacionados ao hardware. Inspecione seu hardware, como cabos e conexões, quanto a danos ou conexões soltas.
Se você identificar um componente de hardware específico como um problema potencial, considere substituí-lo por um substituto funcional para testar se isso resolve o problema. Além disso, fique atento ao monitor, pois certos problemas podem ser a origem do erro.
Guia 2. Use a ferramenta profissional de reparo de inicialização do Windows
Se você deseja corrigir esse problema rapidamente, sem complicações e esforços demorados, use uma ferramenta profissional de reparo de inicialização do Windows, como o EaseUS Partition Master Pro . O recurso de “reparo de inicialização” do EaseUS Partition Master permite diagnosticar e resolver vários problemas relacionados à inicialização, tornando-o um recurso valioso ao solucionar problemas que impedem o sistema operacional de iniciar corretamente. Seja devido a registros de inicialização corrompidos, arquivos de sistema ausentes ou outros erros relacionados, esta ferramenta fornece uma solução acessível.
Baixe EaseUS Partition Master e corrija rapidamente quaisquer erros de disco rígido e inicialização do sistema, incluindo falha do sistema, tela azul e tela preta.
Passo 1. Inicie o EaseUS Partition Master após conectar a unidade externa/USB ao seu computador, vá para "Mídia inicializável" e clique em "Criar mídia inicializável".

Passo 2 . Selecione uma unidade USB ou CD/DVD disponível e clique em “Criar”. Você também pode gravar o arquivo ISO do Windows na mídia de armazenamento.

Etapa 3. Conecte a unidade inicializável criada ao novo computador e reinicie o computador pressionando e segurando F2/Del para entrar no BIOS. Em seguida, defina a unidade inicializável WinPE como disco de inicialização e pressione F10 para sair.
Passo 4. Inicialize o computador novamente e entre na interface WinPE. Em seguida, abra o EaseUS Partition Master e clique em “Boot Repair” na opção “Toolkit”.

Passo 5: Selecione o sistema que deseja reparar e clique em “Reparar”.

Passo 6. Aguarde um momento e você receberá um alerta informando que o sistema foi reparado com sucesso. Clique em “OK” para concluir o processo de reparo de inicialização.

EaseUS Partition Master é uma das melhores ferramentas de reparo de inicialização do Windows . Ele pode corrigir a maioria dos erros de inicialização com eficiência. A seguir estão alguns exemplos típicos:
Outras soluções para corrigir manualmente a tela preta do Windows 11 com cursor
Esta seção apresentará seis maneiras mais detalhadas de ajudá-lo a resolver o problema da tela preta do Windows 11. Se você souber o que está causando o problema, poderá pular para o programa correspondente:
- Opção 1. Inicialize no modo de segurança
- Opção 2. Atualizar/reverter o driver da placa gráfica
- Opção 3. Desinstalar o Windows Update
- Opção 4. Verifique se há erros no sistema de arquivos
- Opção 5: execute SFC e DISM
- Opção 6. Reinstale o Windows 11
A seguir, daremos etapas detalhadas para cada opção. Se você achar as soluções deste artigo úteis para consertar a tela preta do Windows 11 com cursor, você também pode clicar nos botões sociais abaixo para compartilhar este artigo com outras pessoas necessitadas.
Opção 1. Inicialize no modo de segurança
Se o seu computador com Windows 11 não inicializar completamente, você pode solucionar o problema inicializando no modo de segurança. Esta opção permite que seu computador inicialize apenas com os processos, drivers e serviços necessários, garantindo estabilidade.
Siga os passos:
Etapa 1. Pressione o botão Liga / Desliga. Mantenha pressionado o botão Liga / Desliga enquanto o Windows carrega até que o computador desligue. Repita este processo três vezes para permitir que o Windows entre no modo Reparo de Inicialização. A partir daí, selecione Opções avançadas.
Passo 2. Selecione "Solucionar problemas" e clique em "Opções avançadas".
Etapa 3. Selecione Configurações de inicialização.

Passo 4. Reinicie o PC.
Etapa 5. Pressione F5 ou F4 no teclado para inicializar o Windows 11 no modo de segurança ou modo de segurança com rede .

Você também pode tentar usar esse método quando o computador reiniciar continuamente. Para saber mais sobre o assunto, clique no link abaixo.
Como consertar o computador travado ao reiniciar
O seu computador travou ao reiniciar? Aqui está um guia rápido e fácil sobre como consertar seu computador travado ao reiniciar. Basta seguir os métodos e começar a usar o seu PC novamente.
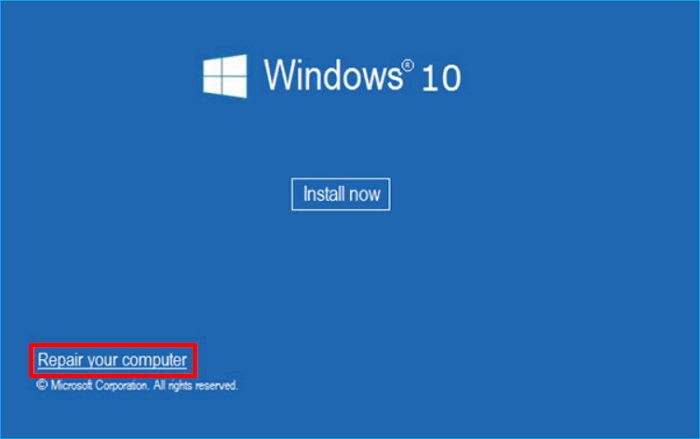
Opção 2. Atualizar/reverter o driver da placa gráfica
Embora as atualizações sejam essenciais para o desempenho ideal do computador, às vezes elas podem causar erros ou bugs. Às vezes, drivers desatualizados também causam esse problema; ambos os casos são possíveis. Aqui, tentaremos corrigir esse problema atualizando ou revertendo os drivers da placa gráfica.
Siga os passos:
Passo 1. Clique com o botão direito no símbolo de início do Windows no canto inferior esquerdo e escolha Gerenciador de Dispositivos no menu que aparece.
Passo 2. Expanda “Adaptadores de vídeo” e clique duas vezes no driver gráfico.
Etapa 3. Clique na guia "Driver" e, a partir daqui, você verá as duas opções, "Atualizar driver" e "Reverter driver". Execute qualquer ação adequada para corrigir o problema.
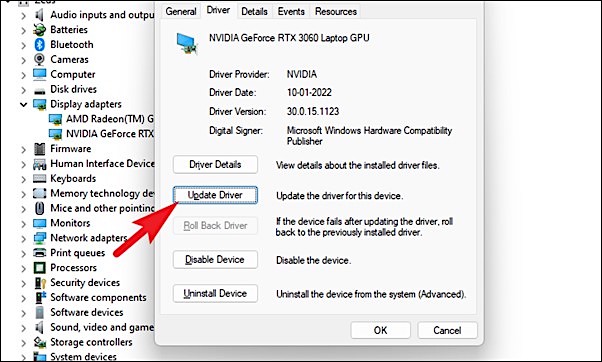
Opção 3. Desinstalar o Windows Update
Se você atualizou recentemente o Windows 11 e agora está enfrentando um problema de tela preta, considere desinstalar a atualização problemática para resolver o problema.
Siga os passos:
Etapa 1. Abra a configuração do Windows, clique em Windows Update e selecione Histórico de atualizações .

Passo 2. Role para baixo e vá para Desinstalar atualizações.

Etapa 3. Clique em Desinstalar para desinstalar cada atualização.
Opção 4. Verifique se há erros no sistema de arquivos
Erros no sistema de arquivos podem levar a vários problemas de sistema, incluindo o problema de tela preta do Windows 11. Aqui, nos aprofundaremos no uso do EaseUS Partition Master para criar uma unidade USB inicializável, que o ajudará a inspecionar e reparar completamente quaisquer erros do sistema de arquivos em seu computador.
Etapa 1. Criar USB inicializável EaseUS
Etapa 2. Verifique os erros do disco rígido
Passo 1. Inicie o EaseUS Partition Master após conectar a unidade externa/USB ao seu computador, vá para "Mídia inicializável" e clique em "Criar mídia inicializável".

Passo 2 . Selecione uma unidade USB ou CD/DVD disponível e clique em “Criar”. Você também pode gravar o arquivo ISO do Windows na mídia de armazenamento.

Etapa 3. Conecte a unidade inicializável criada ao novo computador e reinicie o computador pressionando e segurando F2/Del para entrar no BIOS. Em seguida, defina a unidade inicializável WinPE como disco de inicialização e pressione F10 para sair.
Passo 4. Inicialize o computador novamente e entre na interface WinPE. Em seguida, abra o EaseUS Partition Master e clique em “Boot Repair” na opção “Toolkit”.

Passo 5: Selecione o sistema que deseja reparar e clique em “Reparar”.

Passo 6. Aguarde um momento e você receberá um alerta informando que o sistema foi reparado com sucesso. Clique em “OK” para concluir o processo de reparo de inicialização.

Opção 5: execute SFC e DISM
Ao executar o SFC e o DISM, você pode reparar imagens do Windows. Esses comandos são essenciais para reparar arquivos danificados, incluindo arquivos de sistema e DLL.
Siga os passos:
Passo 1. Execute o prompt de comando como administrador.
Passo 2. Escreva sfc /scannow e pressione Enter .
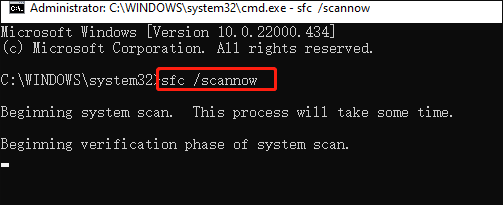
Etapa 3. Se o problema persistir, insira "DISM.exe /Online /Cleanup-image /Restorehealth" e pressione Enter.

Passo 4. Finalmente, reinicie o seu computador.
Leia também : SFC SCANNOW preso
Opção 6. Reinstale o Windows 11
Se todos os métodos/opções acima não conseguirem corrigir a tela preta do Windows 11 com problema de cursor, a última opção é reinstalar o Windows 11.
Para reinstalar o Windows 11, organize uma unidade USB com no mínimo 8-16 GB e, em seguida, crie uma unidade inicializável do Windows 11.
Consulte este artigo: Criar USB inicializável a partir de ISO
Depois de criar um USB inicializável do Windows 11, siga as etapas para reinstalar o Windows 11:
Passo 1. Conecte o USB inicializável ao seu computador, reinicie-o e pressione o botão Del ou F2 para entrar no BIOS .
Passo 2. Configure sua unidade flash como dispositivo de inicialização principal e salve suas configurações.
Etapa 3. Pressione qualquer tecla quando solicitado para acessar a configuração e clique em “Avançar”.

Passo 4. Clique em "Instalar agora" .
Etapa 5. Insira sua chave de produto ou selecione “Não tenho uma chave de produto”.
Passo 6. Escolha sua versão preferida do Windows 11 e clique em “Avançar”.
Passo 7. Em seguida, clique em Avançar após clicar em “Aceitar” para concordar com os termos de serviço.
Etapa 8. Escolha instalação personalizada .

Etapa 9. Escolha sua unidade primária e clique em Avançar.
Etapa 10. Para finalizar o procedimento, siga as instruções na tela.
Nota: Este método realocará seus arquivos para um diretório Windows.old, permitindo restaurar seus dados da pasta Windows.old. Agir prontamente é essencial, pois esses arquivos serão removidos automaticamente após 10 dias.
Caso você encontre algum obstáculo, lembre-se de que nossa equipe de suporte experiente está aqui para ajudá-lo a qualquer momento.
Serviços de reparo de inicialização do Windows EaseUS
Clique aqui para entrar em contato com os especialistas do EaseUS Partition Master gratuitamente
Os especialistas da EaseUS estão disponíveis para fornecer serviços manuais individuais (24 horas por dia, 7 dias por semana) e ajudar a corrigir erros de inicialização do Windows, BSOD ou problemas de loop de inicialização do computador. Nossos especialistas oferecerão serviços de avaliação GRATUITOS e diagnosticarão e resolverão com eficiência falhas de inicialização do sistema, códigos de parada do Windows e problemas de atraso do sistema operacional usando décadas de experiência.
- 1. Corrigir BSOD - erro de tela azul/preta da morte devido à atualização do Windows ou outros motivos.
- 2. Livre-se de erros de inicialização do Windows, como nenhum dispositivo inicializável encontrado ou corrupção de arquivo BCD.
- 3. Serve para corrigir códigos 0X000_error no sistema Windows ou problemas de loop de inicialização do sistema operacional.
Outros tópicos relacionados à instalação do Windows:
Por que a tela preta do Windows 11 com cursor?
Compreender as causas da tela preta do Windows 11 com cursor é crucial para encontrar as soluções certas. Existem inúmeras causas para esse problema, incluindo:
- Corrupção do driver gráfico: Problemas com os drivers gráficos podem levar a uma tela preta com um cursor. Drivers gráficos desatualizados, incompatíveis ou corrompidos podem atrapalhar a exibição.
- Corrupção de arquivos do sistema: A corrupção em arquivos críticos do sistema pode resultar em problemas de inicialização, incluindo problema de tela preta. Esses arquivos são essenciais para o funcionamento do Windows 11.
- Erro do Windows Update: Às vezes, as atualizações do Windows podem dar errado, causando conflitos ou problemas que levam a uma tela preta. Um erro durante um processo de atualização pode deixar seu sistema neste estado.
- Conexões de vários monitores: A configuração de vários monitores pode ocasionalmente resultar em um problema de tela preta. Configurações incorretas ou problemas de driver em configurações de vários monitores podem causar esse problema.
- Exibição de tela anormal: Resoluções de tela irregulares, taxas de atualização ou outras configurações de exibição podem causar uma tela preta. Essas configurações podem se tornar incompatíveis com o seu hardware.
- Compatibilidade de aplicativos: Certos aplicativos podem não ser compatíveis com o Windows 11 e usá-los pode causar problemas de tela preta. Isso pode acontecer ao executar software mais antigo ou mal otimizado.
- Problemas de hardware: Problemas com componentes de hardware, como RAM com defeito, disco rígido com defeito ou cabos danificados, podem fazer com que o sistema exiba uma tela preta com um cursor.
Com uma compreensão clara dessas causas potenciais, é essencial explorar as soluções e tomar medidas para resolver o problema da tela preta do Windows 11.
Você pode gostar:
Conclusão
Neste tutorial, examinamos os motivos por trás do problema de tela preta do Windows 11 com cursor e fornecemos informações sobre como resolvê-lo de maneira eficaz. Nosso objetivo é ajudá-lo a recuperar o controle do computador e eliminar esse problema frustrante. Recomendamos fortemente que você explore as soluções mais eficientes descritas neste artigo. Além disso, considere aproveitar os recursos avançados do EaseUS Partition Master para simplificar o processo de solução de problemas e restaurar a funcionalidade total do seu sistema. Não deixe que o problema da tela preta atrapalhe sua experiência de computação – tome medidas hoje para resolvê-lo e desfrute de uma experiência perfeita com o Windows 11.
Perguntas frequentes sobre a tela preta do Windows 11 com cursor
Se você ainda estiver procurando respostas ou tiver mais dúvidas sobre como lidar com o problema da tela preta do Windows 11, as perguntas frequentes abaixo podem ser úteis para você.
1. Como faço para corrigir minha tela preta no Windows 11 após dormir?
Quando a tela do Windows 11 ficar preta após sair do modo de suspensão, tente ajustar as configurações de energia para evitar esse problema. Navegue até “Configurações”, depois “Sistema” e escolha “Energia e suspensão” para definir suas configurações de suspensão e evitar blecautes de tela.
2. Por que minha tela preta do Windows 10 está com o cursor piscando?
Uma tela preta piscando no Windows 10 pode resultar de vários problemas, como problemas de driver gráfico ou corrupção de arquivos do sistema. Você pode resolver isso atualizando ou reinstalando seus drivers gráficos ou usando ferramentas como System File Checker (SFC) e Deployment Imaging Service and Management Tool (DISM) para resolver possíveis problemas de arquivos do sistema.
3. Como faço para corrigir a tela preta no Windows 11 sem cursor?
Se você encontrar uma tela preta no Windows 11 sem cursor, o problema pode estar relacionado a causas diferentes dos problemas de tela preta relacionados ao cursor. Para resolver isso, siga algumas das soluções mencionadas neste guia, como verificar se há corrupção de arquivos do sistema, atualizar drivers gráficos ou reinstalar o Windows.
Como podemos te ajudar
Sobre o autor
Atualizado por Rita
"Espero que minha experiência com tecnologia possa ajudá-lo a resolver a maioria dos problemas do seu Windows, Mac e smartphone."
Escrito por Leonardo
"Obrigado por ler meus artigos, queridos leitores. Sempre me dá uma grande sensação de realização quando meus escritos realmente ajudam. Espero que gostem de sua estadia no EaseUS e tenham um bom dia."
Revisão de produto
-
I love that the changes you make with EaseUS Partition Master Free aren't immediately applied to the disks. It makes it way easier to play out what will happen after you've made all the changes. I also think the overall look and feel of EaseUS Partition Master Free makes whatever you're doing with your computer's partitions easy.
Leia mais -
Partition Master Free can Resize, Move, Merge, Migrate, and Copy disks or partitions; convert to local, change label, defragment, check and explore partition; and much more. A premium upgrade adds free tech support and the ability to resize dynamic volumes.
Leia mais -
It won't hot image your drives or align them, but since it's coupled with a partition manager, it allows you do perform many tasks at once, instead of just cloning drives. You can move partitions around, resize them, defragment, and more, along with the other tools you'd expect from a cloning tool.
Leia mais
Artigos relacionados
-
Como redefinir a senha do Windows Vista | Todas as situações
![author icon]() Leonardo 2025/08/26
Leonardo 2025/08/26 -
Como consertar disco rígido externo da Seagate protegido contra gravação
![author icon]() Leonardo 2025/08/26
Leonardo 2025/08/26 -
Atualização Gratuita do Windows 10 ao Windows 11 [Guia de Passo a Passo]
![author icon]() Leonardo 2025/08/26
Leonardo 2025/08/26 -
Como corrigir o erro de acesso negado à unidade C do Windows 10
![author icon]() Leonardo 2025/08/26
Leonardo 2025/08/26
Temas quentes em 2025
EaseUS Partition Master

Gerencie partições e otimize discos com eficiência








