Índice da página
Sobre o autor
Tópicos quentes
Atualizado em 12/10/2025
Para saber as respostas para essas perguntas acima, você deve ler este artigo. Então vamos direto ao assunto!
O que significa o tamanho da unidade de alocação NTFS
O tamanho da sua unidade de alocação será igual ao tamanho de um arquivo vazio. Se você tiver vários arquivos pequenos, mas com um tamanho de alocação grande, cada arquivo em sua unidade precisará ser pelo menos tão grande, o que pode consumir muito espaço em seu disco rígido. Para usar um exemplo extremo, se você tiver 1 MB de tamanho de alocação NTFS e 10 arquivos de 8 KB, cada um deles consumirá 1 MB. 10 MB seria todo o espaço da unidade, não 80 KB. Portanto, pode-se ver que é bastante espaço desperdiçado!
Normalmente, 4 Kilobytes é o tamanho de unidade de alocação NTFS mais comum hoje em dia. Quando você mantém o tamanho da unidade de alocação pequeno, será necessário um tempo de alocação maior, levando a um PC mais lento. No entanto, ocupará o máximo de espaço em disco se for muito grande.
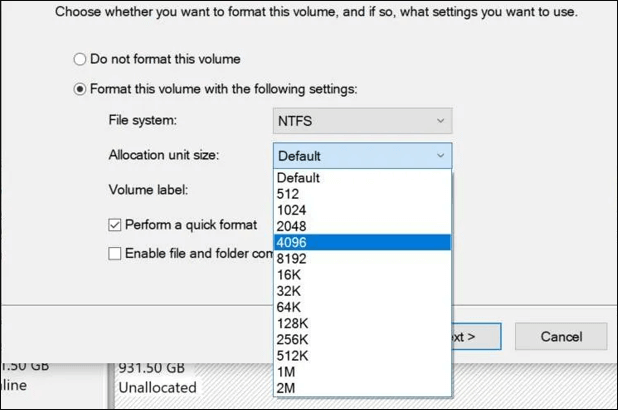
Você pode gostar:
Qual tamanho de unidade de alocação escolher para NTFS
Você deve se lembrar que, se você se enquadra na definição da Microsoft de "usuário padrão", deve manter os 4096 bytes padrão. No entanto, o critério padrão pode ser alterado com base no que você os usa em diferentes partições.
Tamanho da unidade de alocação NTFS para filmes:
Você pode selecionar o tamanho máximo da unidade de alocação de 2 MB, mas lembre-se de que isso resultará em arquivos menores (como arquivos de legenda) usando o mínimo desse espaço.
Tamanho da unidade de alocação NTFS para imagens:
Por outro lado, se você tem um impulso dedicado a imagens e música, isso pode mudar as coisas; por exemplo, os arquivos de música e imagem são menores que os filmes. Portanto, você pode tentar manter o tamanho de suas unidades de alocação abaixo do tamanho de seus arquivos de áudio e vídeo.
Como definir o tamanho da unidade de alocação NTFS
Ao definir o tamanho da unidade de alocação NTFS, você deve verificar a partição ou unidade especificada e entender o que é ideal para aquela em particular. Caso pareça duvidoso, você pode deixar como padrão. No entanto, duas maneiras possíveis são as seguintes para alterar e redefinir o tamanho da unidade de alocação NTFS:
Método 1. Alterar o tamanho da unidade de alocação NTFS com o EaseUS Partition Master
Você sabe que com o suporte de um gerenciador de partição profissional, você pode alterar o tamanho da unidade de alocação NTFS? Esse software de primeira linha é o EaseUS Partition Master Free, uma ferramenta gratuita completa projetada para todos os usuários.
Etapa 1. Clique com o botão direito do mouse na partição que você precisa para alterar o tamanho do cluster, selecione "Avançado" e clique em "Alterar tamanho do cluster".
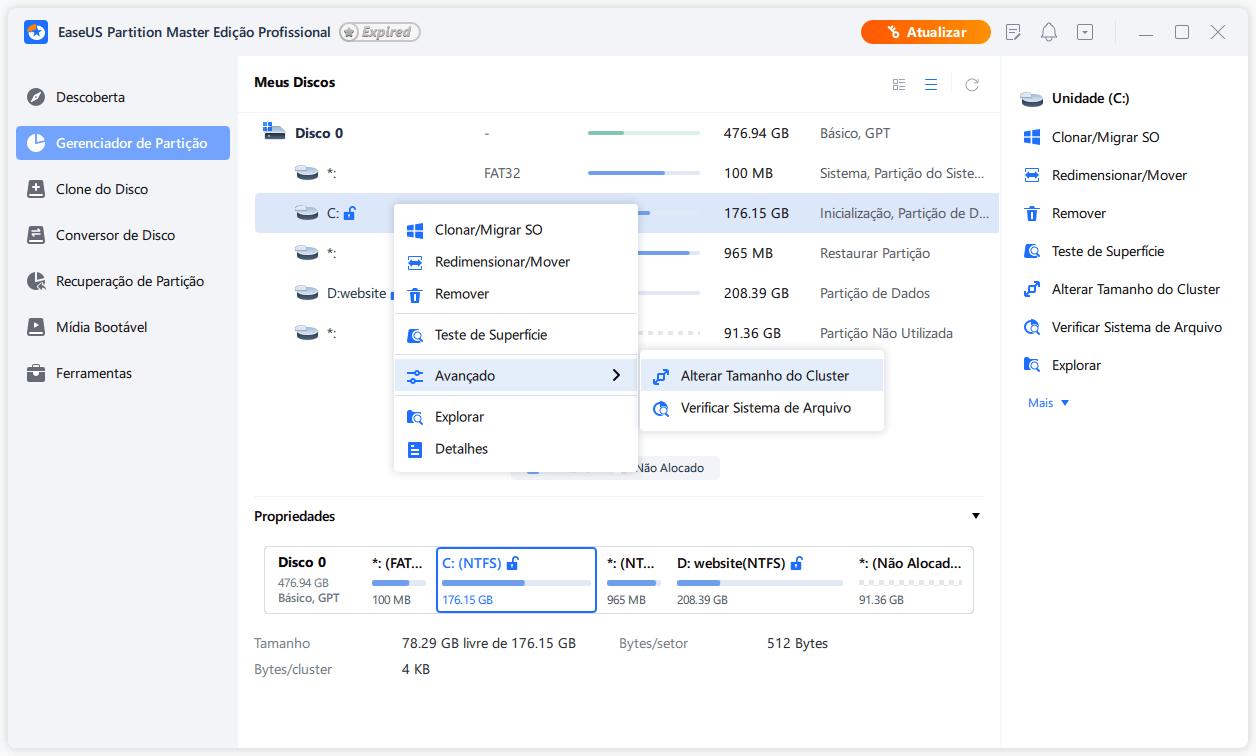
Etapa 2. Clique na lista de tamanho abaixo da seção "Novo tamanho" e selecione um tamanho de cluster desejado que deseja ajustar para a partição de disco, clique em "OK".
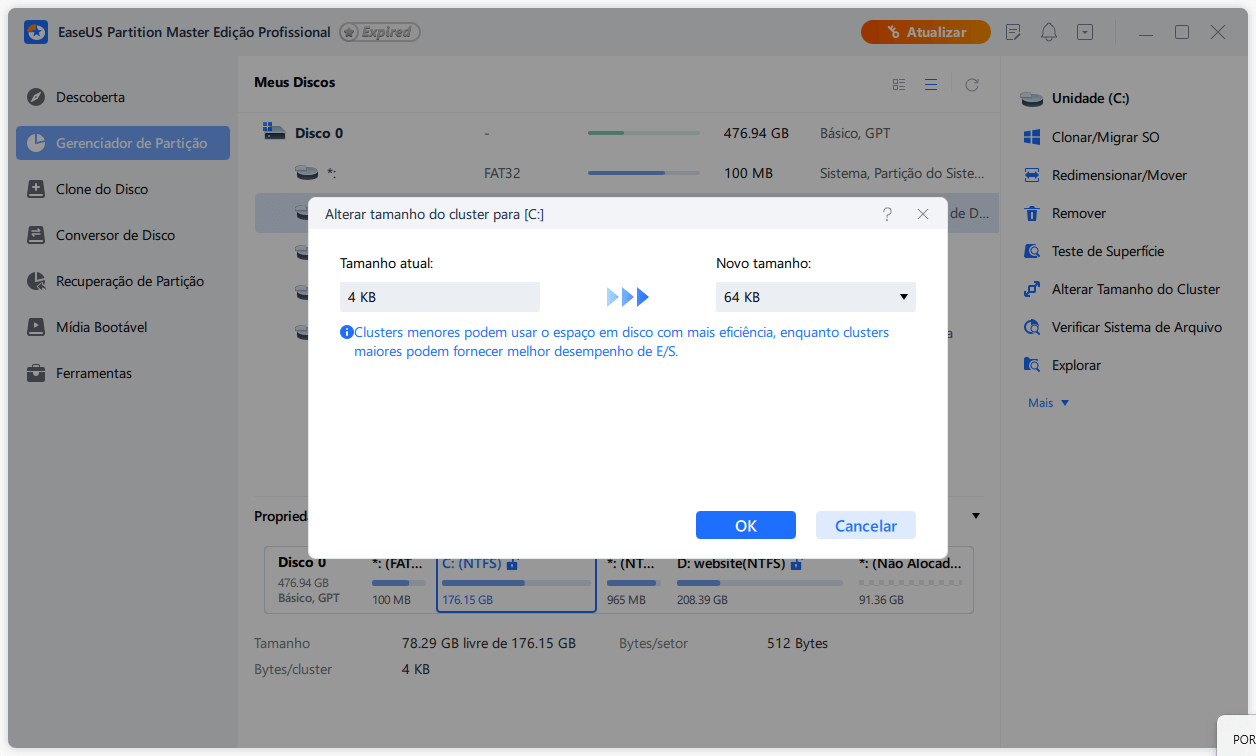
Etapa 3. Clique em "Executar 1 Tarefa" e clique em "Aplicar" para confirmar a operação.
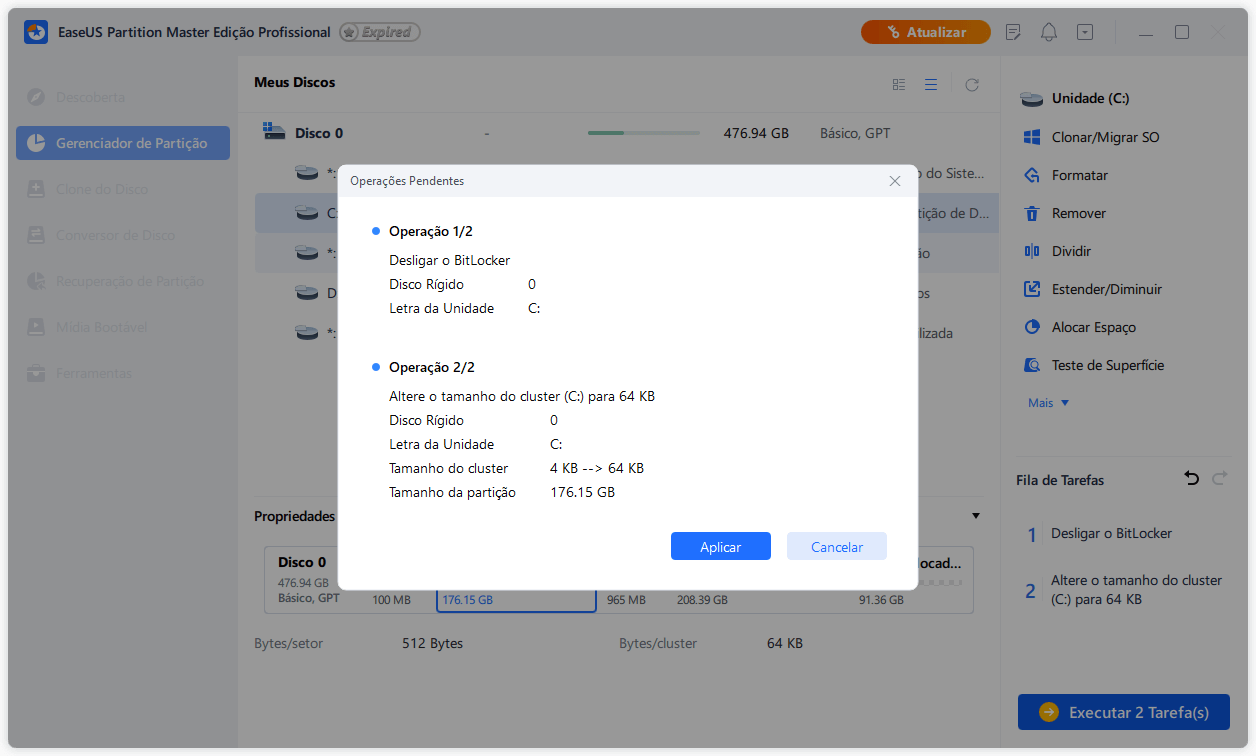
Quando você está entediado de copiar e colar coisas, o EaseUS ajuda a imitar ou clonar partições de um disco rígido para outro sem arriscar a perda de dados em sua partição de disco. Os melhores recursos do EaseUS Partition Master são fornecidos abaixo:
- Criar/remover uma partição: todos os dados na unidade são salvos após a criação de quaisquer partições necessárias ou a exclusão de partições desnecessárias.
- Mover/redimensionar a partição: sem qualquer perda de dados, você pode alterar facilmente o(s) espaço(s) da partição usado(s): Mova ou Redimensione para alterar o espaço do disco de boa vontade.
- Excluir/formatar partição: usando o gerenciador de partições gratuito da EaseUS, você pode formatar ou reformatar efetivamente o disco rígido ou eliminar uma partição.
- Particionar rapidamente um novo disco: adequado para instalar um disco novo sem partição(ões).
- Extender a partição do sistema: expansão da partição do sistema para remover o erro "Unidade C cheia".
Método 2. Alterar o tamanho da unidade de alocação NTFS com CMD
Você pode usar o prompt de comando CMD para alterar o tamanho da unidade de alocação NTFS para vídeos e jogos. Siga as etapas abaixo para alterar o tamanho da unidade de alocação NTFS com comandos diskpart no CMD:
Etapa 1. Para iniciar a execução, pressione Windows + R.
Etapa 2. Para acessar o prompt de comando em andamento como administrador, digite o comando "CMD" e pressione Ctrl + Shift + Enter.
Etapa 3. Pressione "Enter" para abrir Diskpart.exe após inserir diskpart.
Etapa 4. Digite o comando abaixo mencionado e continue pressionando enter:
- list disk
- select disk * (o disco de destino ou o número da partição é indicado pelo *)
- list partition
- select partition *
- format fs=ntfs unit=64k
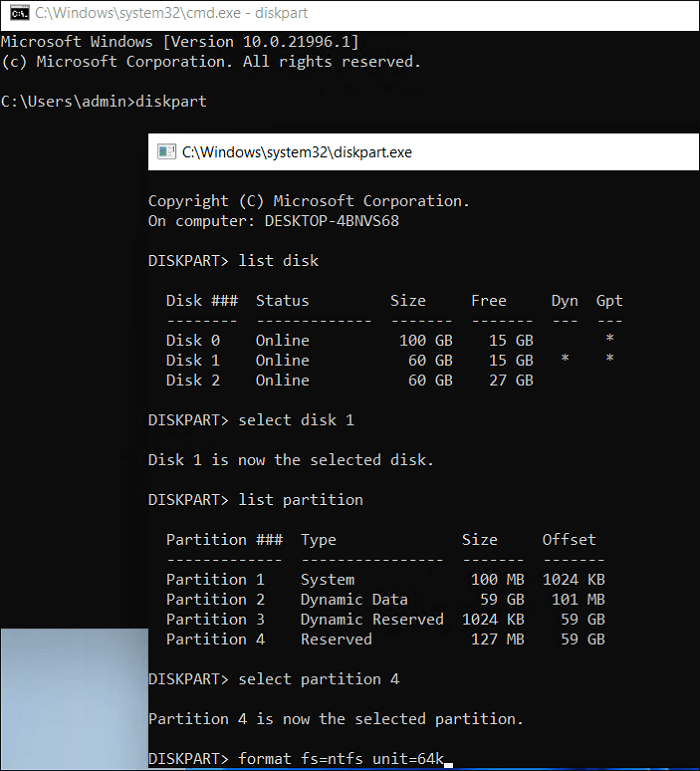
Conclusão
Depois de ler este artigo, você deve ter entendido qual é o tamanho da unidade de alocação NTFS e como definir um com a ajuda de dois métodos. O que mais? Você pode concluir esta tarefa facilmente usando um software de terceiros ou um aplicativo integrado do Windows.
Em relação ao EaseUS Partition, ele não apenas modifica o tamanho do cluster sem custar nada aos consumidores, mas também pode reparticionar discos rígidos e converter FAT32 para NTFS e NTFS para FAT32 sem formatar ou perder dados, entre outras tarefas relacionadas ao particionamento de disco.
Perguntas frequentes sobre o tamanho da unidade de alocação NTFS
As perguntas frequentes sobre o tamanho da unidade de alocação NTFS são fornecidas abaixo para compreender melhor o tópico. Se você tiver mais problemas, continue a ler.
1. O tamanho da unidade de alocação afeta a velocidade?
Sim. Se o tamanho da unidade de alocação for muito pequeno, isso pode reduzir a velocidade do seu PC. Além disso, a alocação pode demorar mais quando mais unidades de alocação são atribuídas a cada arquivo. No entanto, se você aumentar muito o tamanho da unidade de alocação, isso consumirá um espaço em disco valioso.
2. Que tamanho de unidade de alocação devo usar para a unidade flash NTFS?
Caso o tamanho do seu pendrive seja maior que 16GB, o tamanho da unidade de alocação mais adequada deve ser 16KB. No entanto, o tamanho de cluster padrão para unidades NTFS é 4 KB para 7 MB - 512 MB, 512 MB - 1 GB, 1 GB - 2 GB e 2 GB - 2 TB.
3. O que acontecerá se o tamanho da unidade de alocação for grande?
Quando você tem arquivos pequenos diferentes, seria uma ideia incrível manter um tamanho mínimo de alocação para que o espaço no disco rígido permaneça gerenciável. Por outro lado, quando você possui vários arquivos maiores, manter o tamanho de alocação maior aumentará o desempenho do sistema porque haverá menos blocos a serem almejados. No entanto, se o tamanho da alocação for extremamente grande, ele consumirá o máximo de espaço em disco do seu PC.
Como podemos te ajudar
Sobre o autor
Atualizado por Jacinta
"Obrigada por ler meus artigos. Espero que meus artigos possam ajudá-lo a resolver seus problemas de forma fácil e eficaz."
Revisão de produto
-
I love that the changes you make with EaseUS Partition Master Free aren't immediately applied to the disks. It makes it way easier to play out what will happen after you've made all the changes. I also think the overall look and feel of EaseUS Partition Master Free makes whatever you're doing with your computer's partitions easy.
Leia mais -
Partition Master Free can Resize, Move, Merge, Migrate, and Copy disks or partitions; convert to local, change label, defragment, check and explore partition; and much more. A premium upgrade adds free tech support and the ability to resize dynamic volumes.
Leia mais -
It won't hot image your drives or align them, but since it's coupled with a partition manager, it allows you do perform many tasks at once, instead of just cloning drives. You can move partitions around, resize them, defragment, and more, along with the other tools you'd expect from a cloning tool.
Leia mais
Artigos relacionados
-
O gerenciador de inicialização do Windows não aparece no BIOS | Fixo
![author icon]() Leonardo 2025/09/07
Leonardo 2025/09/07 -
[Corrigido] HD ou Disco C Cheio Sem Motivo no Windows 11/10/8/7
![author icon]() Rita 2025/08/26
Rita 2025/08/26 -
Redefinição de senha do Windows Server - Guia prático
![author icon]() Leonardo 2025/08/26
Leonardo 2025/08/26 -
[Corrigido] Arquivos e Fotos Apagadas do Android estão Sempre Voltando
![author icon]() Rita 2025/08/26
Rita 2025/08/26
Temas quentes em 2025
EaseUS Partition Master

Gerencie partições e otimize discos com eficiência








