Índice da página
Sobre o autor
Tópicos quentes
Atualizado em 26/10/2025
Quando você compra uma nova unidade flash USB ou cartão SD, geralmente não pensa em formatar. Mas formatar a unidade flash é realmente um processo sábio e necessário. Para simplificar, formatar sua unidade flash USB ou cartão SD tem duas vantagens. Primeiro, ele prepara sua unidade para uso adequado pelo computador. Em segundo lugar, ele cria um sistema de arquivamento que organiza seus dados e permite que você armazene o maior número possível de arquivos.
Ao formatar sua unidade flash, você precisa escolher um tamanho de unidade de alocação adequado (também conhecido como tamanho de cluster). O sistema de arquivos diferente tem tamanho de unidade de alocação diferente. Neste artigo, informaremos qual tamanho de unidade de alocação você deve escolher para o FAT32.
CONTEÚDO DA PÁGINA:
- 1. Como saber o tamanho da unidade de alocação
- 2. Qual tamanho da unidade de alocação escolher para FAT32
- 3. Dica de bônus: Como converter FAT32 para NTFS com o Partition Manager
Como saber o tamanho da unidade de alocação?
O tamanho da unidade de alocação, também chamado de tamanho do cluster, é o tamanho do bloco no disco rígido ao formatar FAT32, exFAT ou NTFS. Um disco rígido é dividido em clusters. o tamanho da unidade de alocação demonstra o tamanho de um único cluster. Quando você formata uma partição, o sistema de arquivos que você usa mantém um controle dos clusters. Sempre que um arquivo ou parte de um arquivo é gravado em qualquer cluster, ele é considerado ocupado.
Para verificar o tamanho da unidade de alocação de sua unidade USB ou cartão SD, você pode aplicar as seguintes etapas.
Etapa 1. Conecte sua unidade flash ao computador. Abra o Explorador de Arquivos.
Etapa 2. Clique com o botão direito do mouse na unidade flash USB, escolha "Formatar".
Etapa 3. No menu suspenso Tamanho da unidade de alocação, você pode ver o tamanho da unidade de alocação de sua unidade agora.
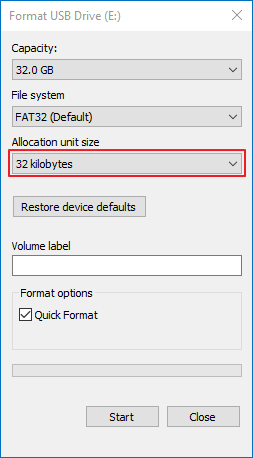
Qual tamanho de unidade de alocação escolher para FAT32?
Às vezes, os usuários precisam converter unidades flash USB de NTFS para FAT32 ou vice-versa. Alterar o sistema de arquivos de uma unidade significa que você também deve alterar o tamanho da unidade de alocação. Mas qual é o tamanho adequado da unidade de alocação para o FAT32? Não se preocupe, nós lhe diremos a resposta.
O tamanho da unidade de alocação não depende apenas do seu sistema de arquivos, mas também do tamanho da sua unidade flash USB ou cartão SD. Para unidades FAT32, o tamanho de cluster padrão no Windows 10 é o seguinte.
| Tamanho do Volume | Tamanho da Unidade de Alocação Padrão |
|---|---|
| 32 MB–64 MB | 512 bytes |
| 64 MB–128 MB | 1 KB |
| 128 MB–256 MB | 2 KB |
| 256 MB–8 GB | 4 KB |
| 8 GB–16 GB | 8 KB |
| 16 GB–32 GB | 16 KB |
1 KB equivale a 1024 bytes. Geralmente, uma unidade flash USB comum é maior que 2 GB. Se a sua unidade flash USB for menor que 8 GB, o tamanho da unidade de alocação mais adequado é de 4096 bytes. Se sua unidade flash for maior que 8 GB, mas menor que 16 GB, o tamanho da unidade de alocação mais adequado é 8192 bytes. Se sua unidade flash for maior que 16 GB, o tamanho da unidade de alocação mais adequado é de 16 kilobytes.
Para unidades NTFS, o tamanho de cluster padrão no Windows 10 é o seguinte.
| Tamanho do Volume | Tamanho da Unidade de Alocação Padrão |
|---|---|
| 7 MB–512 MB | 4 KB |
| 512 MB–1 GB | 4 KB |
| 1 GB–2 GB | 4 KB |
| 2 GB–2 TB | 4 KB |
| 2 TB-16 TB | 4 KB |
| 16TB-32TB | 8 KB |
Dica de bônus: Como converter FAT32 para NTFS com o Partition Manager
FAT32, exFAT e NTFS são todos sistemas de arquivos aplicados no sistema operacional Windows. O sistema de arquivos fornece uma maneira de organizar as unidades. Ele especifica como os dados são armazenados na unidade e quais tipos de informações podem ser anexadas ao nome do arquivo-arquivo, permissões e outros atributos.
Entre os três sistemas de arquivos mencionados, o NTFS é o mais moderno. É mais eficiente e suporta um grande conjunto de recursos. Portanto, em alguns casos, os usuários podem precisar formatar sua unidade flash do antigo FAT32 para o NTFS mais recente. Para realizar esse processo, gostaríamos de apresentar uma ferramenta útil para você - EaseUS Partition Master.
Esta ferramenta foi projetada para gerenciamento de partições. Você pode redimensionar/mover a partição, corrigir a unidade C está cheia, converter FAT32 para NTFS e mesclar partições com o EaseUS Partition Master. Agora, faça o download do EaseUS Partition Master no botão abaixo e siga o guia para ver como converter FAT32 para NTFS.
Passo 1. Instale e inicie o EaseUS Partition Master no seu computador.

Passo 2. Na seção Gerenciador de Partição, selecione uma partição FAT32, clique com o botão direito do mouse nela e selecione "Avançado", clique em "FAT para NTFS".
Se você precisar converter um dispositivo de armazenamento, como cartão SD ou pen drive para NTFS, insira-o no seu PC primeiramente e repita a operação anterior.

Passo 3. Clique em "Prosseguir" na caixa de diálogo pop-up para continuar.
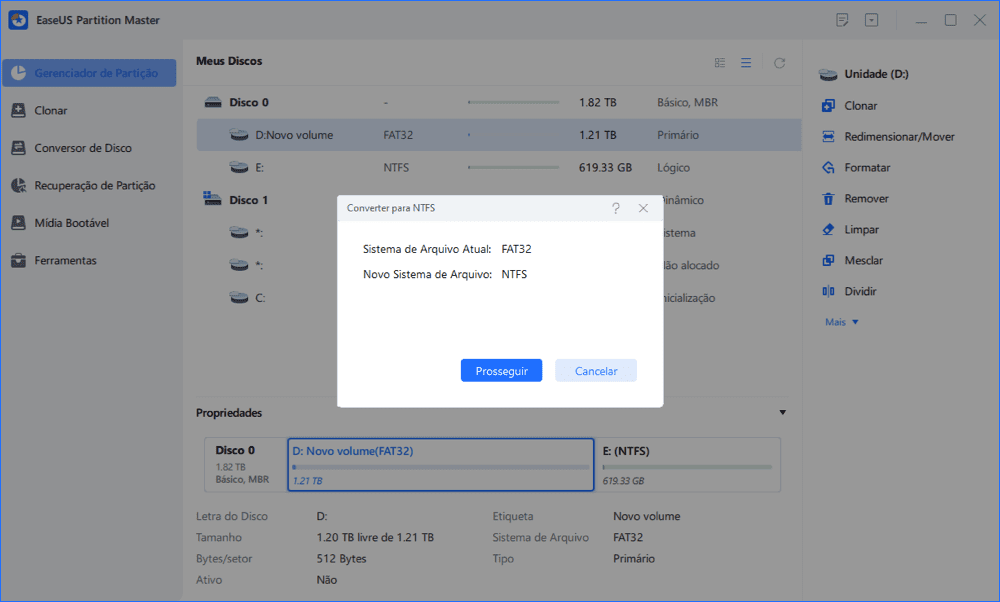
Passo 4. Vá para o canto inferior direito, clique no botão "Executar Tarefa" e você verá os detalhes da operação. Clique em "Aplicar" e "Feito" quando o processo terminar.

A linha inferior
Espero que este artigo possa resolver todas as suas perguntas sobre "qual tamanho de unidade de alocação escolher FAT32". Geralmente, o tamanho da unidade de alocação das unidades FAT32 varia de 4 KB a 16 KB. Você pode selecionar o tamanho apropriado consultando a tabela neste artigo. Além do mais, se você estiver interessado em converter FAT32 para NTFS, você pode baixar o EaseUS Partition Master e experimentar.
Como podemos te ajudar
Sobre o autor
Atualizado por Jacinta
"Obrigada por ler meus artigos. Espero que meus artigos possam ajudá-lo a resolver seus problemas de forma fácil e eficaz."
Revisão de produto
-
I love that the changes you make with EaseUS Partition Master Free aren't immediately applied to the disks. It makes it way easier to play out what will happen after you've made all the changes. I also think the overall look and feel of EaseUS Partition Master Free makes whatever you're doing with your computer's partitions easy.
Leia mais -
Partition Master Free can Resize, Move, Merge, Migrate, and Copy disks or partitions; convert to local, change label, defragment, check and explore partition; and much more. A premium upgrade adds free tech support and the ability to resize dynamic volumes.
Leia mais -
It won't hot image your drives or align them, but since it's coupled with a partition manager, it allows you do perform many tasks at once, instead of just cloning drives. You can move partitions around, resize them, defragment, and more, along with the other tools you'd expect from a cloning tool.
Leia mais
Artigos relacionados
-
Como Executar a Formatação Rápida do Diskpart no Windows
![author icon]() Rita 2025/08/31
Rita 2025/08/31 -
Configuração do Windows 11 sem Internet | Guia 2025
![author icon]() Leonardo 2025/10/12
Leonardo 2025/10/12 -
Melhor utilitário de disco rígido Zero Fill para download gratuito | Com guia
![author icon]() Leonardo 2025/08/26
Leonardo 2025/08/26 -
Corrigir erro de status SSD SMART ruim [Guia mais fácil de 2025]
![author icon]() Leonardo 2025/10/26
Leonardo 2025/10/26
Temas quentes em 2025
EaseUS Partition Master

Gerencie partições e otimize discos com eficiência








