Índice da página
Sobre o autor
Tópicos quentes
Atualizado em 26/08/2025
Principais vantagens do System Clone Software Free:
- A clonagem do sistema é um processo sem perdas que duplica tudo na unidade do sistema para outra nova unidade de disco.
- Esta página fornece um software confiável de clonagem de sistema que você pode baixar gratuitamente e aplicar para clonar o Windows em uma nova unidade com sucesso.
Neste artigo, você aprenderá:
- Melhor software de clone de sistema para download gratuito e revisão [Sua lista de verificação 2024]
- Como clonar o sistema com o melhor software de clonagem de sistema [guia passo a passo]
- O que é software de clone de sistema
- O software de clonagem de sistema pode ser gratuito?
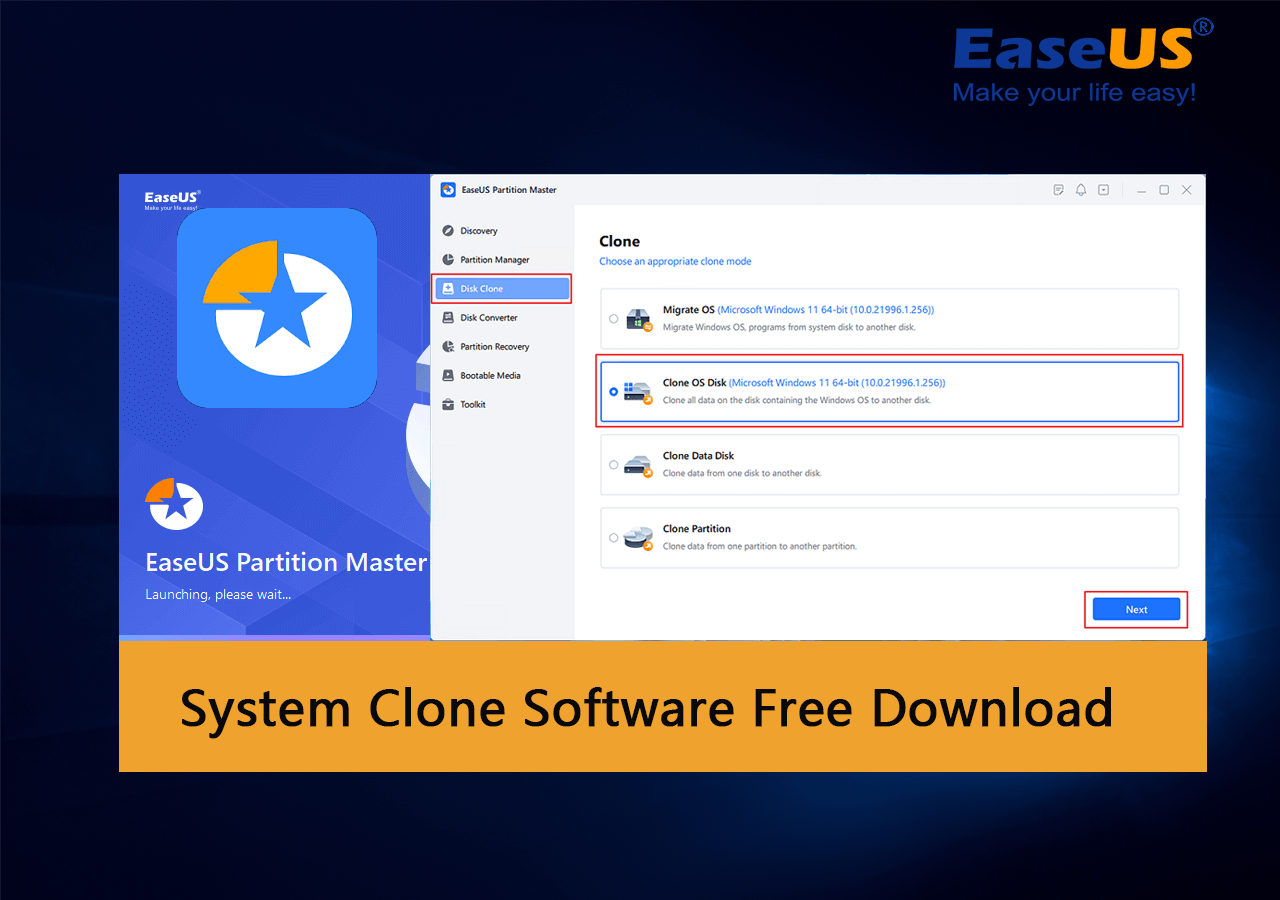
Você também pode gostar:
Nota: Clonar o sistema operacional para uma nova unidade pode ser seguro e arriscado para usuários comuns. Para garantir que você execute um processo de clonagem e migração de SO tranquilo e bem-sucedido, é sensato que você recorra a um software de clonagem de sistema confiável para obter ajuda.
Então, como obtenho o melhor software de clone de sistema? Ou como confirmo se o software de clone de sistema atual é o que preciso?
Consulte a próxima parte e você aprenderá mais detalhes sobre como selecionar o melhor ou mais adequado software de clonagem de sistema por conta própria.
Melhor software de clone de sistema para download gratuito e revisão [Sua lista de verificação 2024]
Como defino se o software clone do sistema atual é o melhor que preciso para clonar meu sistema operacional? Aqui está uma lista de verificação que você pode seguir para aprender como obter o melhor.
Lista de verificação do melhor software de clone de sistema 2024:
- Fácil e simples: um software de clonagem de sistema confiável precisa ser fácil para você usar seus recursos de clonagem de sistema.
- Alta compatibilidade com o sistema operacional: ele deve oferecer suporte total e ser compatível com seu sistema operacional atual.
- Sem vírus ou malware: deve ser 100% limpo e seguro de usar, sem infecção por vírus ou malware.
- Seguro e protegido: deve ser seguro de usar e não causará nenhum dano ao seu sistema operacional ou dados, mesmo quando o processo de clonagem for interrompido.
- Atenda às suas demandas: um software de clonagem de sistema confiável deve ser capaz de atender às suas diversas demandas em migração de sistema operacional ou clonagem de sistema.
- Preço razoável: O preço do software clone do sistema deve estar dentro do seu orçamento. Se for muito alto, você pode mudar para outro software similar com um preço menor.
Melhor software de clone de sistema para download gratuito com prós e contras
O EaseUS Partition Master , que funciona principalmente como um assistente de particionamento de disco para ajudar usuários do Windows a gerenciar e otimizar o desempenho do disco, também é um software de clonagem de sistema confiável no qual você pode confiar totalmente.
Ele permite que você troque o disco do sistema operacional com sucesso e clone o sistema para outra unidade com apenas alguns cliques.
Prós e contras do software de clonagem de sistema - EaseUS Partition Master:
Aqui está uma tabela de lista que reúne todos os prós e contras que você pode determinar se este software de clonagem de sistema pode atender às suas demandas de clonagem de sistema ou migração de sistema operacional:
Prós:
- 1. Simples e fácil de usar
- 2. Suporte para migrar o sistema operacional para um novo HDD/SSD
- 3. Suporte à clonagem de todo o disco do sistema operacional e dados para outro disco
- 4. Suporte para clonagem da unidade do sistema operacional para uma nova unidade
Contras:
- 1. Suporte técnico 24 horas por dia, 7 dias por semana disponível
- 2. Não tem versão para Mac
Observe que, além dos recursos de clonagem do sistema ou migração do sistema operacional, os usuários também podem aplicar o EaseUS Partition Master para executar outras operações de gerenciamento de disco, incluindo:
- Crie, exclua, formate, limpe, mescle, divida, estenda ou reduza partições.
- Converta disco entre MBR/GPT, dinâmico e básico.
- Converta partição entre primária e lógica, NTFS e FAT32.
- Verifique e corrija erros existentes no sistema de arquivos, setores defeituosos, reconstrua o MBR, etc.
- Verifique o estado de integridade do disco, otimize o desempenho do SSD, remova a proteção contra gravação do cartão USB/SD, etc.
Como clonar o sistema com o melhor software de clonagem de sistema [guia passo a passo]
Então, como eu uso este software - EaseUS Partition Master para clonar meu sistema operacional para outro disco com sucesso? Aqui estão 3 tutoriais diferentes que você pode usar para clonar o sistema com sucesso no seu PC:
#1. Clonar o sistema com dados de disco inteiros para um novo HDD/SSD
- Aplica-se a: Substituir todo o disco do sistema operacional com dados para outra unidade, duplicar o sistema Windows e dados para um novo computador.
- Preparação: Conecte o novo disco ao PC de origem e inicialize o novo disco como o tipo de disco do disco do sistema operacional. (MBR - MBR, GPT - GPT)
Etapa 1. Inicie o EaseUS Partition Master, vá para a aba Clone de Disco, selecione "Clonar Disco do SO" e clique em "Avançar".

Etapa 2. Selecione a nova unidade de destino onde você deseja clonar o sistema operacional e clique em "Avançar".

Clique em "Sim" para confirmar que deseja continuar o processo de clonagem do disco do sistema operacional.

Etapa 3. Visualize o layout do disco e clique em "Iniciar" para começar o processo de clonagem do sistema operacional.

Etapa 4. Quando o processo for concluído, você verá uma mensagem de confirmação perguntando "se você deseja inicializar o computador a partir do disco de destino do clone".
- Reinicializar agora significa reiniciar seu PC e configurá-lo para inicializar o sistema operacional a partir do novo disco imediatamente.
- Concluído significa que você deseja fazer as alterações mais tarde.

#2. Migrar SO para HDD/SSD
- Aplica-se a: Clonar sistema e alternar sistema operacional somente para um novo HDD ou SSD.
- Preparação: Instale o novo disco e inicialize-o no mesmo tipo de disco da unidade do sistema operacional (MBR - MBR, GPT - GPT).
Se o seu disco de origem estiver com MBR, mas o seu novo disco estiver com GPT, você pode aplicar o EaseUS Partition Master com seu recurso Disk Conversion para converter GPT para MBR com cliques simples. Ou você também pode usá-lo para converter MBR para GPT sem perda de dados .
E aqui está o processo de como você pode migrar o sistema operacional Windows para um novo HDD ou SSD sem reinstalar o sistema:
Etapas para migrar o sistema operacional para HDD/SSD:
- Execute o EaseUS Partition Master e selecione "Clonar" no menu à esquerda.
- Marque "Migrar SO" e clique em "Avançar".
- Selecione o SSD ou HDD como disco de destino e clique em "Avançar".
- Verifique Aviso: os dados e partições no disco de destino serão excluídos. Certifique-se de ter feito backup de dados importantes com antecedência. Se não, faça isso agora.
- Em seguida, clique em "Sim".
- Visualize o layout do seu disco de destino. Em seguida, clique em "Start" para começar a migrar seu SO para um novo disco.
- Depois disso, clique em "Reiniciar agora" ou "Concluído" para determinar se deseja reinicializar o computador a partir do novo disco imediatamente.
"Reiniciar agora" significa manter as alterações instantaneamente, enquanto "Concluído" significa que você precisa reiniciar o computador manualmente mais tarde.

Nota: A operação de migração do SO para SSD ou HDD excluirá e removerá partições e dados existentes no seu disco de destino quando não houver espaço não alocado suficiente no disco de destino. Se você salvou dados importantes lá, faça backup deles em um disco rígido externo com antecedência.
#3. Clonar partição do sistema e partição de inicialização para outra unidade gratuitamente
- Aplica-se a: Trocar o disco do sistema operacional de uma unidade pequena e antiga para uma nova partição maior, como clonar a unidade C para a unidade D.
- Preparação: Faça backup e limpe os dados na nova unidade e converta-os para o mesmo tipo de disco do disco do sistema operacional de origem.
Se você quiser alternar a unidade de partição do sistema gratuitamente, como de C para D (em um novo disco separado) ou clonar C para E, você pode experimentar o EaseUS Partition Master Free com seu recurso Clone Partition para obter ajuda.
- Se a partição de destino estiver no mesmo disco que a unidade do sistema operacional, você pode simplesmente clonar a unidade C.
- Se a partição de destino estiver em um segundo disco, você precisará repetir as etapas a seguir para clonar as partições do sistema operacional e do sistema para o novo disco.
Passo 1. Selecione "Clone" no menu esquerdo. Clique em "Clone Partition" e "Next".
Etapa 2. Selecione a partição de origem e clique em "Avançar".
Etapa 3. Escolha a partição de destino e clique em "Avançar" para continuar.
- Se você clonar uma partição para uma partição existente, deverá transferir ou fazer backup dos dados antes da clonagem para evitar que eles sejam substituídos.
- Verifique a mensagem de aviso e confirme "Sim".
Etapa 4. Clique em Iniciar e aguarde a conclusão da clonagem.
Você pode verificar como clonar uma partição ou partição reservada pelo sistema neste tutorial em vídeo.
Dicas de bônus: torne o sistema inicializável em um novo disco ou unidade
Dica 1. Troque o disco do sistema operacional e configure o computador para inicializar a partir do novo disco
Observe que se você usou o Método 1 - Recurso Clonar disco do sistema operacional ou o Método 2 - Migrar sistema operacional para HDD/SSD, será necessário alterar a unidade de inicialização do sistema operacional para o novo disco nas configurações do BIOS:
- Reinicie o PC e pressione F2/F8/F10/Del para entrar nas configurações do BIOS.
- Vá para o menu de inicialização e defina o novo disco com o sistema clonado como a unidade de inicialização.
- Salve as alterações e reinicie o PC.
Aguarde pacientemente e seu computador inicializará com sucesso a partir do novo disco com o sistema clonado.
Dica 2. Configure o sistema para inicializar a partir de uma nova unidade (no mesmo disco) com o sistema operacional clonado
Se você usou o Método 3, escolhendo clonar a unidade C do sistema para uma unidade D ou E local, você precisaria alterar as informações de carga e configurar o computador para inicializar a partir da nova unidade:
- Reinicie o PC a partir da mídia de instalação do Windows ou do CD.
- Entre na tela de instalação do Windows e selecione "Reparar seu computador".
- Clique em "Solucionar problemas", "Opções avançadas" e "Prompt de comando".
- Digite o seguinte comando e pressione Enter um por um:
Se o seu computador estiver usando o modo de inicialização BIOS Legacy, digite o seguinte comando:
- bcdedit /store x:\boot\bcd /set {default} device partition=d:
- bcdedit /store x:\boot\bcd /set {default} osdevice partition=d:
Se o seu computador estiver usando o modo de inicialização UEFI, digite os seguintes comandos:
- bcdedit /store x:\efi\microsoft\boot\bcd /set {default} device partition=d:
- bcdedit /store x:\efi\microsoft\boot\bcd /set {default} osdevice partition=d:
Observação: você deve substituir X: pelo rótulo da unidade da partição do sistema e substituir d: pelo rótulo da nova unidade do sistema operacional onde você clonou a partição do sistema.
Depois disso, salve as alterações e reinicie o PC. Seu computador inicializará com sucesso a partir do novo disco ou da nova partição de unidade.
O que é software de clone de sistema
De acordo com a PCMag , o software de clonagem é usado para criar uma futura restauração do sistema ou como uma etapa intermediária para substituir a unidade antiga.
Da mesma forma, o software de clonagem de sistema pode ser considerado um software de clonagem que permite aos usuários clonar o sistema operacional em uma nova unidade ou partição, tornando o sistema operacional inicializável na nova unidade sem reinstalar os sistemas operacionais em seus computadores.
O que o software System Clone pode fazer?
Aqui está uma lista do que você pode fazer com um software confiável de clonagem de sistema em computadores:
- Substitua o disco do sistema operacional e mova o sistema operacional com segurança para outra unidade
- Clone o sistema operacional e duplique seu computador em outro computador novo
- Crie um backup dos sistemas operacionais em uma nova unidade, facilite a restauração do sistema a qualquer momento
- Troque a unidade do sistema operacional, deixe o computador mais rápido, otimize o desempenho do sistema operacional em um SSD mais rápido, como clonar o sistema operacional para SSD .
Por que escolher o System Clone Software? Benefícios que você não pode perder:
- Seguro e confiável
- Fácil de usar
- Clonar o sistema operacional e os arquivos de inicialização juntos em uma nova unidade ao mesmo tempo
- Não causa danos ao disco de origem
- Garantir que o sistema operacional seja inicializável após a clonagem
O software de clonagem de sistema pode ser gratuito?
Então um software clone de sistema pode ser gratuito? Sim, claro.
Alguns produtores de software oferecem aos usuários uma opção de teste gratuito de 30 dias para usar algum software de clonagem de sistema para clonar seus sistemas operacionais gratuitamente por 30 dias.
No entanto, para a maioria dos softwares de clonagem de sistema, esse é um recurso pago que você precisa desbloquear ativando o software com uma chave serial.
Então o software clone do sistema pode ser gratuito para os usuários baixarem e instalarem em seus computadores? Sim! A maioria dos softwares clone do sistema está disponível para os usuários baixarem e instalarem gratuitamente.
Conclusão
Esta página abrange o melhor software de clonagem de sistema para você baixar e aplicar gratuitamente para clonar e transferir o sistema para um novo disco ou partição de unidade. Ao contrário de outros softwares de clonagem de sistema, o EaseUS Partition Master faz mais do que uma única ferramenta de clonagem de SO.
Ele ainda fornece clone de sistema, cópia de partição e até mesmo recursos de migração de SO para atender a diferentes tipos de demandas de usuários. Se você está procurando um software de clonagem de SO tudo-em-um, não perca. Você pode até executar mais operações de particionamento e gerenciamento de disco com este software.
Perguntas frequentes sobre o download gratuito do software System Clone
Se você tiver mais perguntas sobre o sistema de clonagem ou o software de clonagem do sistema, siga e encontre as respostas aqui abaixo
1. Como posso clonar um disco de sistema gratuitamente?
Se você quiser clonar um disco de sistema de graça, você pode tentar procurar por software de clonagem de sistema gratuito ou software de clonagem de disco gratuito online. E você obterá uma lista resumida de software de clonagem de disco semelhante.
Se você preferir um software de clonagem de sistema tudo-em-um e confiável para ajudá-lo a clonar com sucesso todo o disco do SO para uma nova unidade, você pode usar o EaseUS Partition Master, conforme recomendado acima, para obter ajuda. Embora não seja gratuito, é eficiente e fácil de usar para todos os usuários do Windows clonarem o disco do sistema e substituí-lo por uma nova unidade.
2. É possível clonar um SSD de graça?
Sim, se o disco SSD for um disco de dados, você pode simplesmente aplicar o EaseUS Partition Master com seu recurso Clone Data Disk para obter ajuda:
- Inicie o EaseUS Partition Master Free, clique em "Clone de disco", selecione "Clonar disco de dados" e clique em "Avançar".
- Selecione o SSD como disco de origem e clique em "Avançar".
- Selecione um novo disco rígido ou SSD como disco de destino e clique em "Avançar".
- Clique em "Executar tarefa" e comece a clonar o SSD para um novo disco gratuitamente.
3. Como clonar um sistema inteiro?
Para clonar todo o sistema, você pode seguir as próximas dicas para obter ajuda:
- #1. Instale um novo disco no PC e inicialize-o da mesma forma que o disco do sistema operacional - MBR ou GPT.
- #2. Inicie o EaseUS Partition Master e vá para a seção Clone de Disco.
- #3. Selecione o modo correto que você deseja usar:
- Clonar disco do sistema operacional - serve para clonar todo o disco do sistema com dados para a nova unidade.
- Migrar o sistema operacional para HDD/SSD - É transferir o sistema com programas instalados apenas para uma nova unidade.
- #4. Selecione um disco de destino para clonar o sistema e executar a operação.
- #5. Quando o processo de clonagem estiver concluído, entre nas configurações do BIOS e defina o novo disco com o sistema clonado como a unidade de inicialização.
- #6. Reinicie o PC.
Como podemos te ajudar
Sobre o autor
Atualizado por Jacinta
"Obrigada por ler meus artigos. Espero que meus artigos possam ajudá-lo a resolver seus problemas de forma fácil e eficaz."
Escrito por Leonardo
"Obrigado por ler meus artigos, queridos leitores. Sempre me dá uma grande sensação de realização quando meus escritos realmente ajudam. Espero que gostem de sua estadia no EaseUS e tenham um bom dia."
Revisão de produto
-
I love that the changes you make with EaseUS Partition Master Free aren't immediately applied to the disks. It makes it way easier to play out what will happen after you've made all the changes. I also think the overall look and feel of EaseUS Partition Master Free makes whatever you're doing with your computer's partitions easy.
Leia mais -
Partition Master Free can Resize, Move, Merge, Migrate, and Copy disks or partitions; convert to local, change label, defragment, check and explore partition; and much more. A premium upgrade adds free tech support and the ability to resize dynamic volumes.
Leia mais -
It won't hot image your drives or align them, but since it's coupled with a partition manager, it allows you do perform many tasks at once, instead of just cloning drives. You can move partitions around, resize them, defragment, and more, along with the other tools you'd expect from a cloning tool.
Leia mais
Artigos relacionados
-
Corrigir o erro Steam não reconhece HD externo
![author icon]() Leonardo 2025/08/26
Leonardo 2025/08/26 -
Como substituir SSD no PC sem perder dados em 2025
![author icon]() Leonardo 2025/08/26
Leonardo 2025/08/26 -
Como redefinir a senha do Windows 7 sem disco [2025🔥]
![author icon]() Leonardo 2025/08/26
Leonardo 2025/08/26 -
Tempo de Inicialização Lento! SSD Demorando Muito para Inicializar no Windows 11/10
![author icon]() Rita 2025/08/26
Rita 2025/08/26
Temas quentes em 2025
EaseUS Partition Master

Gerencie partições e otimize discos com eficiência








