Índice da página
Sobre o autor
Tópicos quentes
Atualizado em 07/09/2025
Pode ser irritante receber o erro "D Drive não está acessível" no Windows 11/10, especialmente se você precisa abrir um documento importante imediatamente. Esse problema pode ter várias causas, incluindo erros no sistema de arquivos, arquivos corrompidos, problemas de partição e assim por diante.
Mas não se preocupe. Neste artigo, a EaseUS discutirá algumas maneiras eficazes de corrigir a inacessibilidade do D Drive, incluindo obter as permissões necessárias para o D Drive inacessível, verificar problemas de disco usando o EaseUS Partition Master ou CHKDSK e formatar o D Drive para Normal.
Como consertar a unidade D não acessível no Windows 11/10 - 4 soluções
Nesta seção, discutiremos quatro maneiras eficazes de como consertar o problema de acessibilidade do D Drive, o mais importante, sem perder nenhum dado! Continue lendo para aprender:
Maneira 1. Verifique se há erro de disco na unidade D
Opção 1. Use o EaseUS Partition Master
A vantagem de usar o EaseUS Partition Master Professional em vez do CHKDSK é que ele tem uma interface amigável. Isso significa que, em contraste com a interface de linha de comando do CHKDSK, o EaseUS Partition Master tem uma interface gráfica simples. Em segundo lugar, ele também oferece ferramentas para administração de partições, recuperação de dados, otimização de disco e reparo de problemas de sistema de arquivos.
Se você vir a mensagem "Acesso negado" junto com o erro "Unidade D não acessível", isso indica que há problemas com corrupção de dados ou dificuldades de disco. Verificar erros de disco usando CHKDSK ou EaseUS Partition Master é outra maneira eficaz de resolver esse problema.
Veja como você pode usar o EaseUS Partition Master para verificar erros de disco:
Etapa 1. Clique com o botão direito do mouse na partição de destino que apresenta o problema.
Etapa 2. Escolha "Avançado" > "Verificar sistema de arquivos".
Etapa 3. Confirme se deseja ocultar a partição ou não.
Etapa 4. Na janela Verificar sistema de arquivos, marque a opção "Tentar corrigir erros se encontrados".
Etapa 5. Clique em "Iniciar" para verificar erros na sua partição.
EaseUS Partition Master é uma ferramenta tudo-em-um para seus problemas de inacessibilidade do Drive. Oferecendo vários recursos começando por:
- Corrigir acesso negado à unidade C
- Acesse a partição protetora GPT sem perder dados
- Formatar um disco rígido interno do Windows 10
- Resolver o problema de unidade não acessível no Windows 11/10
Recomendamos que você baixe e experimente o EaseUS Partition Master para uma experiência perfeita.
Esta ferramenta também pode ser aplicada a problemas de não exibição da unidade C ou D:
Como consertar a unidade C que não aparece no Windows 10/11
Siga este guia e descubra como resolver o problema da unidade C não aparecer no Windows por meio de soluções confiáveis.
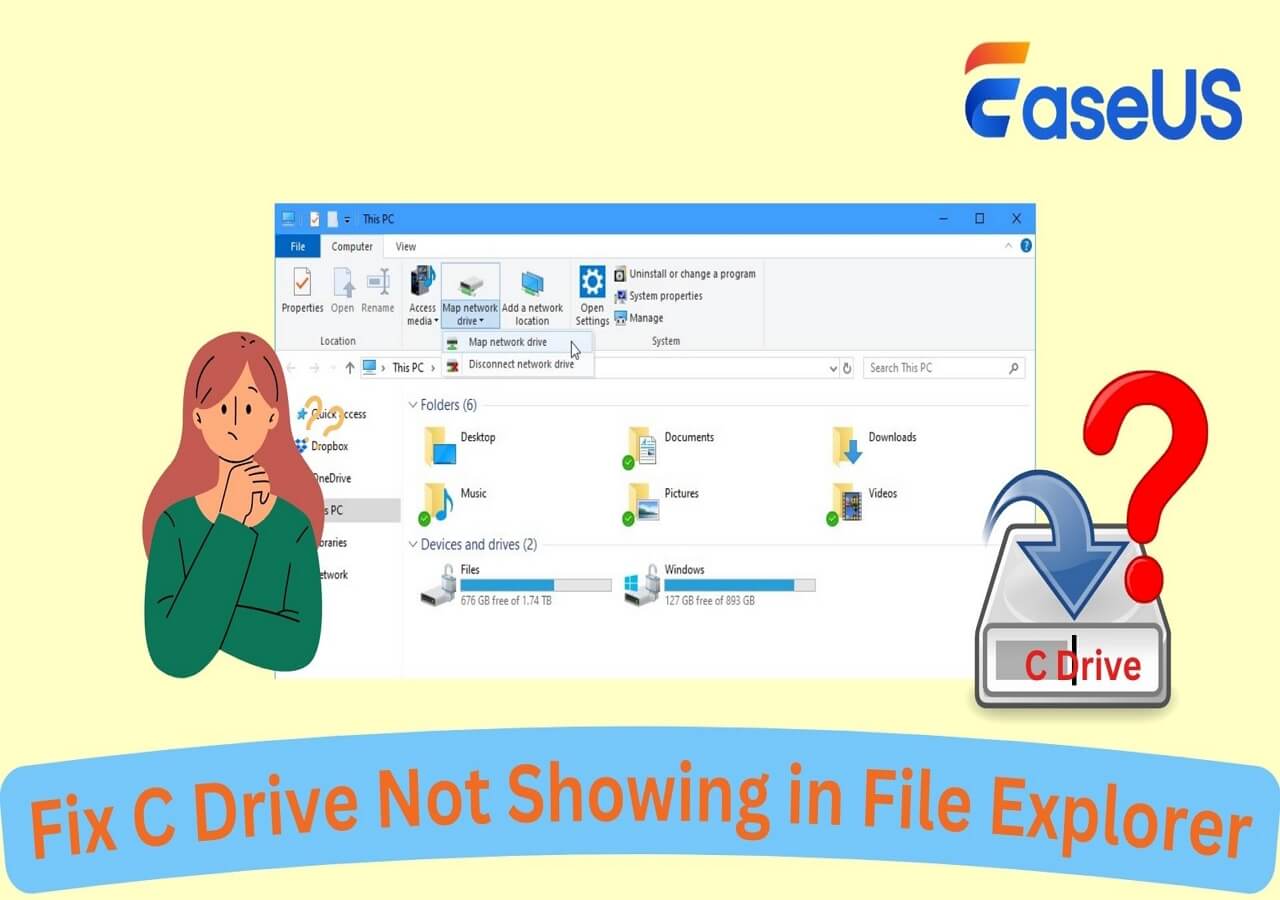
Opção 2. Execute o CHKDSK
CHKDSK , ou Check disk, é uma ferramenta de utilitário interna do Windows que pode inspecionar o sistema de arquivos e os metadados do sistema de arquivos de um volume para problemas lógicos e físicos. Quando executado sem nenhum parâmetro, o chkdsk apenas mostra o status do volume e não corrige nenhum problema. Ele deve ser usado com os parâmetros /f, /r, /x ou /b se você desejar usá-lo para corrigir erros de volume.
Siga estas etapas para corrigir a unidade D usando o CHDSK:
Etapa 1. Abra o CMD (Prompt de Comando) clicando em Windows + R, digitando cmd e pressionando Enter.
Etapa 2. Para continuar, clique com o botão direito do mouse em Prompt de Comando e escolha Executar como administrador.
Etapa 3. No Prompt de Comando, digite chkdsk /f /x D: e pressione Enter. Você também pode digitar chkdsk /f /r D: ou chkdsk /f D: para corrigir a unidade D inacessível.

Observação: "D" aqui representa a letra da unidade.
Depois disso, o CMD identificará o problema e tentará consertá-lo. Quando o processo terminar, reinicie seu PC e verifique se você consegue acessar seu D Drive.
Maneira 2. Obtenha permissão para unidade D inacessível
Outro motivo pelo qual um erro de unidade D geralmente acontece quando o sistema não consegue acessar a unidade é que ele não tem as permissões necessárias. Devido a modificações feitas em contas de usuário ou configurações de segurança, o Windows ocasionalmente bloqueia o acesso a discos específicos.
Siga estas etapas para obter permissão:
Etapa 1. Abra o "Explorador de Arquivos" clicando no ícone de pasta na Barra de Tarefas ou Windows + E.
Etapa 2. Clique com o botão direito do mouse na unidade D e selecione a opção "Propriedades".
Etapa 3. Na janela Propriedades, clique na aba "Segurança" e escolha a opção "Avançado".

Etapa 4. Em seguida, clique na opção "Alterar" ao lado de Proprietário.

Etapa 5. Digite sua conta de usuário em "Digite o nome do objeto a ser selecionado". Clique em "Verificar nomes" e depois em "OK". Como alternativa, você pode clicar na opção Avançado, escolher sua conta de usuário no menu suspenso e clicar em OK.

Etapa 6. Em seguida, vá em "Propriedades" novamente, selecione "Segurança" e clique no botão "Editar" para alterar as permissões.
Etapa 7. Em seguida, escolha sua conta de usuário em "Nomes de grupo ou usuário".
Etapa 8. Marque a caixa "Controle total" em Permissões para (Sua conta de usuário). Isso lhe dará controle total do seu D Drive.

Etapa 9. Clique em "Aplicar" e depois em "OK".
Por fim, reinicie o computador para verificar se o disco D está acessível.
Maneira 3. Reatribuir uma letra de unidade para a unidade D
Outra maneira é reatribuir uma letra de unidade para a unidade D:
Etapa 1. Abra o Gerenciamento de Disco:
Pressione a "tecla Windows + X" e selecione "Gerenciamento de disco" no menu.
Etapa 2. Localize a unidade:
Na janela Disk Management, encontre a unidade que você quer alterar. As unidades são listadas na metade inferior da janela.
Etapa 3. Altere a letra da unidade:
- Clique com o botão direito do mouse na partição da unidade que você deseja alterar e selecione "Alterar letra de unidade e caminhos".
- Na janela que aparece, clique em "Alterar".
- Selecione uma nova letra de unidade no menu suspenso e clique em "OK" para salvar as alterações.
- Se você receber uma mensagem de aviso sobre programas que podem depender da letra da unidade, clique em "Sim" para continuar
Maneira 4. Formate a unidade D para Normal
A formatação da unidade pode ser necessária se as soluções mencionadas acima não funcionarem para corrigir o problema "D Drive não está acessível". A formatação da unidade apagará todos os dados. Portanto, antes de continuar, certifique-se de que os dados no disco D inacessível foram recuperados. Agora, há várias maneiras de formatar um disco rígido, como:
- Usando o EaseUS Partition Master
- Usando o Explorador de Arquivos
- Usando o Gerenciamento de Disco
- Usando configurações de armazenamento
Siga estas etapas para formatar sua unidade D usando o EaseUS Partition Master:
Etapa 1. Execute o EaseUS Partition Master, clique com o botão direito do mouse na partição do disco rígido que você deseja formatar e escolha "Formatar".

Etapa 2. Na nova janela, defina o rótulo da partição, o sistema de arquivos (NTFS/FAT32/EXT2/EXT3/EXT4/exFAT) e o tamanho do cluster para a partição a ser formatada e clique em "OK".

Etapa 3. Você verá uma janela de aviso. Clique em "Sim" para continuar.

Etapa 4. Clique no botão "Executar 1 tarefa(s)" para revisar as alterações e, em seguida, clique em "Aplicar" para começar a formatar a partição no seu disco rígido.

Agora, se seu problema foi resolvido, você pode compartilhar este guia útil com mais pessoas:
Por que a unidade D não está acessível?
Você está se perguntando o que pode ter dado errado que tornou sua unidade D inacessível? Simplificando, quando uma unidade D está inacessível, o sistema operacional Windows tem problemas para acessar o disco. Entender a raiz do problema é essencial porque ajuda a identificar o que deu errado e evitar erros no futuro.
Pode haver vários motivos pelos quais a unidade D não está acessível, como:
- Corrupção do sistema de arquivos: ataques de malware, desligamentos incorretos e quedas de energia inesperadas podem causar corrupção no sistema de arquivos, o que torna a unidade ilegível.
- Conflito de letras de unidade: quando várias unidades têm a mesma letra atribuída a elas, o sistema pode ficar confuso e ficar inacessível.
- Problemas de permissão: O acesso ao disco D pode ser restrito por permissões inadequadas da conta de usuário.
- Problemas físicos: a unidade D pode ficar inacessível devido a problemas no disco rígido, incluindo setores defeituosos ou falhas mecânicas.
Conclusão
Neste guia tutorial, nós vimos várias soluções úteis, começando com soluções sólidas e ajustes de permissão para executar verificações de disco e, se necessário, formatar a unidade também. Embora cada técnica forneça uma maneira diferente de solucionar o problema, o EaseUS Partition Master é uma escolha particularmente eficaz e amigável.
Além de ajudar a resolver o problema "D Drive não está acessível", o EaseUS Partition Master oferece vários outros recursos, como testes de superfície, clonagem de disco e recuperação de partição. Seu extenso kit de ferramentas e interface amigável o tornam a opção ideal para lidar e corrigir problemas relacionados a unidades.
Perguntas frequentes sobre como consertar a unidade D não está acessível
Se você ainda tem dúvidas sobre como consertar D Drive não está acessível, você está no lugar certo. Continue lendo para descobrir as respostas para suas perguntas.
1. Como faço para tornar minha unidade D acessível?
Para tornar a unidade D acessível, siga estas etapas:
Etapa 1. Abra o Explorador de Arquivos e clique com o botão direito do mouse na Unidade D.
Etapa 2. Clique em Propriedades e depois vá para Segurança.
Etapa 3. Clique em Avançado e altere Proprietário para sua conta de usuário.
Etapa 4. Marque a caixa "Controle total", clique em Aplicar e depois em OK.
2. Como faço para corrigir o acesso negado na unidade D?
Para corrigir o acesso negado na unidade D, siga estas etapas:
Etapa 1. Abra o Explorador de Arquivos e clique com o botão direito do mouse na Unidade D.
Etapa 2. Clique em Propriedades e depois vá para Segurança.
Etapa 3. Selecione Avançado e clique em Alterar ao lado de Proprietário.
Etapa 4. Digite sua conta de usuário, clique em "Verificar nomes" e depois em "OK".
Etapa 5. Verifique as permissões de controle total.
3. Por que meu disco interno é detectado, mas não acessível?
Pode haver vários motivos pelos quais seu disco interno pode ser detectado, mas não acessível, começando pela corrupção do sistema de arquivos, permissões insuficientes, conflito de letras de unidade e problemas físicos, como setores defeituosos. Ferramentas de gerenciamento de disco como o EaseUS Partition Master podem ajudar a diagnosticar e corrigir esses problemas.
Como podemos te ajudar
Sobre o autor
Atualizado por Rita
"Espero que minha experiência com tecnologia possa ajudá-lo a resolver a maioria dos problemas do seu Windows, Mac e smartphone."
Escrito por Leonardo
"Obrigado por ler meus artigos, queridos leitores. Sempre me dá uma grande sensação de realização quando meus escritos realmente ajudam. Espero que gostem de sua estadia no EaseUS e tenham um bom dia."
Revisão de produto
-
I love that the changes you make with EaseUS Partition Master Free aren't immediately applied to the disks. It makes it way easier to play out what will happen after you've made all the changes. I also think the overall look and feel of EaseUS Partition Master Free makes whatever you're doing with your computer's partitions easy.
Leia mais -
Partition Master Free can Resize, Move, Merge, Migrate, and Copy disks or partitions; convert to local, change label, defragment, check and explore partition; and much more. A premium upgrade adds free tech support and the ability to resize dynamic volumes.
Leia mais -
It won't hot image your drives or align them, but since it's coupled with a partition manager, it allows you do perform many tasks at once, instead of just cloning drives. You can move partitions around, resize them, defragment, and more, along with the other tools you'd expect from a cloning tool.
Leia mais
Artigos relacionados
-
Como formatar uma unidade criptografada com Bitlocker usando CMD
![author icon]() Leonardo 2025/10/26
Leonardo 2025/10/26 -
Correção: Tela azul com rosto triste (guia completo)
![author icon]() Leonardo 2025/08/26
Leonardo 2025/08/26 -
Top 5 SD Formatter Download | Formatador de Cartão SD no Windows 11/10/8/7
![author icon]() Rita 2025/09/14
Rita 2025/09/14 -
Como reparar o Windows 11 com prompt de comando | 2025🔥
![author icon]() Leonardo 2025/08/26
Leonardo 2025/08/26
Temas quentes em 2025
EaseUS Partition Master

Gerencie partições e otimize discos com eficiência








