Como transferir sistema operacional para outro hd sem reinstalar o Windows?
Jacinta atualizou em 06/07/2025 para Backup e Recuperação | Mais Artigos
Posso transferir sistema operacional para outro hd?
"Eu quero copiar o meu disco rígido do Windows 8 para um novo disco rígido e inicializar o meu PC a partir do novo disco rígido. Qual é o ótimo programa que posso baixar para usar com facilidade? Agradeço antecipadamente por qualquer conselho."
A partição do sistema sem espaço em disco é um problema comum para todos os usuários de computador. Isso pode devagar o funcionamento do computador. A forma mais frequente é estender a partição do sistema com um software de gerenciamento de partição gratuito. Mas se o seu disco do sistema estivesse esgotado?
Depois de comprar um novo disco rígido com espaço de armazenamento desejável que você sempre esperava, como transferir SO para novo HD? Acho que você não quer gastar muito tempo para reinstalar o sistema operacional e todos os programas no novo HD. Transferir o Windows para outro HD maior sem reinstalar o sistema operacional e os aplicativos pode ser uma escolha ideal.
Ao contrário de disco rígido contendo os dados comuns, o disco rígido com os programas instalados não pode mover ou transferir os dados por simplesmente Ctrl + C e Ctrl + V. Na maioria das vezes, você tem que reinstalá-lo mais uma vez, caso contrário ele não vai funcionar.
Por que transferir o sistema operacional para uma nova unidade?
Antes de transferir o sistema operacional para outro disco rígido, você ainda precisa entender os motivos para fazer isso, para saber exatamente o que está fazendo. Existem duas razões principais a seguir.
1. A partição do sistema ou o disco inteiro está sem espaço. Este é um motivo muito comum para todos os usuários de computador. Em geral, o disco que vem junto com o seu computador é bem menor. Além disso, você pode instalar muitos programas novos e adicionar um número maior de novos arquivos ao seu computador. Por fim, você receberá uma mensagem de aviso de disco baixo.
2. O computador está lento e você deseja obter um melhor desempenho. Depois de usar um computador por um período de tempo, você pode descobrir que seu computador não funciona tão bem quanto antes. Em seguida, você pode querer transferir o sistema operacional para o novo disco rígido ou mover diretamente o sistema operacional para o SSD.
Melhor software de migração do SO para clonar Windows para outro HD
Se você pretender clonar Windows para outro hd e permitir que ele seja executado de forma eficaz. Você iria baixar um software de clone de disco que tem uma interface intuitiva e simples passos. EaseUS Todo Backup é um software de backup e recuperação, também um software de clonagem do disco, que permite transferir sistema operacional para o outro disco rígido com apenas alguns cliques.
Ele fornece duas maneiras de clonar com êxito o sistema operacional, clone do sistema e clone do disco. Você pode escolher o caminho de acordo com suas necessidades.
Clone do sistema: permite transferir apenas o sistema operacional para a nova unidade. Todas as unidades relacionadas ao sistema, como partição reservada do sistema ou partição UEFI, serão clonadas simultaneamente. Além disso, configurações personalizadas do sistema, arquivos pessoais e programas instalados na unidade do sistema também serão copiados para a unidade de destino. Assim, você pode obter um ambiente operacional Windows semelhante.
Clone de disco/partição: permite que você mova o sistema operacional para uma nova unidade clonando todo o disco. Ele usa o recurso "clone inteligente" por padrão para ajudá-lo a clonar um disco rígido grande em um disco menor, desde que o espaço de destino seja suficiente para o material copiado. Se você deseja copiar todos os setores da unidade do sistema selecionada (geralmente a unidade C:) para o destino, pode especificar um clone setor por setor.
Com a ajuda de uma ferramenta de clonagem tão poderosa, você pode realizar a tarefa de transferência do sistema operacional sem esforço.
Como copiar Windows para outro HD no Windows 10/11 - Aqui está o processo completo
Passo 1. Crie um disco de emergência para USB
Para economizar tempo e energia, sugerimos que você crie um disco de emergência em um disco rígido externo ou pen drive USB, em vez de baixar e reinstalar o EaseUS Todo Backup no seu novo computador.
1. Conecte uma unidade flash USB vazia ou um disco rígido externo com mais de 100 GB de espaço ao seu PC.
2. Execute o EaseUS Todo Backup e clique em "Ferramentas" > "Criar disco de emergência".
Nota: O dispositivo no qual a unidade de inicialização é criada deve ser um disco MBR e a primeira partição deve ser FAT32.

3. Escolha USB como o local do disco para criar o disco de emergência que o ajudará a inicializar o computador quando ele não inicializar ou transferir o sistema para o novo PC.
4. Clique em "Criar".

Passo 2. Crie backup do sistema para transferir o SO para um novo computador
1. Clique em "SO" no janela principal.
2. Escolha o sistema operacional Windows e especifique a unidade flash USB que contém o disco de emergência para salvar a imagem do sistema.
Se você estiver preocupado com o problema de perda de dados, salvando a imagem do sistema na unidade de disco de emergência, também poderá salvar o backup do sistema em outro disco vazio.

3. Clique em "Fazer Backup Agora" para começar a criar uma imagem de backup do sistema para o dispositivo de destino.
Passo 3. Inicialize o computador a partir do disco de emergência do EaseUS Todo Backup
1. Conecte a unidade flash USB ou o disco rígido externo com o disco de emergência e a imagem de backup do sistema ao novo computador.
2. Reinicie o PC e pressione "F2/F8" para inicializar no BIOS.
3. Altere a unidade de inicialização e configure o computador para inicializar a partir do disco de emergência do EaseUS Todo Backup. Se você quiser restaurar a imagem do sistema em um disco GPT, precisará alterar o modo de inicialização para EFI no BIOS. Então você entrará na interface principal do EaseUS Todo Backup.
Passo 4. Transfira sistema para o novo computador
- Nota: Ao restaurar a imagem do sistema no novo computador com "Transferência do Sistema", a operação apagará os dados no disco de destino. Você precisa fazer backup dos arquivos com antecedência ou usar um disco vazio para restaurar para evitar a perda de dados.
1. Na interface principal do EaseUS Todo Backup, clique em "Ferramentas" > "Transferência do Sistema".
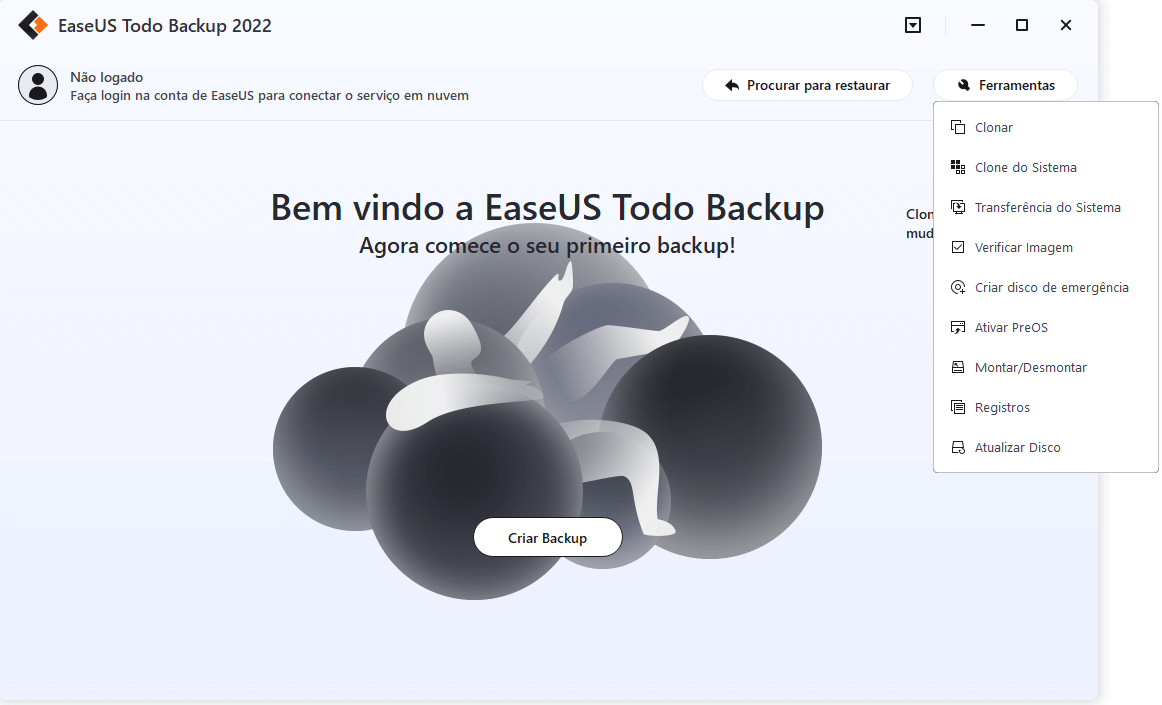
2. Selecione a imagem do sistema na sua unidade e clique em "OK" para continuar.
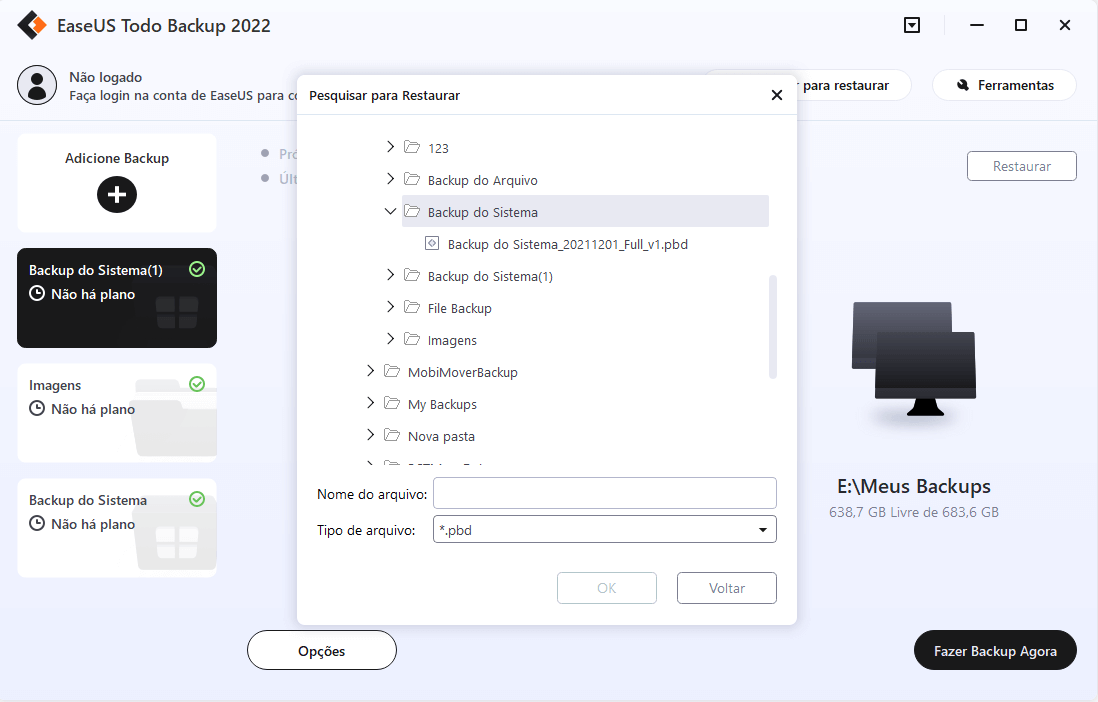
3. Especifique o disco para salvar a imagem do sistema e marque "Transferência do Sistema" nas opções avançadas, clique em "OK" para salvar as alterações. Em seguida, clique em "Avançar" para começar a transferir o sistema para um novo computador.
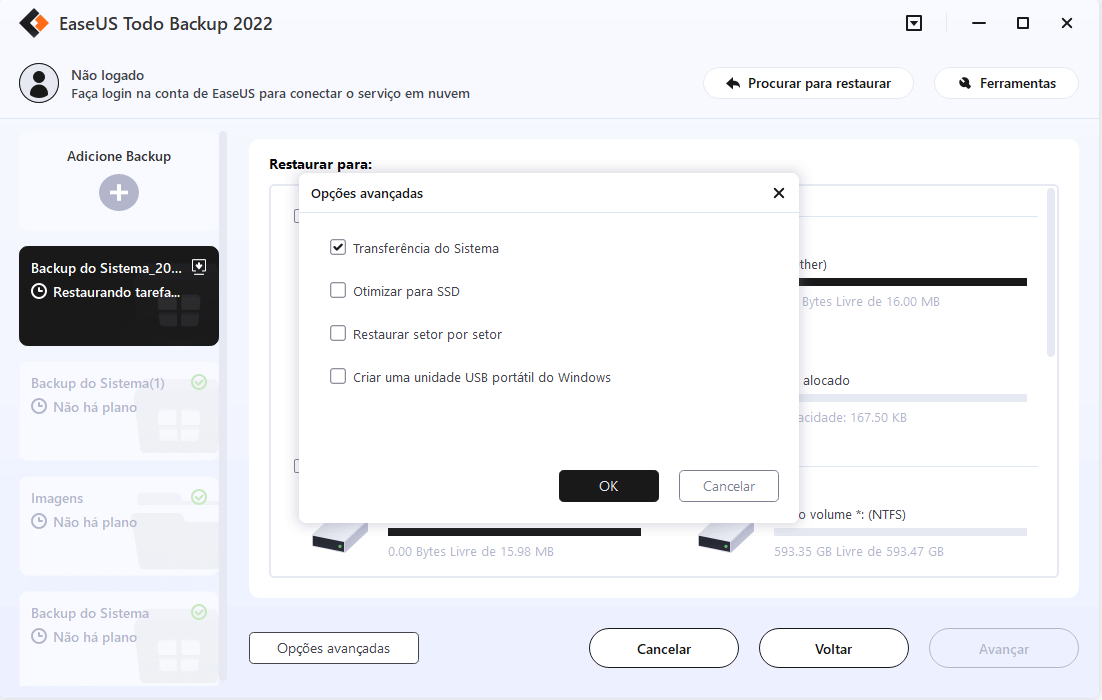
Passo 5. Reinicie o PC com sistema transferido
1. Altere a sequência de inicialização no BIOS para configurar a inicialização do computador a partir da unidade com o sistema transferido.
2. Salve todas as alterações e reinicie o computador.
3. Atualize todos os drivers e programas de unidade para garantir que tudo funcione perfeitamente no novo computador.
Conclusão
Isso é tudo sobre como clonar Windows para outro HD. O EaseUS Todo Backup é uma poderosa ferramenta de clonagem de sistema operacional que facilita a transferência de sistema operacional ou disco para usuários comuns. Ele ainda fornece aos usuários muitos recursos úteis, como alinhamento de SSD, clone setor por setor, etc. E garante que você possa inicializar seu computador com sucesso a partir do disco rígido clonado.
Artigos relacionados
-
Halo Inifinite Continua Travando no PC: Resolvido por 10 Ideias de Especialistas
![article]() Leonardo 2025-06-04
Leonardo 2025-06-04
-
Como Instalar um SSD sem Reinstalar o Windows
![article]() Rita 2025-07-27
Rita 2025-07-27
Prêmios e avaliações
"Faça backup, restaure e recupere documentos, bem como crie um disco de emergência e limpe totalmente o HD."
- Por Mircea Dragomir
Leia mais >>

EaseUS Todo Backup
Programa de backup inteligente para seus arquivos e computador inteiro no Windows 11/10/8/7.
Baixar Grátis100% Seguro
Tamanho: 1,88MB
![]()
