Índice da página
Sobre o autor
Tópicos quentes
Atualizado em 26/08/2025
| Ferramentas necessárias | Duração |
|---|---|
|
5-10 minutos. |
| Aplica-se a: Oriente você a instalar ou adicionar um segundo HD no PC com Windows, como o Windows 10/11. | |
Você sabe como adicionar um novo disco rígido ao Windows 10? Como instalar um segundo HD ou SSD num PC com Windows 11/10/8/7? Siga este guia e aprenda como instalar um disco rígido, configurá-lo e usá-lo por conta própria agora.
CONTEÚDO DA PÁGINA:
#1. Instale (adicione) um segundo HD ao PC
#2. Configure o segundo HD (inicializar e particionar disco)
#3. Faça uso do segundo HD (transferência de dados e aplicativos)
#1. Instale (adicione) um segundo disco rígido ao PC
Lista de ferramentas:
- O novo disco rígido
- Um cabo de dados SATA
- Um cabo de alimentação
- Uma chave de fenda
- Alguns parafusos
- Uma bandeja de disco rígido

Passo 1. Deslize o disco rígido na bandeja do disco rígido. Prenda o disco rígido na bandeja com parafusos.

Passo 2. Abra o gabinete do computador e conecte o cabo de dados SATA à placa-mãe do seu computador.

Passo 3. Pegue o cabo SATA e o cabo de alimentação no local onde colocará o disco rígido.
Passo 4. Conecte dois cabos ao disco rígido.

Agora você instalou o segundo disco rígido em seu computador. Tudo que você precisa é pressionar o botão liga / desliga para reiniciar o computador e entrar no próximo guia para configurar o segundo disco rígido.
#2. Configure o segundo disco rígido (inicializar e particionar disco)
Lista de ferramentas: Software gerenciador de partição - EaseUS Partition Master.
Para que seu disco rígido apareça e seja detectado corretamente em seu computador, você precisa inicializar o disco, configurar um estilo de partição correto e criar partições em seu disco.
Então, qual estilo selecionar? Estilos de partição recomendados:
- MBR - Disco com capacidade de 2 TB ou menor.
- GPT - Disco com capacidade de 2 TB ou maior, ou um novo SSD SATA.
EaseUS Partition Master com seu recurso New Disk Guide torna tudo mais fácil e simples para você: particionar o disco rígido e inicializar o disco ao mesmo tempo.
Passo 1. Abra o EaseUS Partition Master, vá para Gerenciador de Partição e clique em "Particionar o disco" na janela pop-up Guia de Novo Disco.

Passo 2. Defina o número de partições que você precisa criar e defina o estilo de partição para seu disco - MBR ou GPT.
Ou você pode aceitar a configuração padrão oferecida pelo EaseUS Partiton Maste. Feito isso, clique em "Prosseguir".
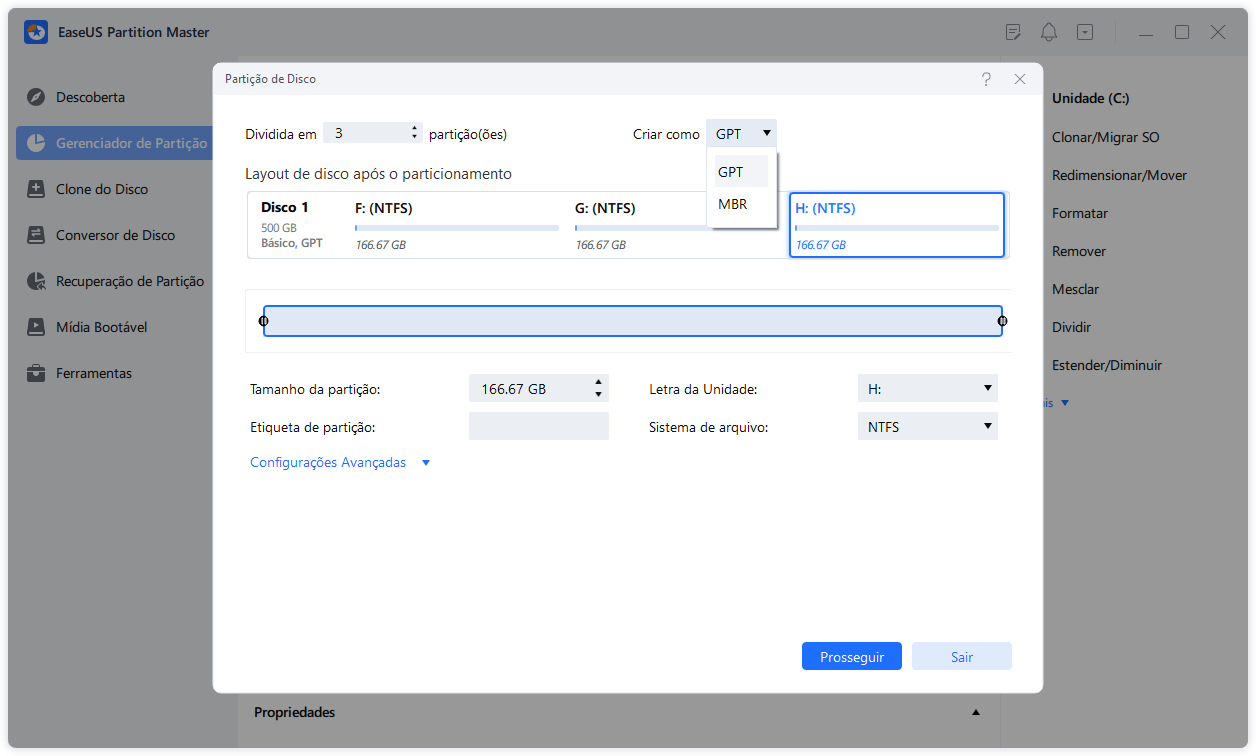
Passo 3. Clique em "Executar Tarefa" e "Aplicar" para finalizar o particionamento do novo HD/SSD ou disco externo.

Ao fazer isso, você obterá vários volumes que compartilham capacidade igual no disco, por exemplo, 2 volumes de 250 GB em um disco de 500 GB.
Este guia também funciona para corrigir: disco desconhecido não inicializado ou segundo disco rígido que não aparece.
Depois de criar volumes no novo disco, você pode parar por aqui. Mas se precisar usar o disco rígido, siga o próximo guia para obter ajuda.
#3. Faça uso do segundo disco rígido (transferência de dados e aplicativos)
Lista de ferramentas: Ferramenta de transferência de arquivos e aplicativos - EaseUS Todo PCTrans.
Aqui coletamos dois tipos de necessidades e oferecemos as respectivas dicas para ajudá-lo a aproveitar o segundo disco rígido.
#1. Transferir arquivos grandes para o segundo disco rígido
Se você costuma usar o segundo disco rígido como disco de dados, agora pode copiar e colar arquivos grandes no segundo disco.
Ou você pode mover pastas diretamente em sua unidade c: para o segundo disco com a ajuda de EaseUS Todo PCTrans:
Como mover arquivos grandes do OneDrive para outro?
Para aprimorar a melhor maneira de transferir arquivos grandes, o EaseUS Todo PCTrans agora atualiza a função de limpeza de arquivos grandes, suportando a movimentação de arquivos maiores que 20 MB para outra unidade (raiz da partição e diretórios personalizados). Veja como funciona.

#2. Mover programas ou aplicativos para um segundo disco rígido
Observe que se a unidade do seu sistema operacional for logicamente muito pequena, a outra maneira de aliviar o estresse é mover os programas instalados para um segundo disco rígido. E aqui, EaseUS Todo PCTrans com seu recurso de migração de aplicativos locais pode ajudá-lo.
Verifique este tutorial em vídeo para obter ajuda:
A instalação de um segundo disco rígido pode ser feita por conta própria, otimize seu computador agora
Nesta página, oferecemos um guia completo, mostrando o processo completo de adição de um novo segundo disco em seu computador Windows:
- 1. Instale o novo disco
- 2. Inicialize e particione um novo disco
- 3. Use o segundo disco
Para simplificar todo o processo, aplicamos o software gerenciador de partição EaseUS - Partition Master para ajudá-lo a inicializar o disco e particioná-lo em um guia rápido.
Se você tem experiência em configurar computadores e gerenciar discos rígidos, também pode aplicar o gerenciamento de disco para que ele apareça no computador. Resumindo, instalar e configurar um novo disco em seu computador não é complexo. Siga este guia DIY para otimizar o desempenho do seu computador agora.
Como podemos te ajudar
Sobre o autor
Atualizado por Jacinta
"Obrigada por ler meus artigos. Espero que meus artigos possam ajudá-lo a resolver seus problemas de forma fácil e eficaz."
Revisão de produto
-
I love that the changes you make with EaseUS Partition Master Free aren't immediately applied to the disks. It makes it way easier to play out what will happen after you've made all the changes. I also think the overall look and feel of EaseUS Partition Master Free makes whatever you're doing with your computer's partitions easy.
Leia mais -
Partition Master Free can Resize, Move, Merge, Migrate, and Copy disks or partitions; convert to local, change label, defragment, check and explore partition; and much more. A premium upgrade adds free tech support and the ability to resize dynamic volumes.
Leia mais -
It won't hot image your drives or align them, but since it's coupled with a partition manager, it allows you do perform many tasks at once, instead of just cloning drives. You can move partitions around, resize them, defragment, and more, along with the other tools you'd expect from a cloning tool.
Leia mais
Artigos relacionados
-
Excluir partição estendida | Como excluir partição estendida no Windows
![author icon]() Leonardo 2025/08/26
Leonardo 2025/08/26 -
Como redefinir a senha no computador Dell sem disco
![author icon]() Leonardo 2025/08/26
Leonardo 2025/08/26 -
Como criar USB inicializável para Windows Server
![author icon]() Leonardo 2025/08/26
Leonardo 2025/08/26 -
Como realocar espaço em disco sem perder dados no Windows 11/10/8/7
![author icon]() Leonardo 2025/08/26
Leonardo 2025/08/26
Temas quentes em 2025
EaseUS Partition Master

Gerencie partições e otimize discos com eficiência








