Índice da página
Sobre o autor
Tópicos quentes
Atualizado em 26/08/2025
Muitos usuários do Windows encontraram falha no gerenciamento de disco ao inicializar seu HDD ou SDD. A não inicialização do disco pode ser causada por vários fatores, como conexão inadequada, problemas de hardware e setores defeituosos no disco.
Se você não conseguir inicializar o disco no Gerenciamento de disco, continue lendo. Este artigo da EaseUS irá guiá-lo pelas causas e cinco soluções para o problema.
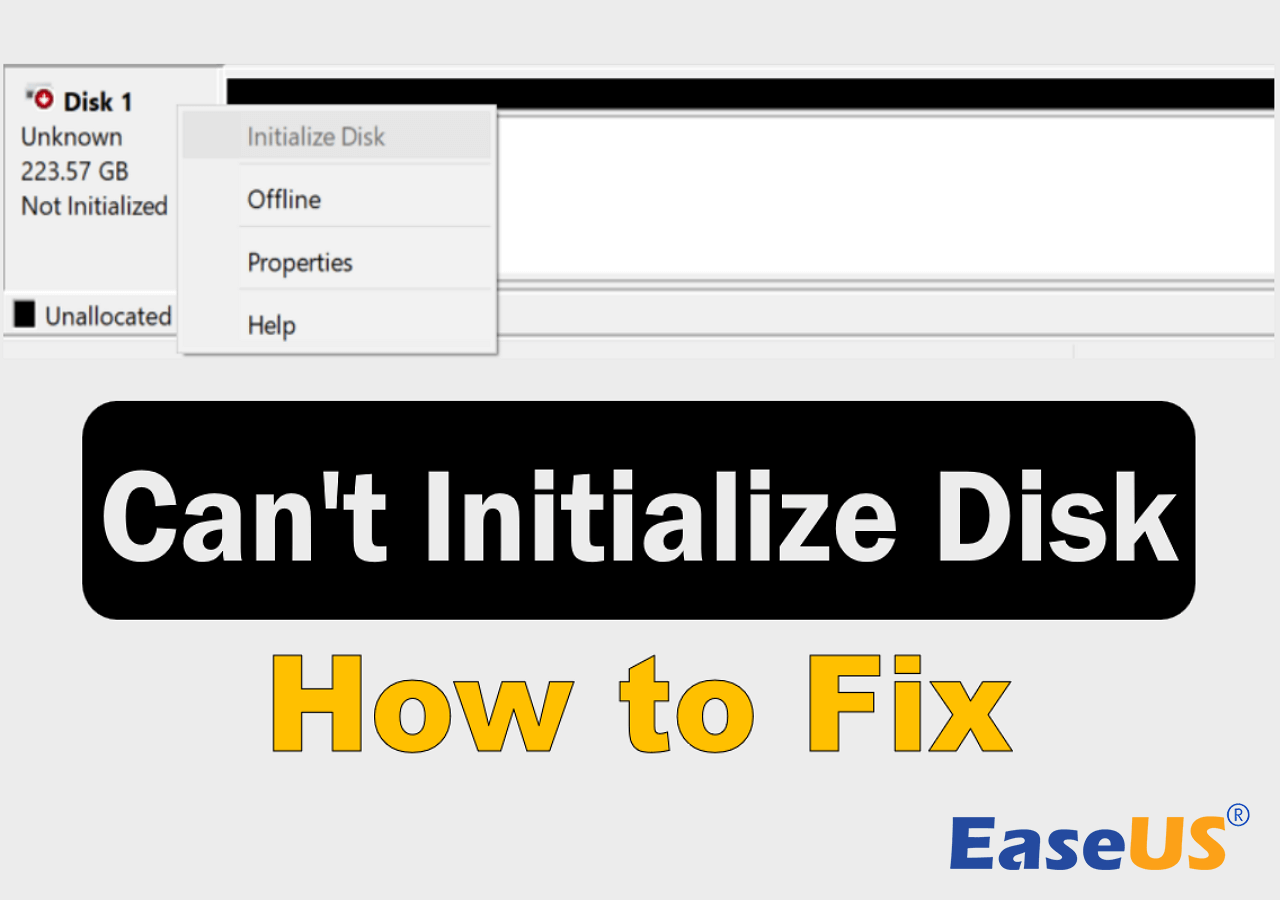
Visão geral de não é possível inicializar o disco
Existem muitos fatores que podem fazer com que a opção Inicializar disco não funcione no Gerenciamento de disco . Portanto, antes de passarmos para as soluções, é essencial aprender os sintomas comuns e os motivos pelos quais você não consegue inicializar o disco.
| Sintomas | Causas |
|---|---|
|
|
Para verificar se o seu HDD/SSD está corrompido ou não, você pode seguir o guia do post abaixo.
5 soluções para o problema: não é possível inicializar o disco
Depois de aprender os sintomas comuns e os motivos da falha na inicialização do disco, vamos nos aprofundar nos métodos a seguir para corrigir o problema e inicializar seu HDD ou SSD.
- Solução 1. Verifique o cabo de conexão
- Solução 2. Reparar setores defeituosos no disco
- Solução 3. Execute software antivírus
- Solução 4. Reconstruir MBR
- Solução 5. Execute o Professional Disk Manager
Solução 1. Verifique o cabo de conexão
A primeira solução de problemas quando você não consegue inicializar o disco é verificar a conexão do seu disco. Se o cabo estiver solto, você poderá inicializar o disco com êxito após reconectar o cabo. Mas se falhar mesmo depois de reconectá-lo, o cabo de conexão poderá estar danificado e precisar ser substituído.
Solução 2. Reparar setores defeituosos no disco
Setores defeituosos no disco podem ser o motivo pelo qual o disco não pode ser inicializado. Se esta for a causa, você deve recorrer a uma ferramenta de gerenciamento de disco e partição de terceiros para verificar e reparar os erros do disco. Uma das ferramentas de maior renome é o EaseUS Partition Master Free.
Por ser uma ferramenta gratuita e profissional, EaseUS Partition Master oferece uma interface clara e múltiplas funções para verificar erros em seu disco e é capaz de repará-los automaticamente.
Siga as etapas abaixo para reparar setores defeituosos em seu disco:
Passo 1. Abra o EaseUS Partition Master. Clique com o botão direito no disco que deseja verificar e clique em "Teste de superfície".
Passo 2. A operação será realizada imediatamente e todos os setores defeituosos serão marcados em vermelho.
Se você ainda não conseguir inicializar o disco, continue tentando o recurso Verificar sistema de arquivos para corrigir erros do sistema:
Passo 1. Abra o EaseUS Partition Master em seu computador. Em seguida, localize o disco, clique com o botão direito na partição que deseja verificar e escolha “Avançado” > “Verificar sistema de arquivos”.

Passo 2. Na janela Verificar sistema de arquivos, mantenha a opção “Tentar corrigir erros se encontrado” selecionada e clique em “Iniciar”.

Etapa 3. O software começará a verificar o sistema de arquivos da partição no disco. Quando terminar, clique em “Concluir”.

Você resolveu o problema? Se sim, não se esqueça de compartilhar esta ferramenta poderosa com outros usuários.
Solução 3. Execute software antivírus
Ataques de vírus e malware também podem ser a causa do problema de disco não inicializado. Em casos graves, alguns vírus podem até causar perda de dados e fazer com que o PC não inicialize. No entanto, com um software antivírus confiável, você pode detectar e se livrar desses vírus com facilidade.
Uma das ferramentas antivírus mais confiáveis e excelentes é o TotalAV, que oferece poderosos recursos de verificação de vírus e malware e garante proteção perfeita para o seu computador.
 TOTALAV
TOTALAVTotalAV é um software antivírus e de segurança premiado. Ele fornece proteção em tempo real contra vírus, malware e ameaças online.
Proteção antivírus ativada
Solução 4. Reconstruir MBR
A incapacidade de inicializar o disco também pode estar relacionada ao Master Boot Record (MBR) ausente ou danificado. Para corrigir o problema, você pode reconstruir o MBR com algumas linhas de comando.
Passo 1. Use uma unidade inicializável do Windows ou uma mídia de instalação do Windows para inicializar o seu PC.
Passo 2. Escolha "Reparar seu computador" no assistente e vá em "Solucionar problemas" > "Opções avançadas" > "Prompt de comando".
Etapa 3. Insira os seguintes comandos no prompt de comando e pressione “Enter” após cada um:
bootrec /fixmbr
bootrec /fixboot
bootrec /scanos
bootrec /rebuildbcd
Passo 4. Em seguida, digite exit para fechar o prompt de comando e reiniciar o PC.
Solução 5. Execute o Professional Disk Manager
Certas limitações ou bugs do Windows também podem fazer com que você não consiga inicializar o disco por meio do Gerenciamento de disco. Assim, você pode tentar realizar a operação com EaseUS Partition Master.
Ele fornece recursos gratuitos para os usuários inicializarem e formatarem discos e partições. Siga as instruções aqui para inicializar seu HDD/SSD gratuitamente:
Passo 1. Abra o EaseUS Partition Master e acesse o Partition Manager.
Passo 2. Clique com o botão direito no disco de destino - HDD ou SSD e selecione "Inicializar para MBR" ou "Inicializar para GPT". Clique em “Executar tarefa” e “Aplicar” para salvar as alterações.
0:00-0:18 Inicialização para MBR; 0:19-0:44 Inicialize para GPT;
Se não tiver certeza de quais estilos de partição escolher para seu HDD ou SSD, você pode verificar a página a seguir para aprender alguns conhecimentos básicos.

MBR versus GPT | Qual é a diferença e qual é melhor
Estão curiosos sobre as diferenças entre MBR e GPT. Nesse caso, continue lendo para aprender as vantagens e desvantagens desses dois estilos de partição. Leia mais >>
Conclusão
Este artigo apresentou uma lista de motivos e soluções para o problema do disco não inicializado, incluindo verificação do cabo, verificação de setores defeituosos na unidade , execução de uma ferramenta antivírus, reconstrução do MBR e inicialização do disco com software profissional. Cada método corresponde a certas causas e, esperançosamente, seu disco será inicializado normalmente após essas correções.
Para passar por algumas das soluções, você precisa da ajuda do EaseUS Partition Master, que oferece uma variedade de funções para ajudar os usuários a gerenciar discos e partições e solucionar diversos erros em seu disco.
Perguntas frequentes sobre não é possível inicializar o disco
Dê uma olhada nas perguntas frequentes a seguir se ainda restar alguma dúvida.
1. Como faço para corrigir meu SSD que não inicializa?
Se não conseguir inicializar seu SSD, você pode tentar estes métodos para corrigi-lo:
- Verifique se o disco está intacto e se o cabo de conexão está inserido corretamente.
- Procure setores defeituosos e repare-os, se houver;
- Faça uma varredura em seu computador em busca de vírus e malware;
- Reconstrua o MBR via prompt de comando;
- Tente inicializar seu disco com um gerenciador de disco de terceiros.
2. Por que não consigo inicializar o disco rígido?
O motivo pelo qual você não consegue inicializar o disco rígido pode ser problemas de hardware, erros de disco como setores defeituosos, tabela MBR corrompida ou ataques de vírus e malware.
3. Como faço para corrigir meu disco offline?
Para corrigir o status offline do disco, você deve:
- Abra o Gerenciamento de disco e clique com o botão direito nesse disco.
- Escolha "Reativar disco" nas opções.
Se o status do disco permanecer Offline, verifique se o cabo e o disco estão conectados corretamente e são válidos.
Como podemos te ajudar
Sobre o autor
Atualizado por Jacinta
"Obrigada por ler meus artigos. Espero que meus artigos possam ajudá-lo a resolver seus problemas de forma fácil e eficaz."
Escrito por Leonardo
"Obrigado por ler meus artigos, queridos leitores. Sempre me dá uma grande sensação de realização quando meus escritos realmente ajudam. Espero que gostem de sua estadia no EaseUS e tenham um bom dia."
Revisão de produto
-
I love that the changes you make with EaseUS Partition Master Free aren't immediately applied to the disks. It makes it way easier to play out what will happen after you've made all the changes. I also think the overall look and feel of EaseUS Partition Master Free makes whatever you're doing with your computer's partitions easy.
Leia mais -
Partition Master Free can Resize, Move, Merge, Migrate, and Copy disks or partitions; convert to local, change label, defragment, check and explore partition; and much more. A premium upgrade adds free tech support and the ability to resize dynamic volumes.
Leia mais -
It won't hot image your drives or align them, but since it's coupled with a partition manager, it allows you do perform many tasks at once, instead of just cloning drives. You can move partitions around, resize them, defragment, and more, along with the other tools you'd expect from a cloning tool.
Leia mais
Artigos relacionados
-
Como Usar SSD e HD Juntos no PC ao Mesmo Tempo
![author icon]() Rita 2025/08/26
Rita 2025/08/26 -
Como converter GPT para MBR (sem perda de dados) com 3 conversores de GPT para MBR
![author icon]() Jacinta 2025/08/26
Jacinta 2025/08/26 -
Corrigir o erro Unidade do sistema C no Windows Server 2019/2016/2012
![author icon]() Leonardo 2025/08/26
Leonardo 2025/08/26 -
Como reparar a unidade C [5 maneiras comprovadas]
![author icon]() Leonardo 2025/08/26
Leonardo 2025/08/26
Temas quentes em 2025
EaseUS Partition Master

Gerencie partições e otimize discos com eficiência








