Índice da página
Sobre o autor
Tópicos quentes
Atualizado em 26/08/2025
O File Explorer, também conhecido como Windows Explorer, é um aplicativo gerenciador de arquivos que permite acessar seus arquivos e pastas rapidamente. Em muitos guias de PC, as etapas geralmente começam com “Abrir o Explorador de Arquivos” sem dicas extras ou falta de opções disponíveis para o seu PC. Onde está o Explorador de arquivos no meu computador? Como posso abri-lo? Não faça cara feia. Continue lendo para obter 10 maneiras de abrir o explorador de arquivos agora!
10 maneiras de abrir o Explorador de Arquivos:
Método 1. Use o atalho para encontrar o Explorador de Arquivos
Método 2. Localize o File Explorer na barra de tarefas
Método 3. Abra o File Explorer pelo menu WinX (menu do usuário avançado)
Método 4. Use a caixa de pesquisa
Método 5. Verifique o menu Iniciar para executar o Explorador de Arquivos
Método 6. Aplique a caixa Executar
Método 7. Execute o prompt de comando
Método 8. Use PowerShell
Método 9. Acesse o Explorador de Arquivos no Gerenciador de Tarefas
Método 10. Execute este PC
Método 1. Use o atalho para encontrar o Explorador de Arquivos
Pressione o ícone do Windows e E no teclado ao mesmo tempo. Em seguida, o seu Explorador de Arquivos aparecerá. Mas alguns usuários refletiram o erro “atalhos de teclado não funcionam”, você pode aplicar as etapas corrigidas abaixo ou passar para o método 2.
Corrigir atalhos de teclado que não funcionam reativando as teclas de atalho do Windows
Passo 1. Clique com o botão direito no ícone do Windows na barra de tarefas e selecione “Executar” na lista.
Passo 2. Digite gpedit.msc na caixa e clique em OK.
Etapa 3. Siga este caminho para expandir a guia: Configuração do usuário > Modelos administrativos > Componentes do Windows > Explorador de arquivos > Localize "Desativar teclas de atalho do Windows".
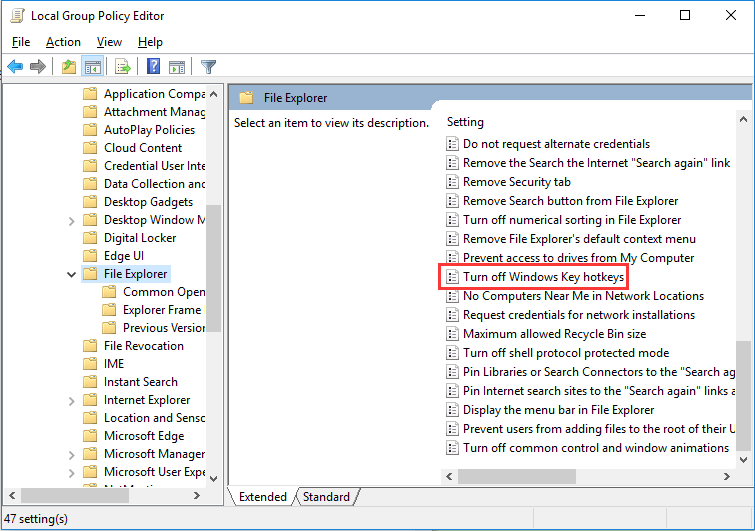
Etapa 4. Clique duas vezes em "Desativar teclas de atalho do Windows"> Altere para "Desativado" ou "Não configurado".

Etapa 5. Clique em Aplicar e OK.
Artigos relacionados:
Método 2. Localize o File Explorer na barra de tarefas
Não importa qual versão do Windows você está usando, Windows 10 ou o Windows 11 mais recente, o ícone do File Explorer será fixado na barra de tarefas por padrão. Este ícone tem o formato de uma pasta. Clique nele para abrir.
![]()
Método 3. Abra o File Explorer pelo menu WinX (menu do usuário avançado)
O Windows agrupa alguns recursos principais no menu, para que você possa ir diretamente para Explorador de Arquivos, Gerenciador de Dispositivos, Gerenciador de Tarefas, Gerenciamento de Disco e muito mais.

- Para usuários de desktop, clique com o botão direito no ícone Iniciar no lado inferior esquerdo e escolha Explorador de Arquivos.
- Para usuários de tela sensível ao toque, vá para a área de trabalho e segure o ícone Iniciar.
Método 4. Use a caixa de pesquisa
Sempre que não tiver ideia de como obter o File Explorer, você pode escrever palavras na caixa de pesquisa. Clique na caixa de pesquisa e digite “Explorador de Arquivos”. E então você pode verificar o melhor resultado da partida. Clique no Explorador de Arquivos para abri-lo.
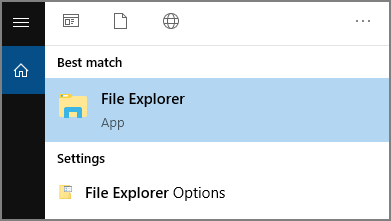
Nota: Clique com o botão direito do mouse no File Explorer e escolha fixar na barra de tarefas ou iniciar. Da próxima vez, você pode ir diretamente ao seu destino digitando palavras. Obtenha detalhes sobre o Método 5.

Método 5. Verifique o menu Iniciar para executar o Explorador de Arquivos
Se você fixar o File Explorer no menu Iniciar, é hora de usá-lo.
Você pode clicar no ícone do Windows na barra de tarefas e verificar o Explorador de Arquivos no lado direito.

Método 6. Aplique a caixa Executar
Você também pode aplicar a caixa Executar para ativar o aplicativo de destino.
Passo 1. Pressione Windows + R para iniciar a caixa Executar.
Passo 2. Digite "Explorador" e clique em OK. Então o Explorador de Arquivos será aberto.

Método 7. Execute o prompt de comando
Se você estiver familiarizado com a linha de comando, será fácil iniciar qualquer aplicativo em seus dispositivos.
Passo 1. Abra a caixa de pesquisa e digite cmd. Clique para abri-lo.
Passo 2. Insira a linha de comando - explorer e pressione Enter.

Então você pode abrir o Explorador de Arquivos.
Método 8. Use PowerShell
Assim como o cmd, você pode digitar a linha de comando no Powershell para acessar o aplicativo.
Passo 1. Digite PowerShell na caixa de pesquisa do Windows.
Passo 2. Quando o PowerShell abrir, digite explorer e pressione Enter.

Etapa 3. O Explorador de Arquivos será aberto.
Método 9. Acesse o Explorador de Arquivos no Gerenciador de Tarefas
Passo 1. Clique com o botão direito no ícone do Windows e selecione Gerenciador de Tarefas.
Passo 2. Clique na guia Arquivo no canto superior esquerdo. Selecione a opção "Executar nova tarefa".

Etapa 3. Em seguida, a janela Criar nova tarefa aparece, digite Explorer na caixa. Clique em OK para continuar.

Método 10. Execute este PC
"Este PC" é um aplicativo útil para acessar todos os seus arquivos, pastas e aplicativos armazenados no computador. Portanto, também é um método comum para localizar e abrir o File Explorer.
Etapa 1. Abra este PC na área de trabalho.
Etapa 2. Clique na unidade C e role para baixo para encontrar explorer.exe

Etapa 3. Clique em explorer.exe e você poderá abrir o File Explorer.
Dica Extra - Smart Disk Manager
Esta parte tenta ajudar seu PC a obter melhor desempenho. Uma ferramenta confiável e profissional, EaseUS Partition Master , é um gerenciador de disco completo que pode gerenciar seu espaço em disco, clonar dados de HDD para SSD e muito mais. Se você deseja liberar espaço na unidade C ou limpar quaisquer dados do disco, este software é uma boa escolha. Além disso, se você deseja formatar uma unidade USB, esta ferramenta também oferece uma opção de formatação avançada para você. Confie em nós.
Como podemos te ajudar
Sobre o autor
Atualizado por Jacinta
"Obrigada por ler meus artigos. Espero que meus artigos possam ajudá-lo a resolver seus problemas de forma fácil e eficaz."
Escrito por Leonardo
"Obrigado por ler meus artigos, queridos leitores. Sempre me dá uma grande sensação de realização quando meus escritos realmente ajudam. Espero que gostem de sua estadia no EaseUS e tenham um bom dia."
Revisão de produto
-
I love that the changes you make with EaseUS Partition Master Free aren't immediately applied to the disks. It makes it way easier to play out what will happen after you've made all the changes. I also think the overall look and feel of EaseUS Partition Master Free makes whatever you're doing with your computer's partitions easy.
Leia mais -
Partition Master Free can Resize, Move, Merge, Migrate, and Copy disks or partitions; convert to local, change label, defragment, check and explore partition; and much more. A premium upgrade adds free tech support and the ability to resize dynamic volumes.
Leia mais -
It won't hot image your drives or align them, but since it's coupled with a partition manager, it allows you do perform many tasks at once, instead of just cloning drives. You can move partitions around, resize them, defragment, and more, along with the other tools you'd expect from a cloning tool.
Leia mais
Artigos relacionados
-
Como particionar o disco rígido Western Digital no Windows 11/10/8/7
![author icon]() Leonardo 2025/08/26
Leonardo 2025/08/26 -
Como formatar SSD com Windows nele? [Windows 11/10]
![author icon]() Leonardo 2025/08/26
Leonardo 2025/08/26 -
Resolvido: SSD Não Aparece no Gerenciamento de Disco no Windows 10/11/8/7
![author icon]() Leonardo 2025/08/26
Leonardo 2025/08/26 -
Como Criar Pen Drive Bootável do Windows XP | Guia Completo🔍
![author icon]() Leonardo 2025/08/26
Leonardo 2025/08/26
Temas quentes em 2025
EaseUS Partition Master

Gerencie partições e otimize discos com eficiência








