O que é SSD, Explicação do Recurso
Artigos em Destaque
- 01 Guia rápido para Partiton SATA, M.2, NVMe SSD no PC
- 02 Como verificar e otimizar o desempenho do SSD no Windows 11/10
- 03 Tutorial para formatar SSD para Windows e Instalação do Windows
- 04 Como apagar ou limpar o SSD com segurança no Windows 11/10
- 05 Guia definitivo para atualizar o disco do Windows, migrando o SO para o SSD
- 06 Clonar HD para SSD no Windows 11
- 07 Reparar o SSD corrompido sem perder dados
- 08 Dicas para manter o desempenho e prolongar a vida do seu SSD
- 09 Ativar/desativar o Trim no SSD e executar a recuperação do Trim no SSD

O SSD, também conhecido como Unidade de estado sólido, usa memória flash para oferecer desempenho e durabilidade muito superiores. É mais rápido e mais durável do que HDDs normais. Com essas vantagens, os SSDs estão superando os HDDs tradicionais, tornando-se o amor dos fabricantes de computadores.
Para a maioria dos usuários, o particionamento de SSD não é uma tarefa fácil. Vamos ver o que precisamos preparar para particionar um SSD:
| ⚙️Complexidade | Baixa, para iniciantes |
| ⏱️Duração | 3-5 minutos |
| 💻Aplica-se a | Particionar um SSD quando o SSD não for inicializado, não alocado e particionado. |
| 🧩Preparativas | Windows PC, SSD, EaseUS Partition Master |
| 🧰Casos |
Caso 1. SSD mostra não alocado |
Assim, com mais PCs enviados com SSD chegando ao mercado, como particionar o SSD, fazendo uso total de um SSD, torna-se um novo problema. E você pode abordá-lo aqui com o guia completo abaixo.
Devo particionar o SSD?
Antes de começarmos a particionar oficialmente os SSDs, alguns utilizadores podem ter uma dúvida: devo particionar o meu SSD no Windows 11/10?
Particionar um SSD não é uma má ideia. Mas a verdade é que os SSDs não precisam ser particionados para obter um aumento de desempenho. Como os SSDs não têm partes móveis, eles não têm uma seção de "partição rápida" ou "partição lenta". A velocidade é a mesma, independentemente de onde você armazena seus arquivos na unidade.
Se você particiona ou não o seu SSD depende muito das necessidades de cada um. Se você ainda não tem certeza, verifique diretamente os benefícios de particionar o SSD. Se você decidiu particionar o SSD, pode preparar a ferramenta de partição - EaseUS Partition Master com antecedência:
Para ajudá-lo a começar esta tarefa, siga as próximas duas partes para fazer partições no SSD agora. Primeiro, precisamos verificar o estado do seu SSD:
Parte 1. Verifique o estado do seu SSD
As maneiras de particionar o SSD podem ser diferentes com base no estado do seu disco SSD. Vamos verificar o estado do seu SSD primeiro no Gerenciamento de disco:
Etapa 1. Instale o SSD no seu computador corretamente através do cabo de conexão.
Etapa 2. Reinicie o PC, clique com o botão direito em "Este PC/Meu Computador" > "Gerenciar".
Etapa 3. Clique em Gerenciamento de disco e verifique o estado do seu SSD:
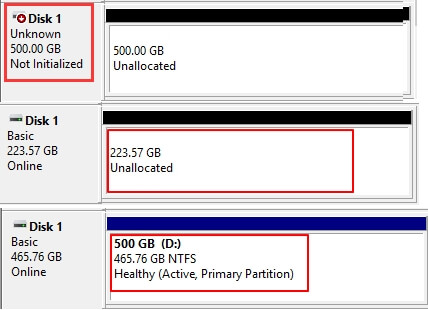
- Não alocado: significa que seu SSD foi inicializado e você pode criar partições diretamente nele.
- Não inicializado: significa que você precisa inicializar o SSD primeiro antes de criar partições nele.
- Particionado: significa que você tem partições no SSD e precisa redimensionar e reparticionar o SSD.
A seguir, forneceremos guias passo a passo para particionar o SSD com segurança. Se achou este conteúdo útil, compartilhe com outras pessoas que também precisem!
E você pode seguir o guia completo na próxima parte para começar a particionar o seu SSD agora.
Parte 2. Como particionar o SSD com segurança e facilidade
Não é como fazer pastas. Você sabe, criar e redimensionar partições é um aborrecimento. Aqui você pode seguir o respectivo guia para particionar o SSD usando o gerenciador de disco ou o Gerenciamento de disco facilmente:
- #Guia 1. SSD mostra não alocado - Particione o SSD e crie novos volumes
- #Guia 2. SSD mostra não inicializado - Inicialize o SSD
- #Guia 3. SSD mostra particionado - Redimensionar e particionar SSD
#Guia 1. SSD mostra não alocado - um clique para particionar o SSD e criar novos volumes
✔️Ferramenta: EaseUS Partition Master
✔️Tempo de leitura: 30-40s
✔️Quantos passos: 3
Se o seu SSD atualmente for exibido como não alocado no Gerenciamento de disco, o computador o considerará como um disco novo. Para usá-lo, você precisa criar partições na unidade.
Aqui, gostaríamos de mostrar como particionar SSD não alocado em apenas um clique com a ajuda do EaseUS Partition Master. Seu Novo Guia de Disco torna a partição SSD segura e fácil:
Passo 1. Abra o EaseUS Partition Master, vá para Gerenciador de Partição e clique em "Particionar o disco" na janela pop-up Guia de Novo Disco.

Passo 2. Defina o número de partições que você precisa criar e defina o estilo de partição para seu disco - MBR ou GPT.
Ou você pode aceitar a configuração padrão oferecida pelo EaseUS Partiton Maste. Feito isso, clique em "Prosseguir".
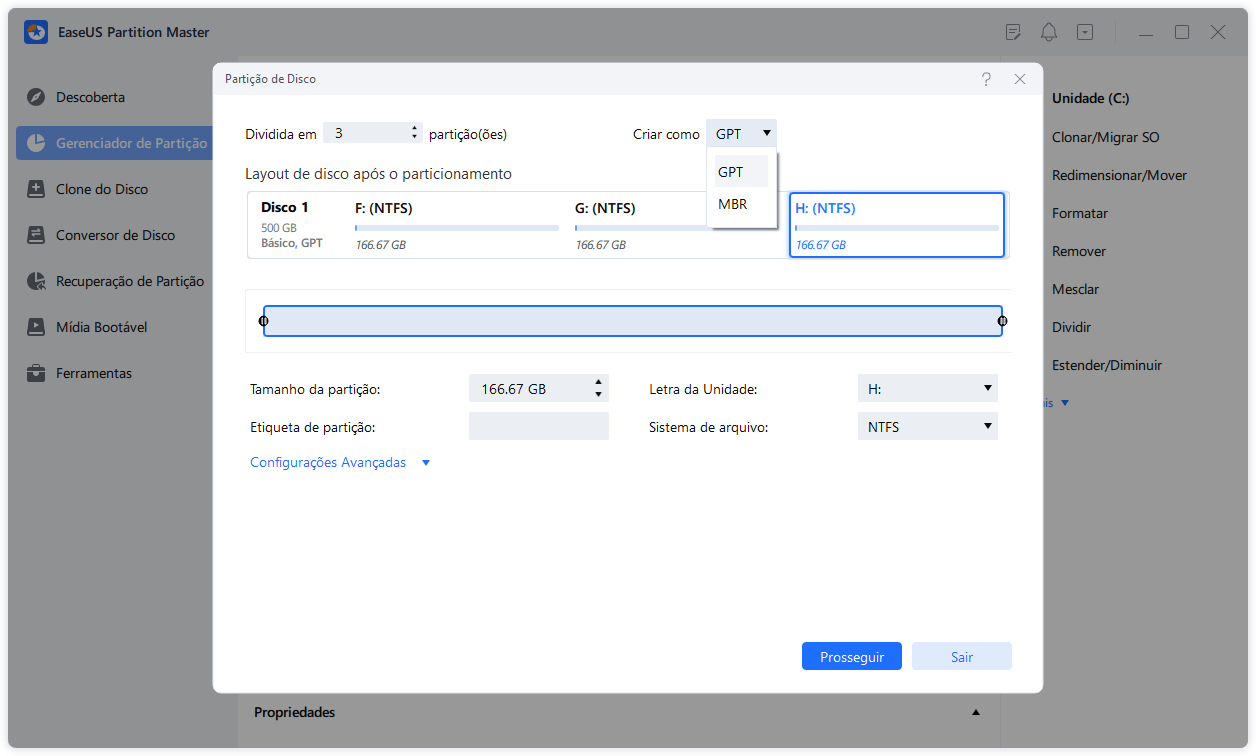
Passo 3. Clique em "Executar Tarefa" e "Aplicar" para finalizar o particionamento do novo HD/SSD ou disco externo.

Depois disso, você pode instalar o sistema operacional, aplicativos ou arquivos pessoais na partição SSD com flexibilidade.
Além do particionamento de disco, você pode usar outros recursos do EaseUS Partition Master para usar seu disco SSD:
- Migrar SO para SSD/HDD
- Converter disco/partições
- Mesclar partições SSD
- Recuperar partições perdidas
- ...
Você pode gostar:
Como particionar o disco rígido no Windows 11/10
A recuperação de dados não é mais um desafio. O EaseUS serve como um aplicativo confiável de recuperação de dados para recuperar dados perdidos com simples cliques.
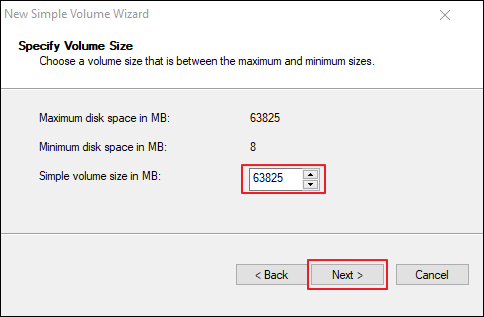
#Guia 2. SSD mostra não inicializado - Inicialize o SSD
✔️Ferramenta: Gerenciamento de Disco
✔️Tempo de leitura: 30s
✔️Quantos passos: 3
Se o seu SSD mostrar Não inicializado no Gerenciamento de disco, você precisará inicializar o disco primeiro. E então siga o #Guia 2 para criar novas partições nele.
Aqui estão as etapas para inicializar o SSD no Gerenciamento de disco:
Etapa 1. Clique com o botão direito em "Este PC/Meu Computador", clique em "Gerenciar" e clique em "Gerenciamento de Disco".
Etapa 2. Clique com o botão direito do mouse no SSD não inicializado e selecione "Inicializar SSD".
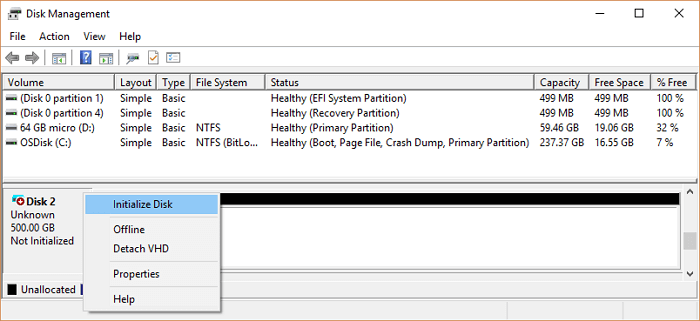
Etapa 3. Defina "MBR" ou "GPT" para SSD e clique em "OK" para confirmar.
Que estilo de partição devo usar para SSD? Basicamente, se você deseja criar apenas 1 ou 2 partições, o MBR é bom. Mas se você quiser criar várias partições ou instalar o Windows 11/10 mais recente no SSD, escolha GPT. Para obter mais informações, aprenda MBR vs GPT.
Depois de inicializar o SSD, você pode seguir o #Guia 2 para criar partições no seu SSD.
#Guia 3. SSD mostra particionado - Redimensionar e particionar SSD
✔️Ferramenta: EaseUS Partition Master, Gerenciamento de Disco
✔️Tempo de leitura: 30s, 50s
✔️Quantos passos: 3, 5
Observe que, se você já criou partições no SSD e deseja realocar o espaço em disco, pode recorrer ao EaseUS Partition Master ou Gerenciamento de Disco para obter ajuda.
Para uma solução mais fácil, o gerenciador de partição EaseUS é a melhor escolha.
Maneira 1. Particionar SSD com EaseUS Partition Master
Com esta ferramenta, você pode formatar o SSD para os vários sistemas de arquivos. Particione o SSD para várias partições com alinhamento 4K, clone SSD, etc. Agora você pode baixar diretamente o EaseUS Partition Master e seguir as etapas para particioná-lo.
Guia passo a passo para re-particionar o SSD
Passo 1. Particione o disco rígido
- Diminuir partição:
1. Inicie EaseUS Partition Master. Clique com o botão direito do mouse na partição que você deseja reduzir e selecione "Redimensionar/Mover".

2. Arraste o final da partição para a direita ou a esquerda ou ajuste o espaço clicando na coluna "Tamanho da Partição". Clique em "OK" para continuar.

- Estender partição:
1. Clique com o botão direito do mouse na partição de destino e selecione "Redimensionar/Mover".
2. Arraste o identificador da partição para estender a partição. Clique em "OK" para continuar.

- Criar partição:
1. Na janela principal, clique com o botão direito do mouse no espaço não alocado no seu disco rígido ou dispositivo de armazenamento externo e selecione "Criar".

2. Defina o tamanho da partição, o rótulo da partição, a letra da unidade, o sistema de arquivos etc. para a nova partição e clique em "OK" para continuar.
- Excluir partição:
1. Na janela principal, clique com o botão direito do mouse na partição do disco rígido que deseja excluir e selecione "Remover".

2. Clique em "OK" para confirmar.
- Alterar a letra da unidade de partição:
1. Clique com o botão direito do mouse na partição e escolha "Alterar Letra de Unidade".
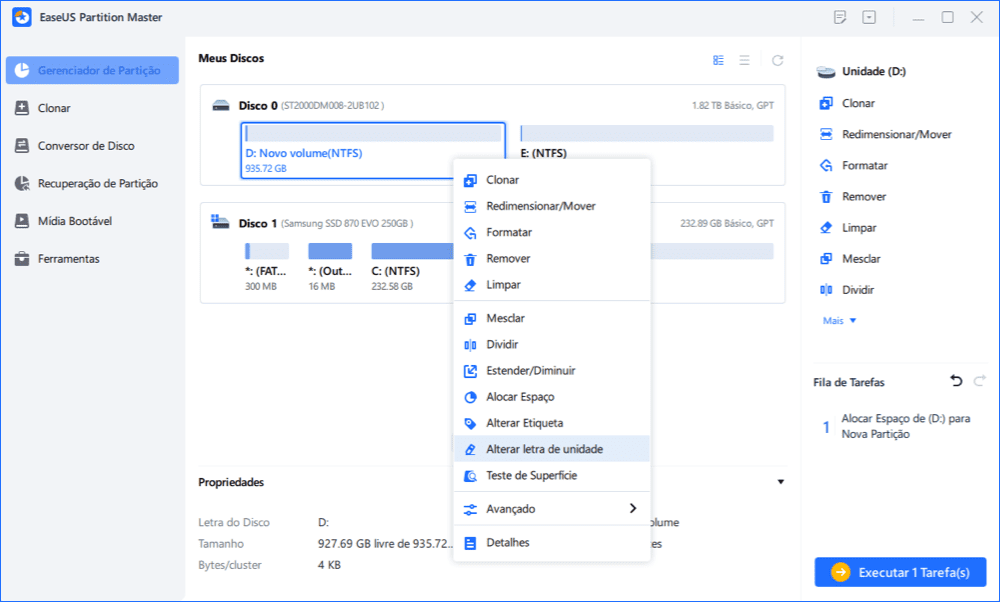
2. Clique na seta para baixo, escolha uma letra de unidade para a partição e clique em "OK".
Passo 2. Execute operações
Clique no botão "Executar Tarefa" no canto superior e mantenha todas as alterações clicando em "Aplicar".
Para garantir o melhor desempenho de um SSD, o EaseUS Partition Master fornece a função de alinhamento 4K para alinhar os setores 4K em seu SSD. Você pode otimizar seu SSD com esse recurso.
Maneira 2. Particionar SSD com Gerenciamento de Disco
Esse método é usado para reduzir a partição existente e, em seguida, usar o espaço não alocado para criar uma partição. Se o SSD não tiver sido particionado, você poderá criar partições nele diretamente.
Etapa 1. Abra o Gerenciamento de Disco.
Etapa 2. Clique com o botão direito do mouse em uma partição SSD e selecione "Diminuir volume".
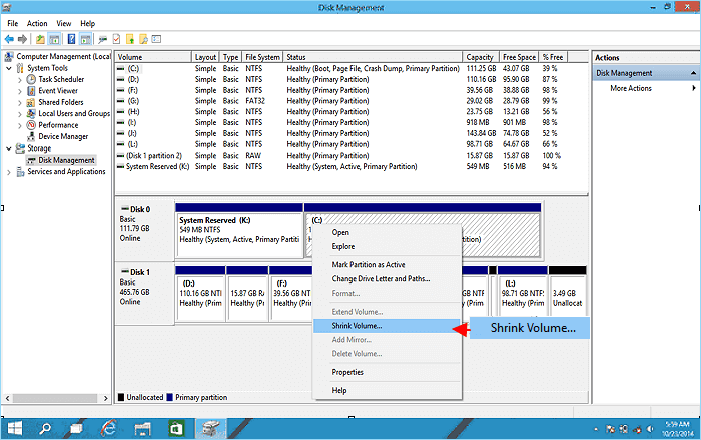
Digite a quantidade de espaço que você deseja reduzir e clique no botão "Encolher". (Isso criaria espaço não alocado.)
Etapa 3. Clique com o botão direito do mouse no espaço não alocado e selecione "Novo Volume Simples".
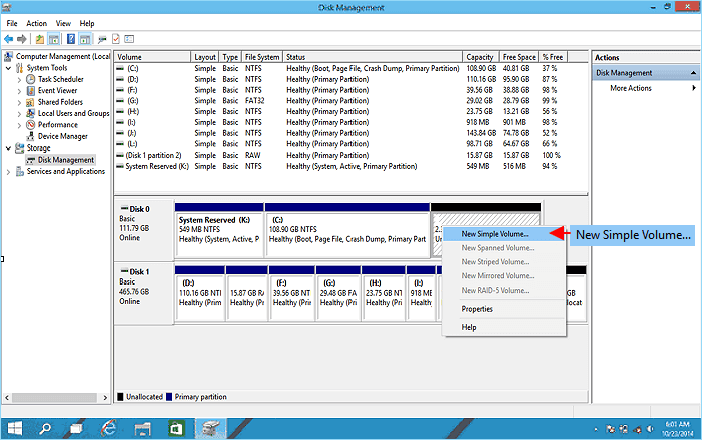
Etapa 4. Na interface do Assistente de Novo Volume Simples, clique em "Avançar" e clique em "Avançar" para continuar.
O espaço não alocado será adicionado à nova partição SSD.
Etapa 5. Atribua a letra ou o caminho da unidade e defina o sistema de arquivos como NTFS. Clique em "Concluir".
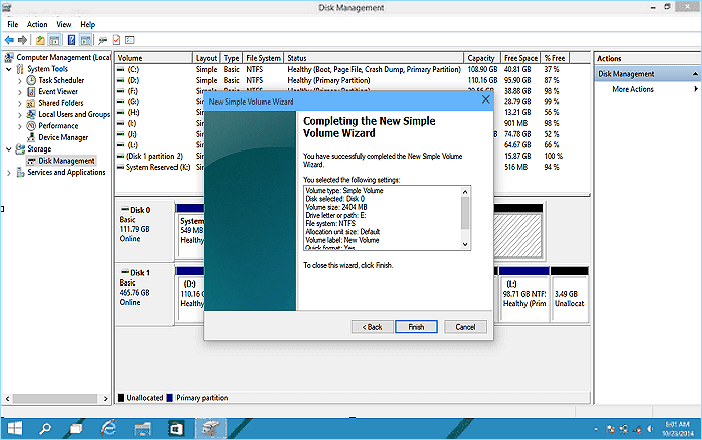
Aguarde a conclusão do processo e isso criará uma nova partição em seu SSD. Você pode clicar nos botões abaixo para que mais pessoas conheçam as maneiras de particionar um SSD.
Na próxima parte, você aprenderá as vantagens de particionar um SSD. Aprenda se você deve particionar seu SSD.
É uma má ideia particionar um SSD? Ajuda!
É uma má ideia particionar um SSD? Estou pensando em cerca de 300 GB para Windows e aplicativos gerais, para que possa reinstalar o Windows a qualquer momento sem me preocupar. Mas eu nunca ouvi falar de particionamento por uns 10 anos, então estou me perguntando se isso não existe mais. - De Reddit
Devo particionar meu SSD para Windows 11/10? Quero usar meu SSD para jogos, é uma boa ideia particionar o SSD? A resposta é sim.
Vantagens do particionamento SSD:
Ao particionar o SSD, você desfrutará de todas as vantagens listadas abaixo. Então eu recomendo que você faça isso especialmente quando quiser fazer partições adicionais:
- Mais fácil de fazer backup e restaurar o sistema
- Melhor gerenciar o sistema e os dados pessoais
- Proteja os dados de falha do sistema ou problema de falha
- Mais eficiente para usar SO, arquivos
- Dicas de particionamento de SSD da EaseUS:
- 1. Se você tiver apenas um disco, crie pelo menos duas partições: uma para SO e outra para dados.
- 2. Se você tiver 2 ou mais discos, particione o SSD como disco do SO e use o HD como disco de dados.
Em uma palavra, a melhor maneira de proteger seu sistema operacional e dados pessoais é instalar o Windows e seus vários programas na partição do sistema e armazenar seus dados, como jogos, documentos, fotos, músicas e arquivos de vídeo em uma nova partição.
Particionar SSD é fácil, tome medidas para usar seu SSD agora
Nesta página, explicamos as vantagens e as necessidades de particionar SSD e oferecemos um guia completo para ajudá-lo a particionar totalmente o SSD no Windows 11/10/8/7.
Para fazer isso, primeiro você precisa verificar o estado do SSD no Gerenciamento de disco. E então, siga a respectiva solução para particionar o SSD com facilidade. Para obter a ferramenta de particionamento SSD mais fácil, recomenda-se que você experimente o EaseUS Partition Master.
Seguindo este tutorial, você particionará o SSD em seu computador com segurança e facilidade. Tome medidas para usar seu SSD agora.
Perguntas frequentes sobre particionar SSD
Se você tiver mais perguntas sobre particionamento de SSD, siga e encontre respostas para os principais tópicos listados abaixo:
1. Posso particionar o SSD?
Sim claro. Não há problema em particionar o SSD, desde que você precise usar o SSD para instalação do Windows ou armazenamento de dados. Se você planeja usar o SSD apenas como disco do sistema operacional, basta criar uma partição nele. Porém, se quiser dividir o sistema operacional com os dados do seu computador, você pode criar mais 2 ou 3 partições no disco SSD para instalar o Windows e salvar os dados em partições diferentes.
2. O que significa particionar um SSD?
Particionar SSD significa dividir o espaço em disco SSD em várias seções com espaço não alocado e, com espaço não alocado, você pode criar partições no SSD para armazenar arquivos e instalar o sistema operacional Windows.
O processo de criação de partições e volumes no SSD significa particionar o SSD. Em um SSD antigo, você precisará liberar o disco SSD e liberar espaço não alocado para criar novas partições no disco.
3. Qual partição é melhor para SSD?
Comparando SSD com HDD, o SSD é mais rápido e confiável na leitura e gravação de dados. Portanto, é mais rápido na transferência de dados. Portanto, para SSD, geralmente sugerimos que você use o SSD como partição do sistema operacional, instalando nele o sistema operacional Windows para otimizar o desempenho do computador.
Aqui estão dois tutoriais para você seguir:
Este artigo ajudou você?
Artigo Relacionado
-
Como corrigir problema de velocidade de gravação lenta do SSD NVMe
![author icon]() Leonardo 2025-10-27
Leonardo 2025-10-27 -
Como redimensionar a partição do Windows Server 2008 sem perda de dados
![author icon]() Leonardo 2025-09-17
Leonardo 2025-09-17 -
Como Corrigir o Samsung Magician Não Reconhece o SSD [Guia Completo]
![author icon]() Leonardo 2025-09-28
Leonardo 2025-09-28 -
SSD não alocado após clonagem. Como resolver?
![author icon]() Leonardo 2025-10-19
Leonardo 2025-10-19