O que é SSD, Explicação do Recurso
Artigos em Destaque
- 01 Guia rápido para Partiton SATA, M.2, NVMe SSD no PC
- 02 Como verificar e otimizar o desempenho do SSD no Windows 11/10
- 03 Tutorial para formatar SSD para Windows e Instalação do Windows
- 04 Como apagar ou limpar o SSD com segurança no Windows 11/10
- 05 Guia definitivo para atualizar o disco do Windows, migrando o SO para o SSD
- 06 Clonar HD para SSD no Windows 11
- 07 Reparar o SSD corrompido sem perder dados
- 08 Dicas para manter o desempenho e prolongar a vida do seu SSD
- 09 Ativar/desativar o Trim no SSD e executar a recuperação do Trim no SSD
Você está procurando uma maneira simples de ativar ou desativar o TRIM em seu SSD? Nesta página, você encontrará duas maneiras confiáveis de habilitar SSD TRIM no Windows 11/10/8/7. Também reunimos algumas dicas práticas para proteger os dados do seu SSD depois de ativar ou desativar o TRIM no SSD.
Siga para saber como ativar o TRIM no SSD e aplicar dicas para proteger os dados do seu SSD rapidamente:
| Soluções viáveis | Solução de problemas passo a passo |
|---|---|
| Correção 1. Verifique se o TRIM está ativado em seu SSD |
Normalmente, o TRIM está habilitado em SSDs por padrão. Mas pode ser desativado por engano ou por meio de uma ferramenta de terceiros. Portanto, você deve verificar regularmente se o TRIM está habilitado... Passos completos |
| Correção 2. Habilite TRIM no SSD de duas maneiras | Método 1. Ative o TRIM no SSD com o software EaseUS e recupere os dados do SSD; Método 2. Habilite TRIM no SSD via prompt de comando no Windows 11/10... Passos completos |
| Correção 3. Mais guias sobre recuperação de dados com SSD TRIM habilitado | TRIM garante o alto desempenho do seu SSD, mas elimina a possibilidade de recuperação de dados no seu dispositivo porque apaga os dados em vez de excluí-los... Passos completos |
Sobre SSD TRIM, tudo o que você precisa saber
Antes de começar a ativar ou desativar o TRIM no SSD, aqui estão algumas informações básicas que achamos que você deveria saber:
- 1. O que é SSD TRIM?
- 2. Você deve ativar o TRIM no SSD?
- 3. Com que frequência o SSD deve ser aparado?
TRIM em SSD (unidade de estado sólido) é um comando de anexo de tecnologia avançada que informa ao SSD para apagar blocos de dados quando eles não estiverem mais em uso. Ao fazer isso, o controlador do SSD pode gerenciar o espaço de armazenamento com mais eficiência e melhorar significativamente a velocidade de leitura e gravação de dados no SSD.
Resumindo, o TRIM pode melhorar muito o desempenho do seu SSD e prolongar sua vida útil. Então você deve habilitar o TRIM no SSD? Sim.
Com que frequência o TRIM deve ser habilitado no SSD? Para obter sempre alto desempenho com rápida velocidade de leitura e gravação em seu SSD, é aconselhável sempre ativar o TRIM.
Para fazer isso, siga o guia abaixo para verificar se o TRIM está habilitado em seu SSD. Se o SSD TRIM estiver desabilitado, siga para saber como habilitá-lo no Windows 11/10/8/7.
#1. Verifique se o TRIM está ativado no seu SSD
Normalmente, o TRIM está habilitado em SSDs por padrão. Mas pode ser desativado por engano ou por meio de uma ferramenta de terceiros. Portanto, você deve verificar se o TRIM está habilitado regularmente em seu computador.
Você pode verificar e gerenciar a função TRIM em seu SSD com a ajuda do prompt de comando. Se não tiver certeza se o TRIM está em uso, você pode verificar primeiro se o TRIM está habilitado.
Para saber se o trim está ativado:
Passo 1. Pressione as teclas Windows + X, clique em "Pesquisar" e digite cmd na caixa Pesquisar.
Passo 2. Clique com o botão direito em "Prompt de comando" e escolha "Executar como administrador".
Passo 3. Digite o seguinte comando: fsutil behavior query DisableDeleteNotify e pressione Enter.
- Se a saída for DisableDeleteNotify = 1, o TRIM está desabilitado no seu dispositivo.
- Se o resultado da consulta for DisableDeleteNotify = 0, o suporte TRIM está habilitado em seu SSD.

Então, como ativar o TRIM se você perceber que ele está desativado no seu SSD? Vá para o próximo guia, mostraremos como habilitar o TRIM no SSD com eficiência no Windows 11/10/8/7.
#2. Como ativar o TRIM no SSD no Windows 11/10/8/7 (duas maneiras)
Para manter o desempenho do seu SSD em alto nível, é sugerido que você sempre habilite o TRIM no seu SSD. Aqui estão duas maneiras que você pode tentar:
- 1. Ative o TRIM no SSD com o software EaseUS - mais fácil para iniciantes
- 2. Habilite TRIM no SSD via prompt de comando
Método 1. Ative o TRIM no SSD com o software EaseUS e recupere dados do SSD
Se você deseja uma maneira intuitiva de ativar o TRIM em seu SSD, um software gratuito de recuperação de dados - EaseUS Data Recovery Wizard pode ajudar. Embora tenha sido desenvolvido para recuperação de dados, você também pode aplicá-lo para ativar ou ativar ou até mesmo desativar o TRIM em seu SSD. Este programa pode recuperar dados e desabilitar/habilitar o TRIM ao mesmo tempo. Quando o programa verifica o disco com o TRIM ativado, ele fecha automaticamente o TRIM. E quando o programa for fechado, a chave TRIM retornará ao estado anterior à execução do programa.
Este vídeo fornecerá mais detalhes sobre a recuperação de SSD.
- 00:25 Método 1. EaseUS Data Recovery Wizard
- 01:40 Método 2. Serviço de recuperação
- 02:08 Método 3. Lixeira

Passo 1. Inicie o EaseUS Data Recovery Wizard. Se você tiver um SSD externo, conecte-o ao seu computador com antecedência.
Passo 2. Clique em "Não é possível encontrar o local" no canto superior direito.
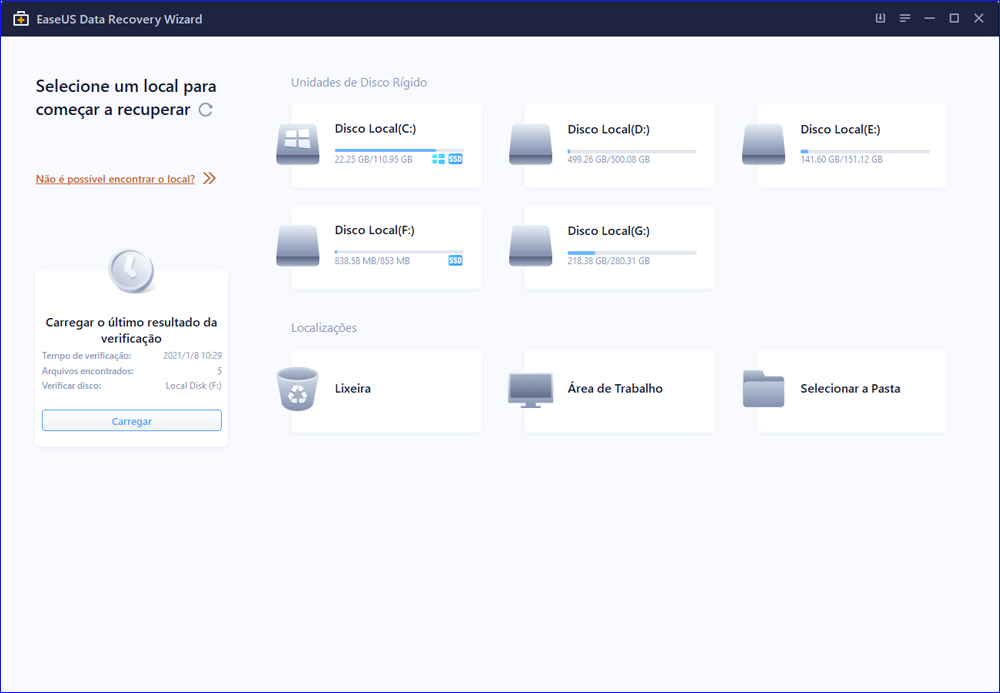
Passo 3. Agora você pode ver se o TRIM está ativado no seu SSD a partir da interface. Para ativar o TRIM no seu SSD, alterne o botão TRIM para a direita. Para desativar o TRIM, alterne o botão para a esquerda.
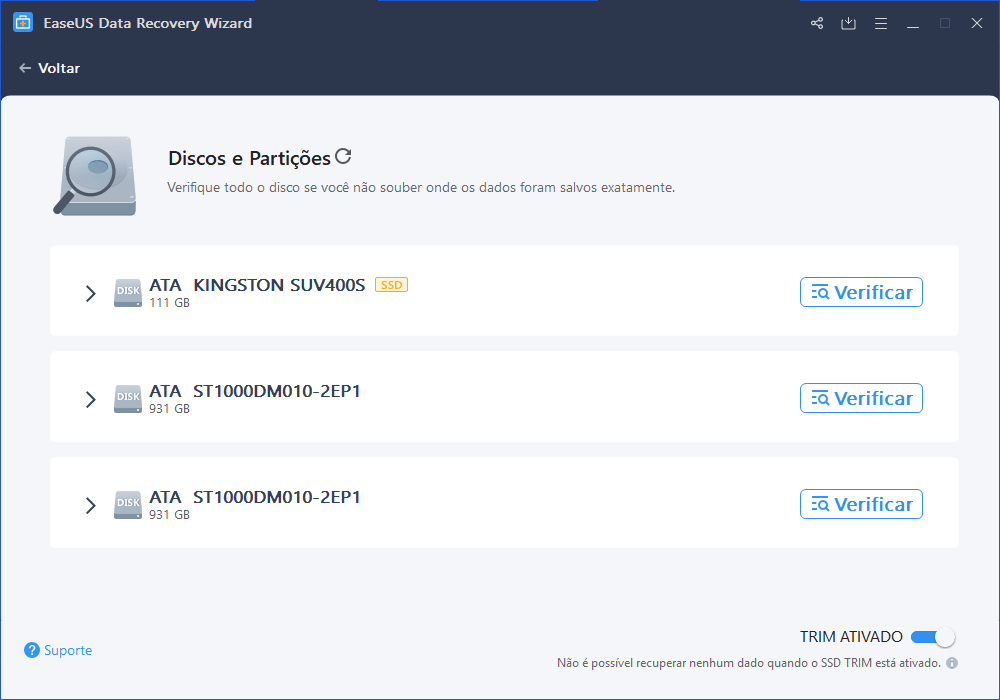
Método 2. Habilite TRIM no SSD via prompt de comando
Se você preferir uma forma integrada do Windows para habilitar o TRIM em seu SSD, siga as etapas abaixo:
Passo 1. Clique com o botão direito no ícone do Windows, selecione "Pesquisar" e digite cmd na caixa Pesquisar.
Passo 2. Clique com o botão direito em "Prompt de comando" e escolha "Executar como administrador".
Passo 3. Digite: fsutil behavior set DisableDeleteNotify 0 e pressione Enter.

Agora, o SSD TRIM está habilitado no seu computador.
#3. Dica bônus: recuperação de dados com SSD TRIM ativado no Windows
Como mencionado acima, o TRIM de fato garante o alto desempenho do seu SSD. Mas elimina a possibilidade de recuperação de dados no seu dispositivo porque apaga completamente os blocos de dados quando você executa operações de "exclusão".
Essa é a razão pela qual tantos usuários desejam desabilitar o TRIM para tornar seus dados recuperáveis. Então é possível recuperar dados perdidos mesmo se o TRIM estiver habilitado no seu SSD? Depende!
Quando você acidentalmente exclui ou formata arquivos em seu SSD com o TRIM ativado, quanto mais cedo você agir, maiores serão as chances de recuperação de dados do SSD. Aqui abaixo está o processo completo de recuperação de dados SSD TRIM:
1º. Desative TRIM no SSD imediatamente
Não importa como você perdeu dados em seu SSD, assim que descobrir que faltam arquivos em seu disco SSD, desative o TRIM no SSD imediatamente.
Passo 1. Clique com o botão direito no ícone do Windows, selecione "Pesquisar" e digite cmd na caixa Pesquisar.
Passo 2. Clique com o botão direito em "Prompt de comando" e escolha "Executar como administrador".
Passo 3. Digite: fsutil behavior set DisableDeleteNotify 1 e pressione Enter.

2º. Recupere dados do SSD no Windows 11/10/8/7 da maneira mais possível
Com o SSD TRIM desativado, você pode aplicar um software confiável de recuperação de arquivos, como o EaseUS Data Recovery Wizard, para verificar e encontrar todos os seus arquivos perdidos, tanto quanto possível.
Você também pode estar interessado em:
Se você é um usuário de Mac, também pode estar interessado em saber como ativar ou desativar o TRIM no SSD e restaurar dados do SSD em um computador Mac, certo? Siga para saber como resolver o mesmo problema no seu Mac.
Recuperação de dados SSD TRIM no Mac
É muito fácil realizar a recuperação de dados do Trim SSD agora. Apenas duas frases - 1. Verifique o status do trim; 2. Execute a recuperação de SSD no Mac.
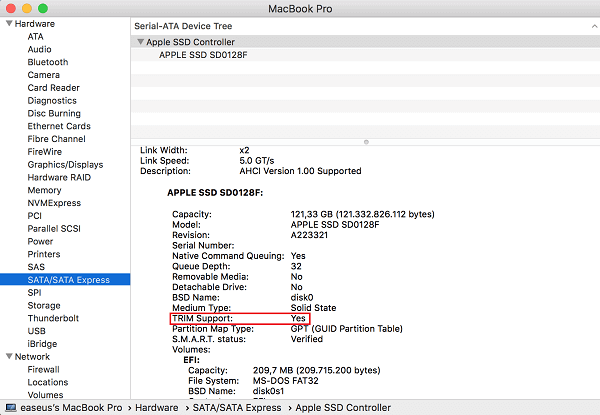
3º. Crie backup de arquivos SSD valiosos
Depois de restaurar os dados perdidos do SSD, a última coisa, mas a mais importante, que você deve fazer é criar um backup de todos os arquivos valiosos do seu SSD para um disco rígido externo.
Para fazer isso, você pode copiar e salvar manualmente os arquivos em um dispositivo de armazenamento externo ou aplicar um software de backup de arquivos confiável como o EaseUS Todo Backup para fazer backup seletivo de todos os seus arquivos de uma só vez.
É a sua vez, habilitando TRIM e protegendo arquivos no SSD
A ativação do TRIM garante o excelente desempenho dos SSDs. Mas depois de perder seus dados no SSD com o TRIM ativado, você os perderá para sempre. Então, como manter os dados do seu SSD seguros com o TRIM habilitado?
Aqui estão nossas sugestões:
- Primeiro, crie um backup completo dos dados do seu disco SSD em um disco rígido externo.
- Segundo, se você não tiver um backup, desative o TRIM imediatamente assim que perder dados no SSD.
- Terceiro, recorra a um software confiável de recuperação de dados - EaseUS Data Recovery Wizard para verificar e encontrar o máximo de dados possível.
- Depois disso, habilite o SSD TRIM no Windows 11/10/8/7 novamente.
Este artigo ajudou você?
Artigo Relacionado
-
Recuperar dados do HD externo/cartão SD Transcend
![author icon]() Jacinta 2025-05-04
Jacinta 2025-05-04 -
Software de reparo de HD gratuito para reparar HD | Guia passo a passo
![author icon]() Jacinta 2025-09-26
Jacinta 2025-09-26 -
Como Acessar Disco Rígido Sem Formatar?
![author icon]() Jacinta 2025-08-24
Jacinta 2025-08-24 -
Como Recuperar Dados do HD Externo (Top 8 Programas Gratuitos em 2025)
![author icon]() Jacinta 2025-09-26
Jacinta 2025-09-26