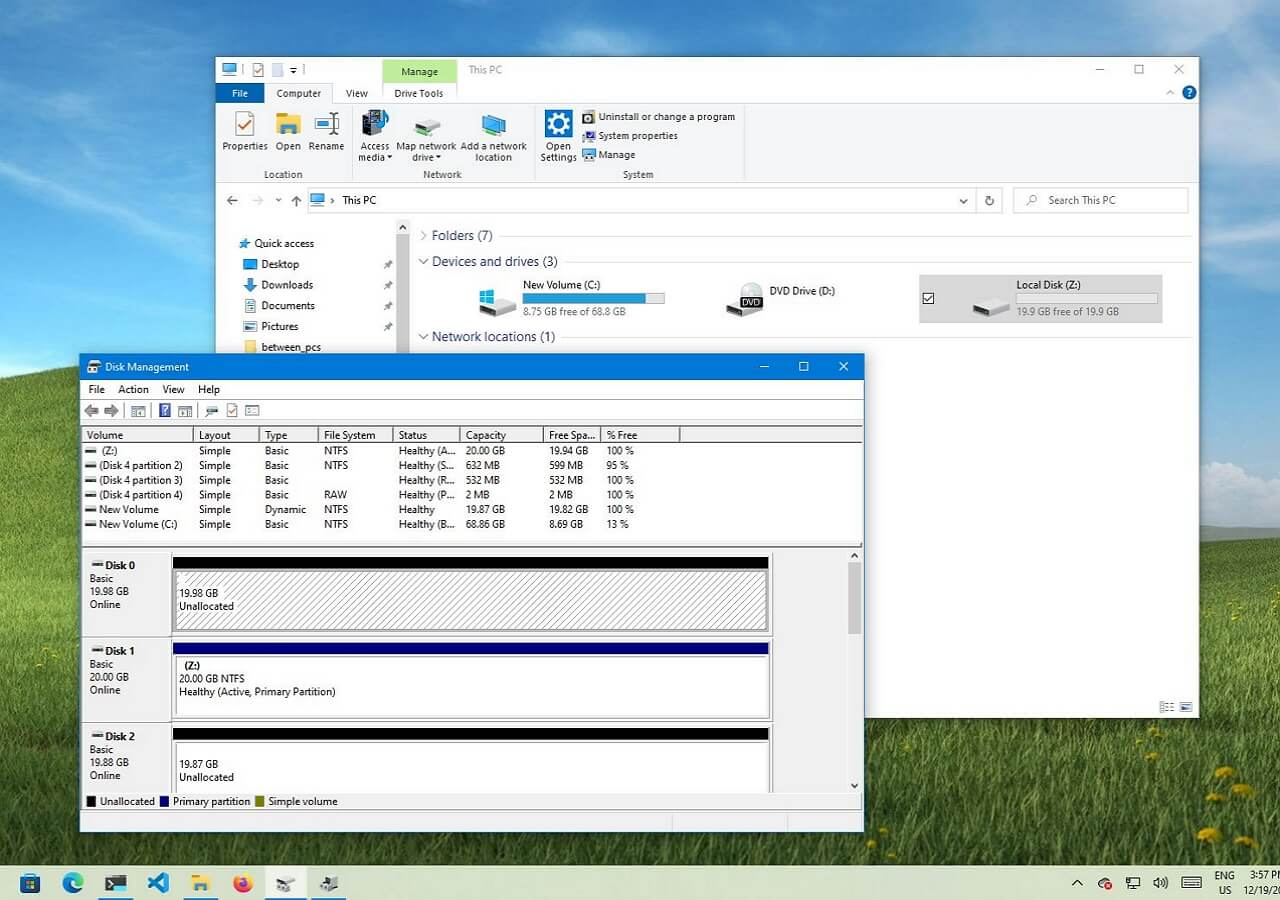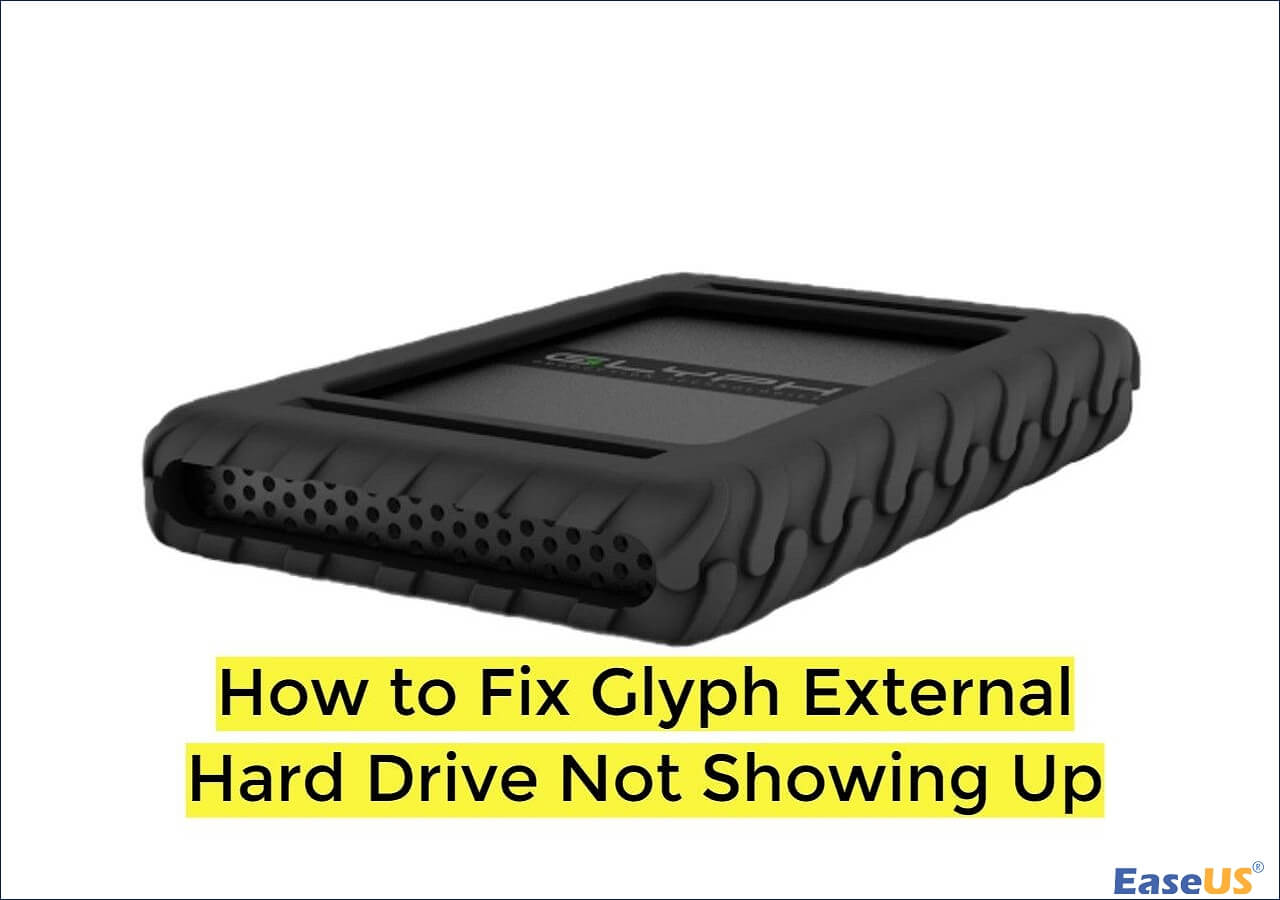-
Recuperação de Meios de Armazenamento
HD Externo WD Muito Lento, Como Resolver? 04/05/2025
04/05/2025 6 min leitura
6 min leitura -
Recuperação de Meios de Armazenamento
Como corrigir o problema SanDisk Cruzer não reconhecido 04/05/2025
04/05/2025 6 min leitura
6 min leitura -
![]()
Recuperação de Meios de Armazenamento
Como Recuperar Arquivos PenDrive Corrompido e Ilegível 27/07/2025
27/07/2025 6 min leitura
6 min leitura -
![]()
Recuperação de Meios de Armazenamento
Como Corrigir a Instalação Não Pode Continuar de GeForce 04/05/2025
04/05/2025 6 min leitura
6 min leitura -
Recuperação de Meios de Armazenamento
[Resolvido] HD externo Apricorn USB 3.0 não reconhecido 04/05/2025
04/05/2025 6 min leitura
6 min leitura -
![]()
-
![]()
Recuperação de Meios de Armazenamento
Como consertar o HD externo Glyph que não aparece 28/04/2025
28/04/2025 6 min leitura
6 min leitura -
![]()
Recuperação de Meios de Armazenamento
Como corrigir o erro 'cartão SD não aparece no celular' 07/09/2025
07/09/2025 6 min leitura
6 min leitura -
-
![]()
Índice da Página
Pergunta: "Como posso recuperar SSD Corrompido?"
🚀Resposta Rápida: Como Recuperar SSD Corrompido
- 1️⃣Conectar o SSD a outro dispositivo ou porta (✅ Fácil)
- 2️⃣Atualizar os drivers do SSD (✅ Simples)
- 3️⃣Usar ferramentas de terceiros (💻 Solução rápida)
- 4️⃣Atualizar o firmware do SSD (⚠️ Cuidado)
- 5️⃣Verificar e reparar setores defeituosos via CMD(🔧 Intermediário)
- 6️⃣Usar o TestDisk (código aberto) (🛠️ Avançado)
- 7️⃣Reformatar o SSD (⛔ Último recurso!)
NAVEGAÇÃO RÁPIDA:
- Como recuperar dados de um ssd corrompido
- 7 melhores maneiras para recuperar ssd corrompido
- Como saber se seu ssd está corrompido? (sinais comuns)
📑 SSD Danificado? Recupere Seus Dados Agora Mesmo!
Descobriu que seu SSD está corrompido? Não perca tempo! Siga estes métodos eficazes para resgatar seus arquivos antes que seja tarde:
Método 1. Recuperar dados do SSD com software de recuperação de dados
|
Por que escolher? ✅ Econômico |
Caso 1. Recuperar dados do SSD morto em computador saudável
Aplica-se a: recuperação de dados de SSD morto em outro computador saudável
Se você tiver dois computadores, pode seguir as orientações aqui como um guia para restaurar os dados do SSD morto para um dispositivo seguro em um computador saudável:
# 1. Conectar o SSD morto a outro computador como um disco de dados
Passo 1: Remova o disco SSD morto do computador de origem e conecte-o a outro computador saudável como um disco de dados.
Passo 2: Reinicie o computador e verifique se você pode acessar os dados salvos no SSD.
- Se sim, parabéns. Seu SSD está funcionando bem e o problema existe no hardware do seu computador.
- Se não, não se preocupe. Siga as etapas do guia abaixo para restaurar os dados do SSD morto.
# 2. Recuperar dados de SSD danificado com o software de recuperação de SSD
Com a poderosa capacidade de recuperação de dados e interface semelhante a um assistente, o EaseUS Data Recovery Wizard permite que você recupere dados de SSD com falha ou travado com apenas alguns cliques.
Aqui está o guia passo a passo:
Passo 1. No EaseUS Data Recovery Wizard, selecione a unidade marcada com SSD onde você perdeu os dados e clique no botão Procurar Dados Perdidos.

Passo 2. Quando a digitalização terminar, localize os dados perdidos do SSD em "Arquivos excluídos" ou "Arquivos perdidos". "Filtro" e "Pesquisa" também podem ajudar a encontrar dados perdidos por meio de tipos, nomes e extensões de arquivos.

Passo 3. Clique duas vezes para visualizar arquivos perdidos do SSD, selecione os dados desejados e clique no botão Recuperar. Escolha outro local seguro em vez do SSD para manter os dados recuperados.

Depois de restaurar os dados, lembre-se de salvá-los em outro dispositivo seguro.
Caso 2. Recuperar dados de SSD corrompido no computador de origem
Aplica-se a: recuperação de dados de SSD morto no computador de origem
Quando você não quiser desconectar o SSD morto e conectá-lo a outro computador, não se preocupe. Você ainda tem uma escolha. Para fazer isso, você também precisará de um disco rígido externo vazio ou um segundo disco para salvar os dados restaurados.
- Se o SSD morto foi usado como um disco de dados em seu computador, volte para #2 e siga as etapas para recuperar dados de SSD morto com o software de recuperação de dados de SSD.
- Se o SSD morto era um disco de sistema em seu PC, para restaurar os dados, você precisará do EaseUS Data Recovery Wizard com Mídia Inicializável para obter ajuda.
Para fazer isso, você precisará seguir as etapas abaixo para obter um guia:
Passo 1. Crie um disco inicializável
1. Preparações.
- Um USB vazio. Se você tiver dados importantes, copie-os para outro dispositivo. Quando você cria um disco inicializável, os dados no USB são apagados.
- EaseUS Data Recovery Wizard WinPE Edition ajudará você a criar um disco inicializável.
2. Detalhes.
Conecte a unidade USB ao PC, inicie o EaseUS Data Recovery Wizard WinPE Edition.
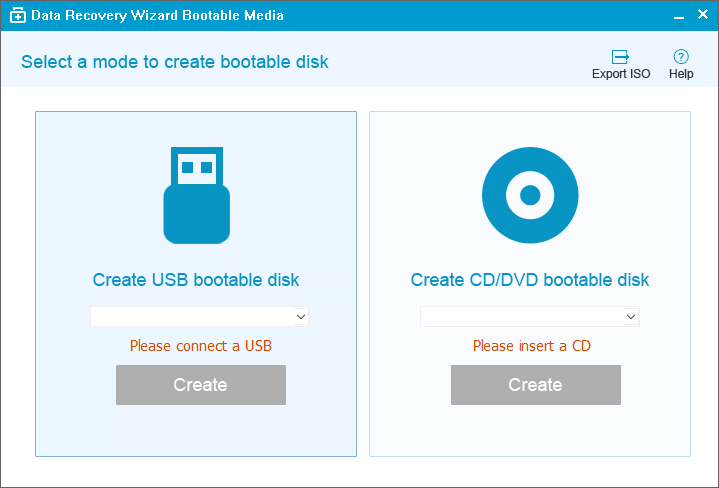
O EaseUS Data Recovery Wizard WinPE Edition reconhecerá seu dispositivo de CD/DVD ou unidade USB automaticamente. Você também pode exportar o arquivo ISO.
Selecione a unidade USB e clique em "Continuar" para criar um disco inicializável.
Passo 2. Inicialize a partir do USB inicializável
- Conecte o disco inicializável ao PC que não inicializa e altera a sequência de inicialização do computador no BIOS. Para a maioria dos usuários, funciona bem quando eles reiniciam o computador e pressionam F2 ao mesmo tempo para entrar no BIOS.
- Defina para inicializar o PC a partir de "Dispositivos removíveis" (disco USB inicializável) ou "Unidade de CD-ROM" (CD/DVD inicializável) além do disco rígido. Pressione "F10" para salvar e sair.
Passo 3. Recupere arquivos/dados de um disco rígido de PC/laptop que não inicializa
Ao inicializar a partir do USB, você pode executar o EaseUS Data Recovery Wizard a partir do disco inicializável do WinPE.
1. Selecione o disco que deseja digitalizar para encontrar todos os seus arquivos perdidos.

2. Clique em Digitalizar para iniciar o processo de digitalização.

3. Recupere dados do computador ou laptop.
Após a verificação concluída. Você pode visualizar todos os arquivos recuperáveis, selecionar os arquivos direcionados e clicar no botão "Recuperar" para restaurar seus arquivos. É melhor salvar todos os dados recuperados em outro local para evitar a substituição de dados.

Após as etapas do tutorial nesta página, você restaurou com sucesso todos os dados perdidos no disco SSD. Em seguida, você pode seguir este link para recuperar SSD morto não funciona ou com falha.
Caso 3. Usar os serviços de recuperação de dados para restaurar dados perdidos
Se o software de recuperação de dados falhou ao recuperar dados do SSD danificado, você ainda tem a chance de recuperar seus dados usando os serviços manuais de recuperação de dados da EaseUS.
Serviços de reparo e recuperação de disco EaseUS
Clique aqui para entrar em contato com nossos especialistas e obter as respostas
Consulte os especialistas em recuperação de dados da EaseUS para um serviço de recuperação manual individual. Poderíamos oferecer os seguintes serviços após um diagnóstico GRATUITO.
- Corrigir erros de HD, SSD, HD externo, pen drive e restaurar dados de todos os níveis de RAID
- Recuperar a partição perdida que não pode ser restaurada pelo software de recuperação de dados
- Corrigir discos que não podem ser lidos ou acessados devido a setores defeituosos
- Corrigir discos que se tornam partições protegidas por GPT
- Limpar dados, desformatar disco rígido, instalar/desinstalar software ou driver, etc.
Se este artigo o ajudou a resolver o seu problema, partilhe-o nas redes sociais para ajudar mais pessoas!
Como recuperar SSD corrompido, morto ou com falhas
Aqui estão as soluções para reparar um SSD corrompido, ordenadas por dificuldade. Escolha conforme seu nível de conhecimento técnico:
Maneira 1. Conectar o SSD a outro dispositivo ou porta (✅ Fácil)
Se o SSD não está sendo reconhecido, corrompido ou apresenta falhas de leitura, experimente trocar a conexão física. Primeiro, desligue completamente o computador e remova todos os cabos ligados ao SSD. Em seguida, reconecte-o em uma porta diferente do mesmo dispositivo (como uma entrada USB traseira ou outro slot SATA) e reinicie o sistema.
Caso o problema persista, repita o processo conectando o SSD a outro computador ou notebook. Essa simples troca de conexões pode resolver problemas causados por portas defeituosas, drivers desatualizados ou erros temporários do sistema. Se mesmo assim o SSD não for detectado, pode indicar danos mais graves, exigindo assistência profissional ou uso de softwares de recuperação de dados.
Maneira 2. Atualizar os drivers do SSD para recuperar SSD (✅ Simples)
Atualizar os drivers do SSD é uma solução simples para resolver problemas de desempenho ou incompatibilidade. Aqui está o guia completo, com dicas críticas para evitar erros:
Passo 1: Acessar o Gerenciador de Dispositivos
- Pressione Win + X no teclado (ou clique com o botão direito no ícone do Windows).
- Selecione "Gerenciador de Dispositivos" no menu.
- Dica: Se não encontrar a opção, pesquise "Gerenciador de Dispositivos" na barra de tarefas.
Passo 2: Localizar o SSD
- Expanda a categoria "Controladores de disco" (ou "Unidades de disco").
- Clique com o botão direito no SSD listado (ex: Samsung SSD 870 EVO).
- Importante: Confirme o modelo correto para evitar atualizações incorretas.
Passo 3: Atualizar o Driver
- Selecione "Atualizar driver" no menu de contexto.
- Escolha "Pesquisar automaticamente drivers atualizados".
- O Windows buscará versões compatíveis online.
Se nenhum driver for encontrado, selecione "Procurar drivers no computador" e indique o caminho de um arquivo baixado manualmente (ex: pasta de downloads).
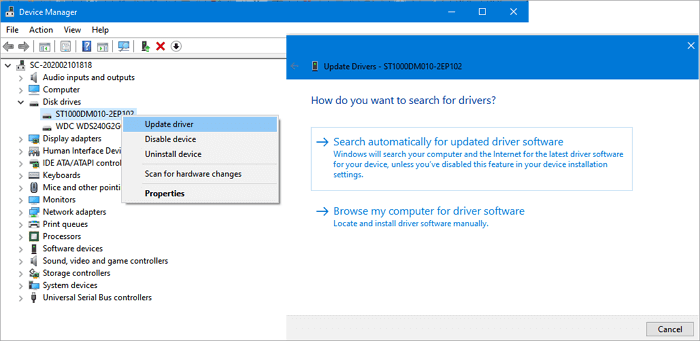
Passo 4: Reiniciar o Sistema
- Após a instalação, reinicie o PC para aplicar as alterações.
- Verifique se o SSD está funcionando corretamente no Gerenciador de Dispositivos.
Maneira 3. Usar ferramentas de terceiros para recuperar ssd (💻 Solução rápida)
⭐ Opção recomendada: EaseUS Partition Master, um software completo para reparar erros lógicos, recuperar partições e otimizar o desempenho do SSD.
Aqui estão os passos para recuperar ssd morto com EaseUS Partition Master:
Passo 1. Selecione um disco rígido para procurar as partições perdidas
Vá para "Recuperação de Partição", escolha o disco alvo onde você perdeu as partições e clique em "Verificação Nova".
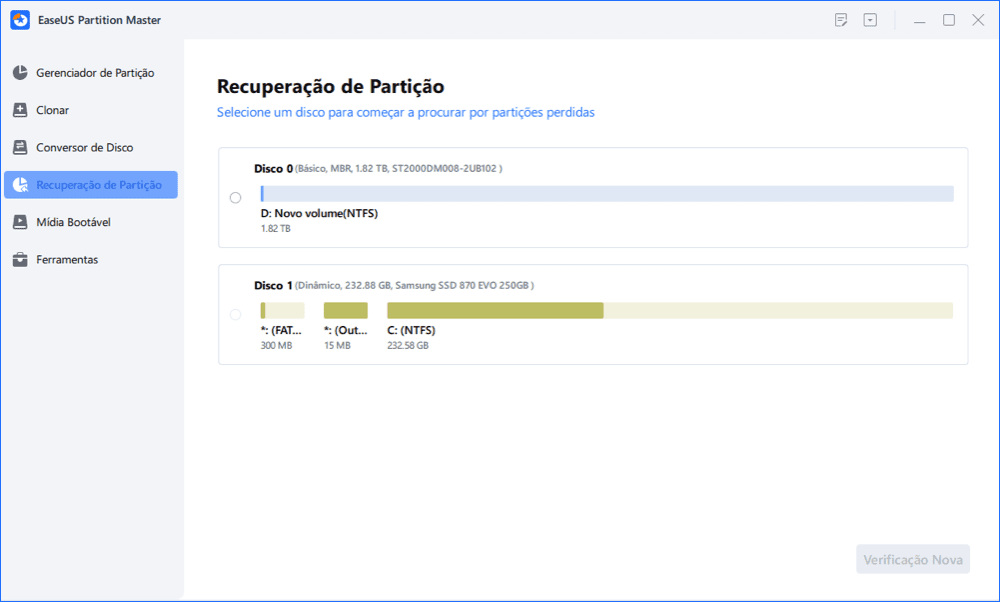
Passo 2. Aguarde a conclusão do processo de análise.
Este programa examinará todo o disco com dois modos - "verificação rápida" e "verificação profunda" para encontrar todas as partições e dados perdidos para você.
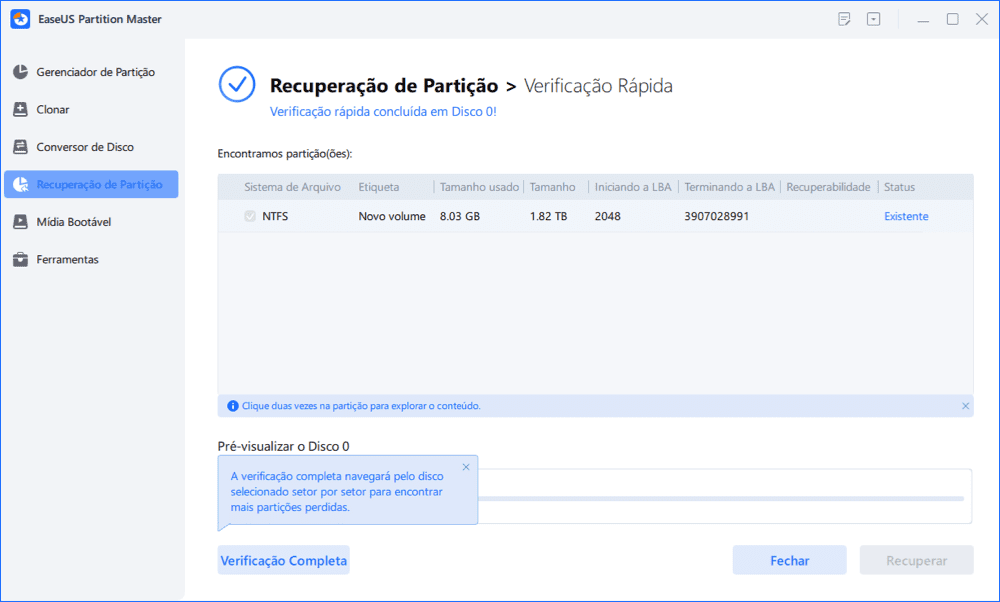
Você pode clicar duas vezes em uma partição para visualizar o conteúdo.
Passo 3. Selecione a partição marcada com o status "Perdido" e clique em "Recuperar". Aguarde e clique em "Feito" quando o software aplicar a recuperação final.
Vá para a seção Gerenciador de Partição, sua partição perdida em seu dispositivo deve reaparecer na unidade.
Maneira 4. Atualizar o firmware do SSD (⚠️ Cuidado)
Passo 1. Acesse o Gerenciador de Dispositivos:
Pressione as teclas Win + X no teclado e selecione a opção "Gerenciador de Dispositivos" no menu que aparece.
Passo 2. Identifique o SSD e verifique os IDs de hardware:
- Na lista de dispositivos, expanda a seção "Unidades de disco";
- Clique com o botão direito do mouse no SSD desejado > selecione "Propriedades";
- Vá para a aba "Detalhes" > no campo "Propriedade", escolha "IDs de hardware" no menu suspenso > confirme clicando em "OK".
Passo 3. Atualize o firmware do SSD:
Abra a ferramenta de atualização de firmware específica para seu SSD e siga as instruções exibidas na tela para finalizar a instalação.
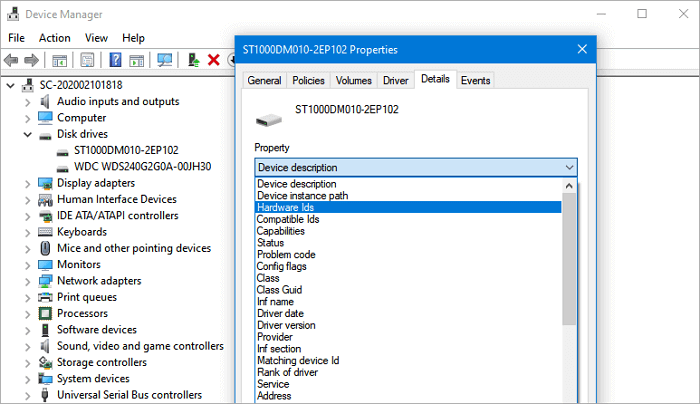
Maneira 5. Recuperar ssd de verificar e reparar setores defeituosos via CMD (CHKDSK) (🔧 Intermediário)
Passo 1. Abra o Prompt de Comando com permissões administrativas:
- Pressione Win + R para abrir a caixa de diálogo "Executar";
- Digite cmd e, em seguida, pressione Ctrl + Shift + Enter para abrir o Prompt de Comando como Administrador (confirme a solicitação de permissão, se necessário).
Passo 2. Execute o comando de verificação de disco:
No Prompt de Comando, digite o seguinte comando e pressione Enter:
chkdsk [LetraDoDrive]: /f /r /x
Substitua [LetraDoDrive] pela letra correspondente ao seu SSD ou HD com problemas (ex: C:, D:).
Passo 3. Finalize o processo:
- Aguarde até que a análise e reparo sejam concluídos (pode levar algum tempo);
- Ao finalizar, digite exit e pressione Enter para fechar o Prompt de Comando.
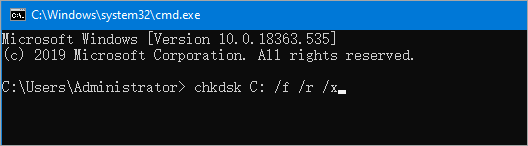
💡Importante!
- Se o disco estiver em uso, o sistema solicitará agendar a verificação na próxima reinicialização. Confirme com "S" (Sim) e reinicie o computador.
- Nunca interrompa o processo de verificação para evitar danos ao disco.
Maneira 6. Usar o TestDisk (código aberto) para recuperação de ssd (🛠️ Avançado)
Indicado para: partições perdidas, SSDs não inicializáveis.
⚠️Requer conhecimento técnico! Faça backup dos dados antes de reparar para evitar perdas.
Siga o guia rápido para recuperar partições corrompidas no SSD com TestDisk:
Passo 1. Inicie o TestDisk:
- Baixe e extraia o TestDisk no seu PC.
- Execute o arquivo testdisk_win.exe para abrir o programa.
Passo 2. Configure a Análise:
- Na tela inicial, selecione Criar > Enter.
- Escolha seu SSD na lista de dispositivos > Continuar.
- Selecione o tipo de tabela de partição (Intel para sistemas Windows**) > Enter.

Passo 3. Analise e Repare as Partições:
- Clique em Analisar > Enter para escanear o SSD.
- Após detecção das partições, selecione a que deseja recuperar > Enter.
- Ative a Busca profunda para verificação detalhada e reparo automático.

Passo 4. Recupere os Arquivos:
- Pressione P para visualizar os arquivos na partição.
- Use C para copiar os arquivos desejados para um local seguro.
Passo 5. Finalize:
Siga as instruções na tela para confirmar as alterações e salvar a partição reparada.
Se o SSD não inicializar, repita o processo selecionando a tabela de partição correta (ex: Intel).
Maneira 7. Reformatar o ssd para recuperação de ssd (⛔ Último recurso!)
⚠️ Aviso crítico: a formatação apagará todos os dados do SSD permanentemente. Use este método APENAS se:
- O SSD estiver completamente inacessível;
- Outras soluções de reparo falharam;
- Você não precisa recuperar os dados originais.
Passo a passo para formatar ssd no Windows PC:
Passo 1. Faça Backup dos Dados (Se Possível)
Se o SSD ainda permitir acesso parcial:
- Conecte-o a outro computador como disco secundário;
- Copie manualmente os arquivos importantes para um HD externo, pendrive ou nuvem.
Caso o SSD esteja totalmente bloqueado:
- Considere usar software de recuperação de dados (ex: EaseUS Data Recovery Wizard) antes de formatar.
Passo 2. Acesse o Gerenciamento de Disco do Windows
- Pressione Win + X > selecione "Gerenciamento de Disco";
- Localize o SSD corrompido na lista de discos (identifique pela capacidade ou letra da unidade).
Passo 3. Formate o SSD
- Clique com o botão direito no SSD > selecione "Formatar";
- Na janela de formatação:
- Rótulo do volume: Dê um nome ao SSD (ex: "Dados");
- Sistema de arquivos:
- Escolha NTFS se o SSD será usado apenas no Windows;
- Escolha exFAT se precisar compatibilidade com Mac, TVs ou outros dispositivos;
- Tamanho da unidade de alocação: Deixe como Padrão;
- Marque "Formatação rápida" para agilizar o processo (desmarque apenas se houver suspeita de setores danificados).
- Clique em "OK" > Confirme com "Sim" no aviso de apagamento total.
Passo 4. Verifique a Formatação
- Após conclusão, o SSD aparecerá como "Espaço Não Alocado" no Gerenciamento de Disco;
- Clique com o botão direito no espaço não alocado > "Novo Volume Simples";
- Siga o assistente para criar uma nova partição e atribuir uma letra de unidade.
Partilhe para que mais pessoas saibam como fazer a recuperação de ssd!
Como saber se seu SSD está corrompido? (sinais comuns)
Entenda as falhas típicas de SSD para ajudá-lo a tomar melhores medidas.
🚨 Erros de leitura/gravação: Mensagens como "Arquivo corrompido" ou lentidão extrema.
💻 Falhas de inicialização: BIOS não detecta o disco ou sistema não carrega.
📁 Arquivos desaparecidos: Pastas vazias ou arquivos inacessíveis.
🔊 Sons incomuns: Apesar de SSDs não terem partes móveis, ruídos podem indicar falha na placa.
🔥 Superaquecimento: Temperaturas acima de 70°C em uso normal.
🔍 Teste Rápido:
- Conecte o SSD a outro PC via adaptador SATA/USB
- Verifique no Gerenciamento de Disco (Windows) ou Utilitário de Disco (Mac)
- Use ferramentas como CrystalDiskInfo para checar saúde do disco (SMART status)
🚑Primeiros Socorros: O Que NÃO Fazer
❌ Não formate o SSD imediatamente - isso apaga dados permanentemente!
❌ Evite desmontar o SSD - componentes são sensíveis a estática.
❌ Não force reinicializações repetidas.
Conclução
Este artigo apresenta sete métodos recomendados para recuperar SSD danificado. Se passar por esta situação, não entre em pânico. Siga os métodos fornecidos neste artigo para reparar o SSD e recuperar dados perdidos com o EaseUS Data Recovery. Para evitar desastres de dados, é recomendável fazer cópias de segurança de dados importantes diariamente e proteger o seu SSD.
Perguntas frequentes sobre recuperação de ssd
Não se preocupe se quiser obter ajuda adicional. Leia as perguntas e respostas mencionadas abaixo.
1. É possível recuperar dados de um SSD com defeito?
Sim. Recuperar dados de um SSD é absolutamente possível. A chance de recuperação de dados SSD Trim é prejudicada devido à maneira como um SSD autogerencia a destruição de dados usando o comando TRIM.
2. Como você recupera dados de um hd não detectado?
Siga as etapas abaixo para recuperar dados do hd que não está detectado:
- Pressione a tecla Windows + R
- Digite devmgmt.msc na caixa de diálogo Executar
- Pressione Enter
- Clique com o botão direito do mouse no dispositivo e selecione Propriedades
- Verifique a mensagem de erro para corrigir o problema
3. Como posso recuperar dados de um SSD não detectado?
Tudo o que você precisa fazer é seguir estas etapas:
- Conecte o SSD morto e com falha a outro computador como um disco de dados
- Recupere dados de um SSD morto com o software de recuperação de SSD da EaseUS
Esta página foi útil?
-
"Obrigada por ler meus artigos. Espero que meus artigos possam ajudá-lo a resolver seus problemas de forma fácil e eficaz."…

20+
Anos de experiência

160+
Países e regiões

72 Milhões+
Downloads

4.7 +
Classificação do Trustpilot
Tópicos em Destaque
Pesquisa