O que é SSD, Explicação do Recurso
Artigos em Destaque
- 01 Guia rápido para Partiton SATA, M.2, NVMe SSD no PC
- 02 Como verificar e otimizar o desempenho do SSD no Windows 11/10
- 03 Tutorial para formatar SSD para Windows e Instalação do Windows
- 04 Como apagar ou limpar o SSD com segurança no Windows 11/10
- 05 Guia definitivo para atualizar o disco do Windows, migrando o SO para o SSD
- 06 Clonar HD para SSD no Windows 11
- 07 Reparar o SSD corrompido sem perder dados
- 08 Dicas para manter o desempenho e prolongar a vida do seu SSD
- 09 Ativar/desativar o Trim no SSD e executar a recuperação do Trim no SSD
- Pergunta: Posso clonar o SO com dados do HD para o SSD?
- Resposta: Sim.
Para Iniciantes: Esta página mostra como pode ser fácil clonar um disco rígido para SSD no Windows 11 sem perder nenhum dado. Se for uma unidade do sistema operacional, você nem precisa reinstalar o sistema operacional.
Para um guia rápido para clonar HD para SSD no Windows 11? Siga esta página e vamos começar:
Como você clona HD para SSD no Windows 11
Falando em atualizar o disco rígido do computador, o que vem à sua mente no início? Aqui estão duas perguntas comuns que você pode ter uma delas em sua mente atualmente:
1. Como faço para clonar meu disco rígido atual para meu SSD e torná-lo inicializável?
2. Quais ferramentas são necessárias para clonagem de HDD para SSD no Windows 11?
Observe que, desde que o SSD tenha capacidade de armazenamento igual ou maior que o espaço usado no disco rígido original, você pode copiar tudo no disco rígido para o novo SSD.
Siga o guia aqui, você atualizará com sucesso o disco rígido para SSD no seu computador no Windows 11:
- #1. Baixar e instalar o software de clonagem de disco rígido
- #2. Instalar e inicializar o novo SSD
- #3. Clonar HD para SSD e torne-o inicializável no Windows 11
IMPORTANTE: Faça backup dos dados em outro local com antecedência se o seu SSD for uma unidade usada.
Guia 1: Baixar e instalar o software de clonagem de disco rígido do Windows 11
Ferramenta: EaseUS Partition Master
Duração: 1 minuto
Observe que existem muitos softwares de clonagem de disco rígido on-line, e aqui o que gostaríamos de recomendar que você experimente é o EaseUS Partition Master . É mais do que um software de clonagem de disco, mas um software abrangente de gerenciamento de partição de disco rígido.
Você pode clicar diretamente e fazer o download gratuito deste software aqui:
Guia 2: Instalar e inicializar o novo SSD no Windows 11
Observe que, se você planeja copiar o disco rígido para um SSD usado, pode pular esta parte e seguir diretamente o Guia 3 para iniciar o procedimento de clonagem do disco.
No entanto, se você planeja usar um novo SSD, certifique-se de instalá-lo corretamente em seu computador e inicializá-lo com as seguintes etapas:
Etapa 1. Abra o gabinete do computador com uma chave de fenda.
Uso do computador No.2, uso do laptop No.1.
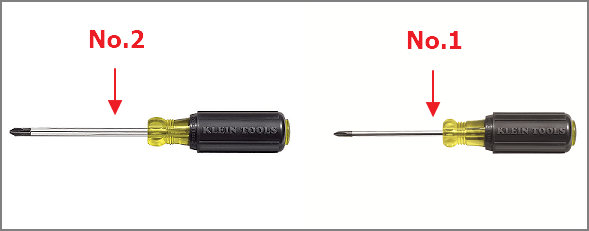
Etapa 2. Instale o SSD em seu computador.
Para um SSD SATA, conecte-o ao computador por meio de um cabo de alimentação e um cabo SATA.

Para um SSD M.2/NVMe, insira-o no slot SSD e aperte seus parafusos.
Etapa 3. Uma vez feito isso, feche o gabinete do computador e reinicie o computador.
Etapa 4. Quando o Windows 11 inicializar, pressione as teclas Windows + R, digite diskmgmt.msc e pressione Enter para abrir o Gerenciamento de Disco.
Etapa 5. Clique com o botão direito do mouse no novo SSD e selecione Inicializar disco e selecione MBR ou GPT como o tipo de disco.
Observe que o tipo de disco no SSD deve ser o mesmo do disco rígido de origem. Se o disco rígido de origem estiver instalado com o Windows 11, defina o tipo como GPT .
Guia 3: Clonar HD para SSD e torná-lo bootável no Windows 11
Agora, você está pronto para clonar o disco rígido para o SSD no Windows 11. O processo mostrado é operado com a ajuda do EaseUS Partition Master:
1. Clonar disco rígido para SSD
Passo 1. Selecione o disco de origem.
Abra o EaseUS Partition Master. Na seção Gerenciador de Partição, clique com o botão direito do mouse no disco que deseja copiar ou clonar. Depois, selecione "Clonar".
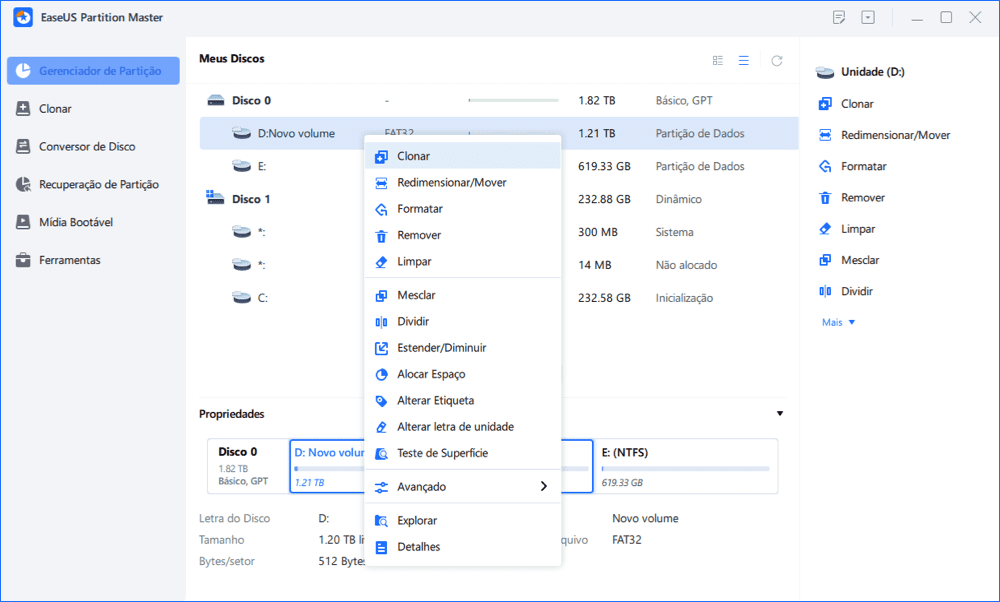
Passo 2. Selecione o disco de destino.
Escolha o HD ou o SSD desejado como seu destino e clique em "Avançar" para continuar.

Passo 3. Visualize o layout do disco e edite o tamanho da partição de disco de destino.
Em seguida, clique em "Sim" quando o programa avisar que todos os dados serão apagados no disco de destino. (Se você tiver dados valiosos no disco de destino, faça backup antecipadamente.)
Você pode selecionar "Ajustar automaticamente o disco", "Clonar como a origem" ou "Editar layout do disco" para personalizar o layout do disco. (Selecione a última se desejar deixar mais espaço para a unidade C.)
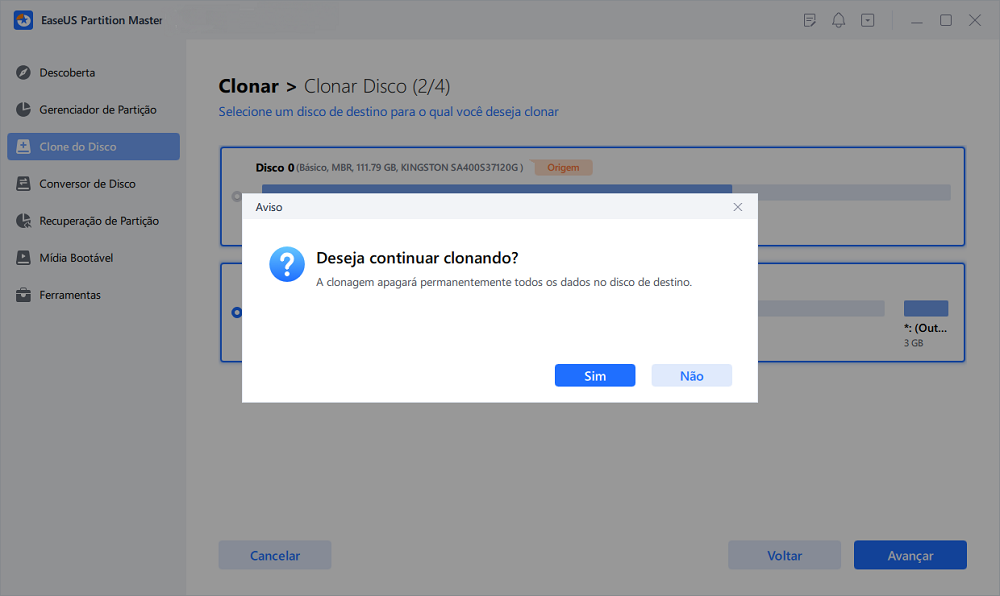
Passo 4. Clique em "Iniciar" para iniciar o processo de clonagem de disco.
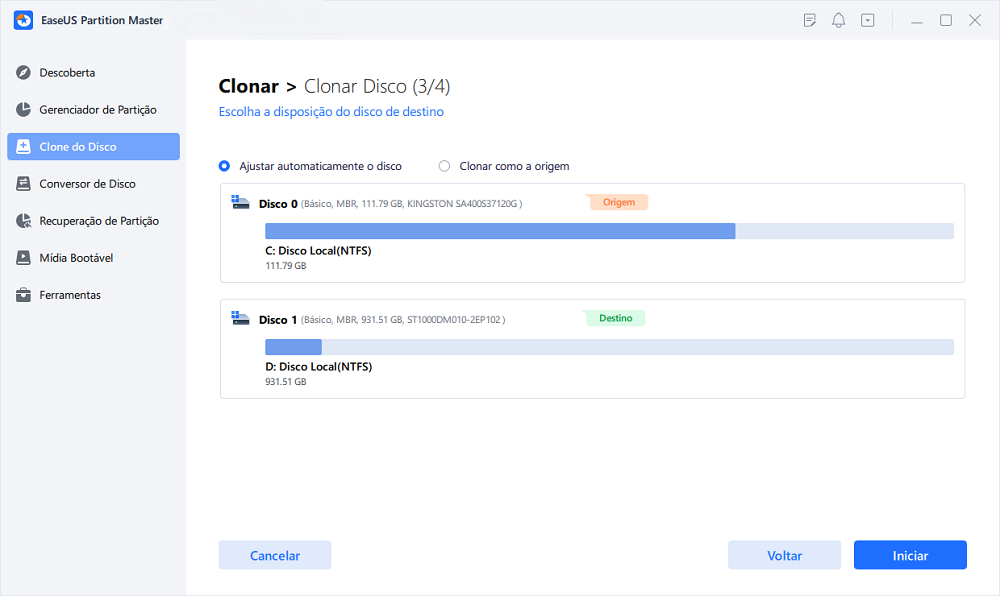
2. Tornar o SSD clonado bootável no Windows 11
Se o disco rígido antigo continha seu sistema operacional - Windows 11, você precisará seguir as etapas aqui para tornar o SSD recém-clonado inicializável:
Etapa 1. Reinicie o computador e pressione a tecla F2/F10/Del para entrar no BIOS.
Etapa 2. Vá para o menu de inicialização, na seção de prioridade de inicialização, defina o novo SSD como a unidade de inicialização.

Etapa 3. Pressione F10 para salvar todas as alterações e reinicie o computador.
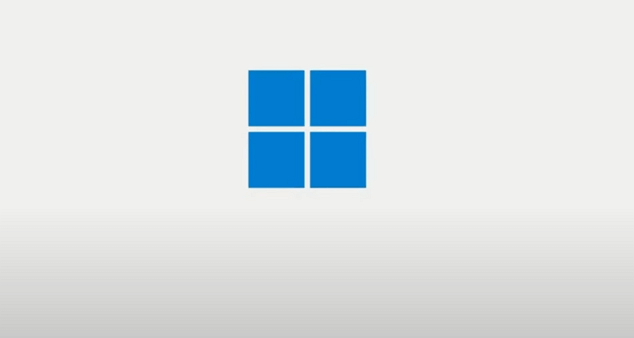
Depois disso, você verá o Windows 11 inicializar com êxito a partir do novo SSD.
Dicas para usar o disco rígido antigo no Windows 11
Depois de clonar o disco rígido para o seu SSD no Windows 11, a nova pergunta que surge em sua mente pode ser como usar a unidade antiga.
Aqui você tem duas opções:
Limpe e proteja o disco rígido antigo
Para vender a unidade, você precisará limpar e limpar tudo na unidade. O EaseUS Partition Master com seu recurso de limpeza pode ajudar:
Passo 1. Instale e inicie o EaseUS Partition Master.
Selecione o HDD ou SSD que deseja limpar. E clique com o botão direito do mouse para escolher "Limpar Dados".
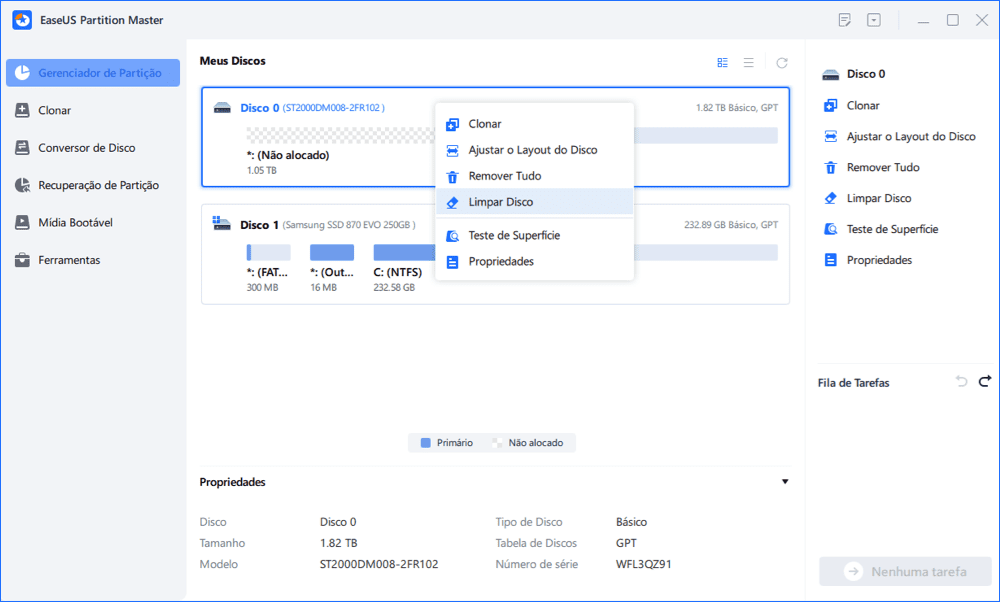
Passo 2. Defina o número de vezes para limpar os dados.
Você pode definir no máximo 10. Depois clique em "OK".
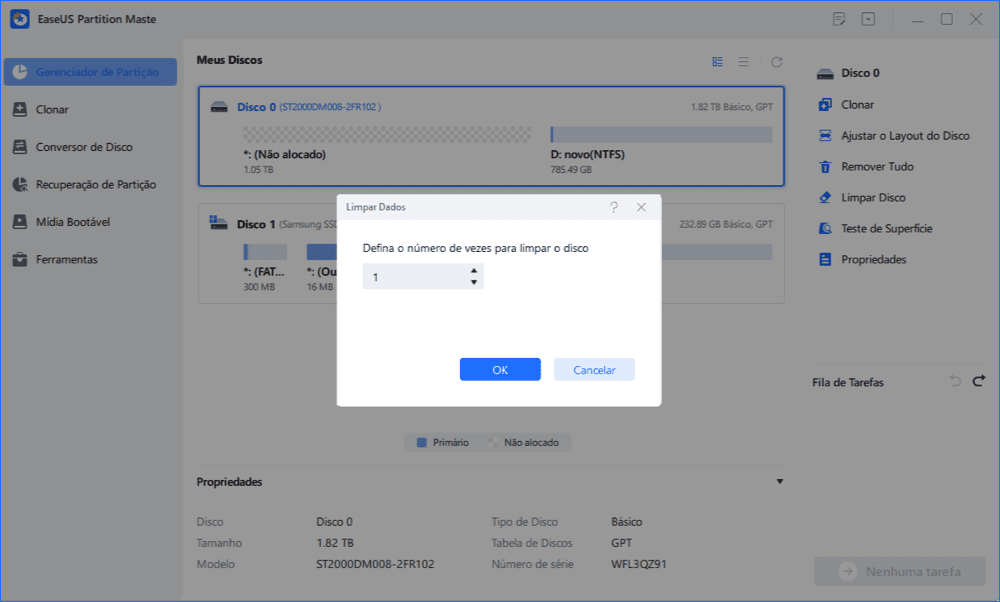
Passo 3. Execute as tarefas
Clique em "Executar Tarefa" e "Aplicar" para começar a limpar os dados.
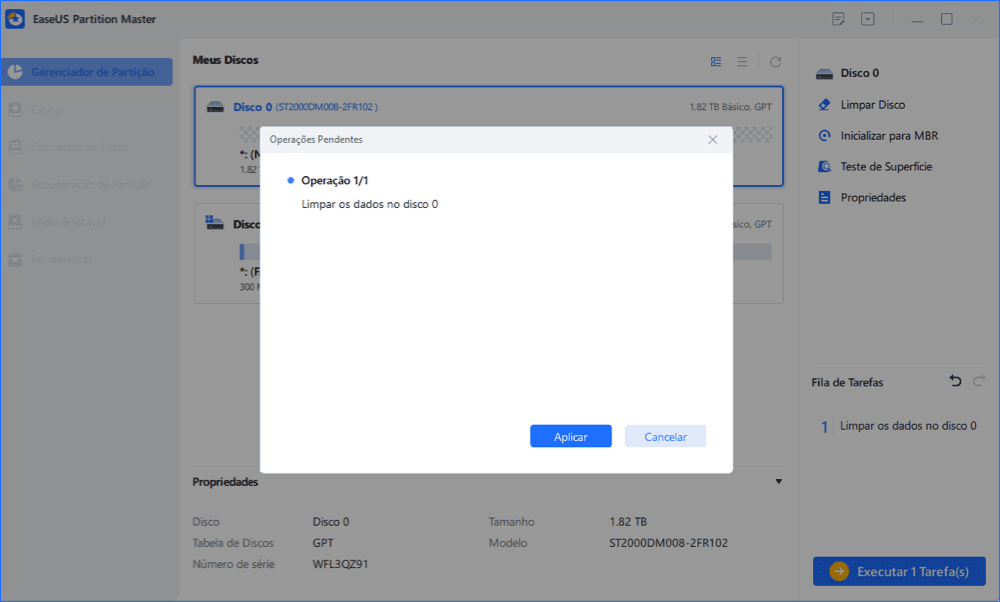
Limpe e use o HD antigo
Para usar a unidade antiga como um disco de dados, você pode excluir todas as partições e reparticioná-la usando o EaseUS Partition Master com o guia aqui:
Para excluir todas as partições:
- Aviso prévio:
- Se você salvou dados importantes na partição que deseja excluir, mova e salve esses dados em outro local seguro com antecedência.
Passo 1. Selecione partição para excluir
Na seção Gerenciador de Partição, clique com o botão direito do mouse na partição do disco rígido que deseja excluir e selecione "Remover".

Passo 2. Confirme a exclusão
Clique em "Sim" para confirmar que deseja excluir a partição selecionada.
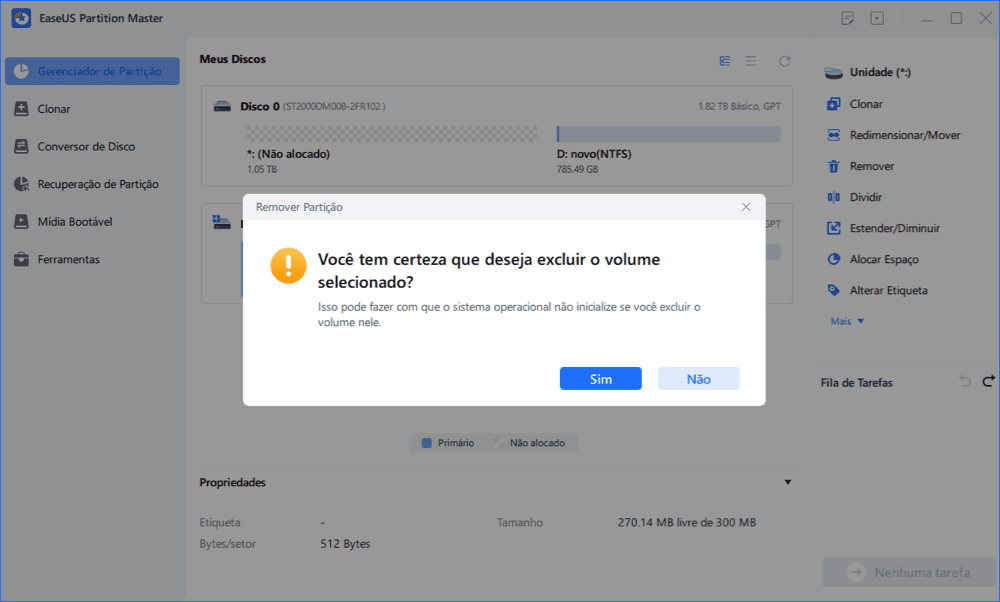
Passo 3. Execute para excluir a partição
Clique no botão "Executar Tarefa" no canto inferior direito e mantenha todas as alterações clicando em "Aplicar".
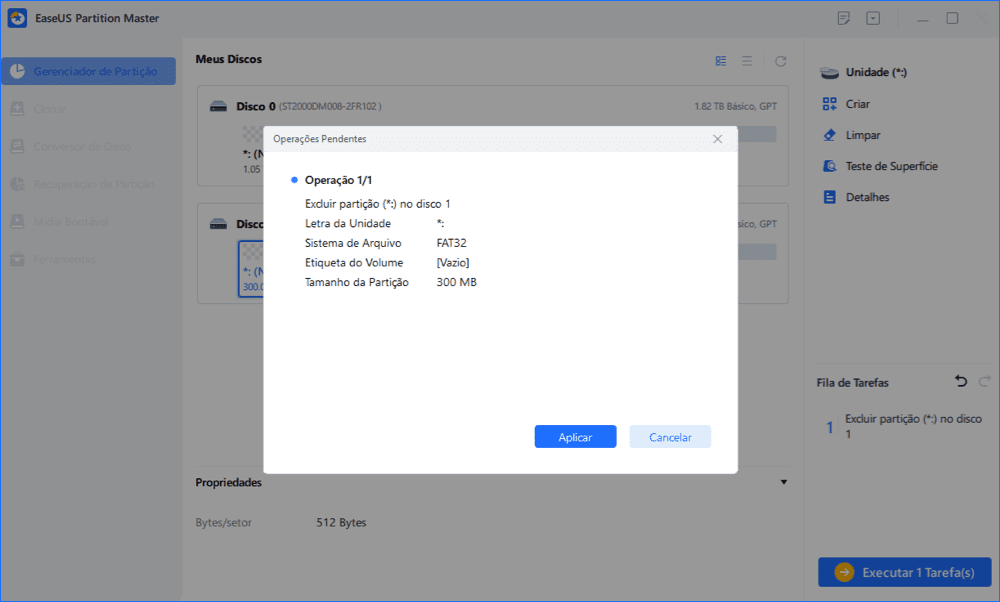
Para particionar o disco rígido:
A clonagem de HD para SSD no Windows 11 é fácil, você pode atualizar seu disco agora
Esta página fornece um guia completo e simples para clonar HDD para SSD sem problemas de inicialização no Windows 11.
Se você é iniciante, fique aqui e poderá atualizar totalmente o disco do seu computador para um novo SSD com a ajuda do EaseUS Partition Master. Além da clonagem de disco, você também pode aplicar este software para limpar sua unidade antiga para venda ou novo uso.
Em uma palavra, o processo de clonagem de HDD para SSD no Windows 11 é fácil e possivelmente pode ser feito por conta própria. Basta seguir para atualizar sua unidade de computador agora.
Perguntas frequentes sobre clonar disco do Windows 11 para SSD
Aqui reunimos alguns tópicos importantes e, se você estiver interessado, siga e encontre as respostas aqui:
1. Posso clonar o Windows 11 para SSD gratuitamente?
Sim, mas para fazer isso, você precisará recorrer a um software de clonagem de disco de terceiros para obter ajuda. O EaseUS Partition Master Free, com seu recurso de cópia de partição, pode permitir que você clone o Windows 11 para SSD gratuitamente.
2. O Windows 11 possui software de clonagem de disco?
Não, o Windows 11, como o Windows 10/8/7, possui um utilitário de backup do sistema operacional integrado e uma ferramenta de gerenciamento de disco. No entanto, não possui nenhum software de clonagem. Para clonar o Windows 11 ou o disco inteiro, você precisará recorrer a um software de clonagem de disco confiável para obter ajuda. O EaseUS Partition Master, com seus recursos de clonagem, pode ajudar.
3. Como faço para migrar o Windows 11 para SSD gratuitamente?
- Instale o novo SSD como um segundo novo disco no PC.
- Inicialize o SSD com o mesmo tipo de disco do sistema operacional Windows 11 - MBR ou GPT.
- Crie 2 partições no disco SSD.
- Inicie o EaseUS Partition Master, clique em "Clone do Disco" e selecione "Clonar Partição".
- Selecione o volume do sistema operacional como origem e selecione o SSD como destino e clique em "Executar tarefa".
- Repita o processo para copiar o volume do sistema para outro volume no disco SSD.
- Altere as informações de carregamento do Windows 11 e configure-o para carregar as informações de inicialização do novo volume do sistema no SSD.
- Configure o computador para inicializar a partir da nova unidade.
4. Posso clonar o Windows apenas para SSD?
Sim, você pode. Ao acessar os recursos Migrar SO para HD/SSD ou Clonar Partição no EaseUS Partition Master, você pode clonar o Windows apenas para SSD com facilidade. Você pode consultar este guia para obter ajuda: migrar o sistema operacional para o SSD.
Este artigo ajudou você?
Artigo Relacionado
-
A formatação de um disco rígido remove o sistema operacional? Verifique seu guia completo aqui 2025
![author icon]() Leonardo 2025-08-26
Leonardo 2025-08-26 -
Resolvido: Prompt de comando CMD continua aparecendo no Windows 10
![author icon]() Jacinta 2025-10-05
Jacinta 2025-10-05 -
Os prós e contras de particionar o disco rígido | Por que particionar um disco rígido
![author icon]() Leonardo 2025-08-26
Leonardo 2025-08-26 -
Melhores Alternativas do Diskpart para Windows 11, 10, 8, 7 (Novo Guia 2025)
![author icon]() Leonardo 2025-08-26
Leonardo 2025-08-26

