Índice da página
Sobre o autor
Tópicos quentes
Atualizado em 26/08/2025
As 6 principais maneiras de corrigir problemas de inicialização lenta do SSD do Windows 11/10
O SSD levará de 30 segundos a 2 minutos para inicializar no Windows 10? Parece que você tem um problema de inicialização lenta do SSD. Você pode tentar qualquer uma dessas soluções de nossas soluções abrangentes para SSD, demorando muito para inicializar .
| Soluções viáveis | Solução de problemas passo a passo |
|---|---|
| 1. Desative alguns serviços | Digite gerenciador de tarefas na barra de pesquisa do Windows e selecione "Gerenciador de tarefas"... Etapas completas |
| 2. Ative a inicialização rápida | Pressione Windows + X ou clique com o botão direito do mouse no menu Iniciar e selecione "Opções de energia"... Etapas completas |
| 3. Use o alinhamento SSD 4K | Instale e inicie o EaseUS Partition Master no seu computador Windows. Selecione o SSD... Etapas completas |
| 4. Experimente a limpeza do sistema | Baixe e instale o EaseUS CleanGenius. Selecione "Limpeza" na tela principal... Etapas completas |
| 5. Parar Bloatware/Serviços | Pressione e segure as teclas "Ctrl + Shift + Del" simultaneamente para chamar o Gerenciador de Tarefas... Etapas completas |
| 6. Aumente a Memória Virtual | Pressione a tecla Windows + R e digite sysdm.cpl na caixa de diálogo Executar e clique em "OK"... Etapas completas |
Visão geral do tempo de inicialização lenta do SSD no Windows 11/10
Falando em fazer seu computador Windows 10 inicializar com velocidade relâmpago, você pode considerar instalar o Windows 10 em um SSD . Por muito tempo, as unidades SSD superam solidamente os HDDs no desempenho de inicialização. Normalmente, o tempo normal de inicialização de um SSD é de 20 segundos, enquanto o HDD é de 45 segundos. Mas nem sempre é um SSD que vence. Algumas pessoas dizem que mesmo configurando o SSD como a unidade de inicialização , ainda está demorando muito para inicializar o Windows 10, como 30 segundos a 2 minutos!
Você tem um problema de inicialização lenta do SSD e é hora de melhorar. Continuamos tentando esclarecer cada solução de problemas para seu cenário semelhante, dividindo-a em duas partes, portanto, reserve um tempo para aproveitar ao máximo todas as sugestões possíveis.
Correção 1. Desative os serviços desnecessários na inicialização para acelerar o SSD
Se o seu computador e laptop estiverem executando muitos serviços, seu SSD poderá levar muito tempo para inicializar. Além disso, você pode encontrar o erro de uso do disco 100 . Para melhorar o desempenho do tempo de inicialização do SSD, você pode desativar os serviços desnecessários primeiro.
Etapa 1. Digite gerenciador de tarefas na barra de pesquisa do Windows e selecione "Gerenciador de tarefas".
Etapa 2. Na aba "Inicialização", escolha o processo a ser desabilitado.
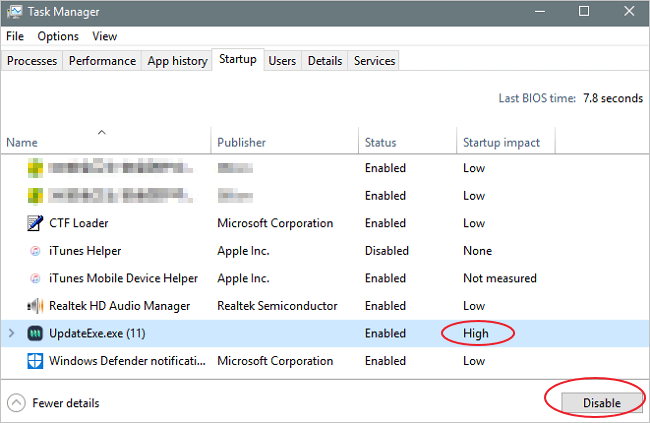
Correção 2. Resolva o tempo de inicialização lenta do SSD ativando a inicialização rápida
A inicialização rápida no Windows 10 (chamada Fast Boot no Windows 8) funciona como o modo de suspensão híbrido das versões anteriores do Windows. Isso faz com que seu computador inicialize ainda mais rápido, economizando segundos valiosos toda vez que você liga sua máquina.
Etapas para ativar a inicialização rápida:
Etapa 1. Pressione Windows + X ou clique com o botão direito do mouse no menu Iniciar e selecione "Opções de energia". Nesta janela, selecione "Configurações de energia adicionais".
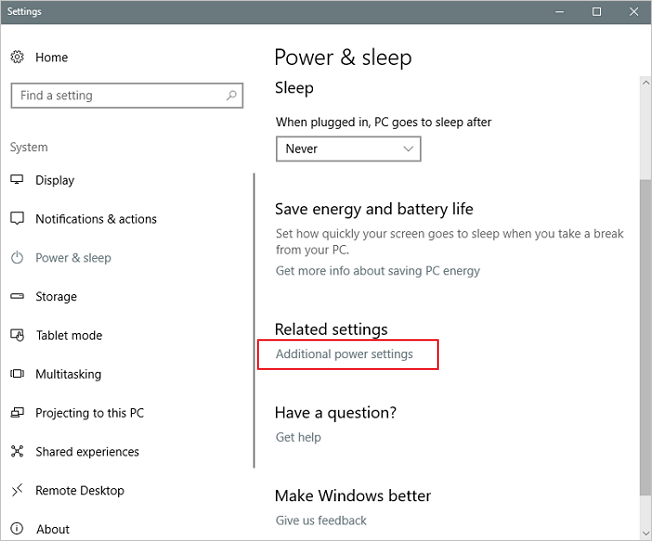
Etapa 2. Selecione "Escolher a função dos botões de energia" no menu à esquerda.
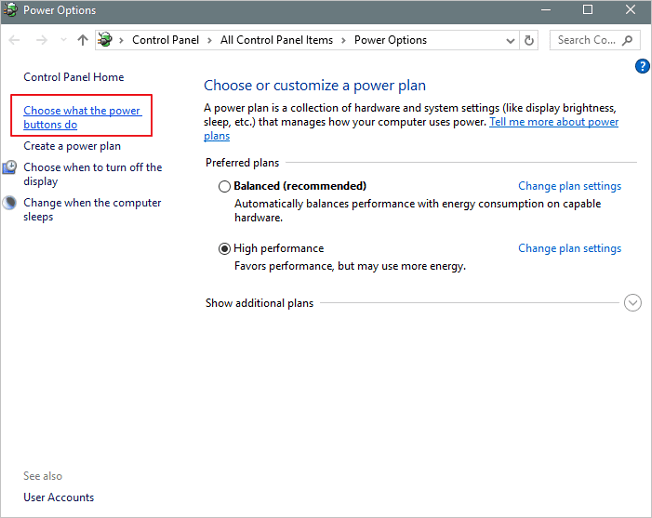
Etapa 3. Clique em "Alterar configurações indisponíveis no momento". Em seguida, verifique se a opção "ativar inicialização rápida (recomendado)" está marcada. Clique em "Salvar alterações".

Se esse recurso foi ativado, você pode desativá-lo para ver se funciona.
Correção 3. Gerencie seu SSD por alinhamento 4K para corrigir o tempo de inicialização lento
É para o cenário que você configura uma nova unidade de inicialização SSD no Windows 11/10, por uma nova instalação ou clone de HDD para SSD. Talvez o desempenho do SSD não esteja totalmente ativado e você precise do gerenciador de partições gratuito da EaseUS. Ele fornece a função de alinhamento 4K para alinhar os setores 4K em seu SSD. Ao alinhar as partições do SSD corretamente, o SSD pode obter seu desempenho ideal.
Além do alinhamento 4K, este software também oferece as seguintes funções:
- Clonar um disco para um novo
- Redimensione a partição HDD ou SSD para o tamanho de partição desejado
- Mesclar partições para ganhar espaço maior
- Crie, formate ou exclua uma partição facilmente
Baixe EaseUS Partition Manager Free no seu computador com Windows 11/10 e alinhamento 4K de desempenho.
Passo 1. Instale e inicie o EaseUS Partition Master no seu computador com Windows.

Passo 2. Na seção Ferramentas, escolha "Alinhamento 4K".
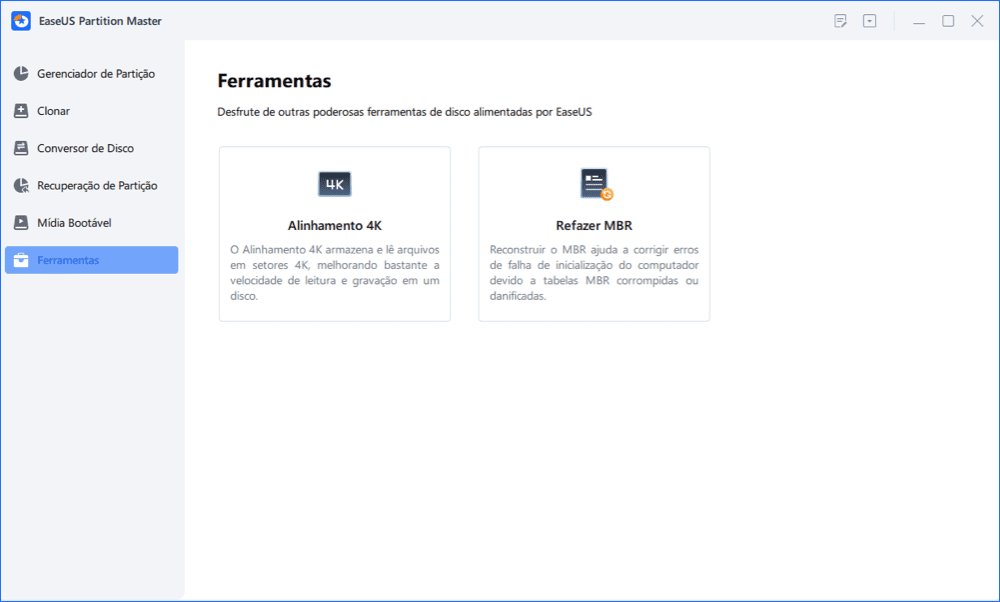
Passo 3. Clique em botão "Iniciar" para alinhar seu SSD.
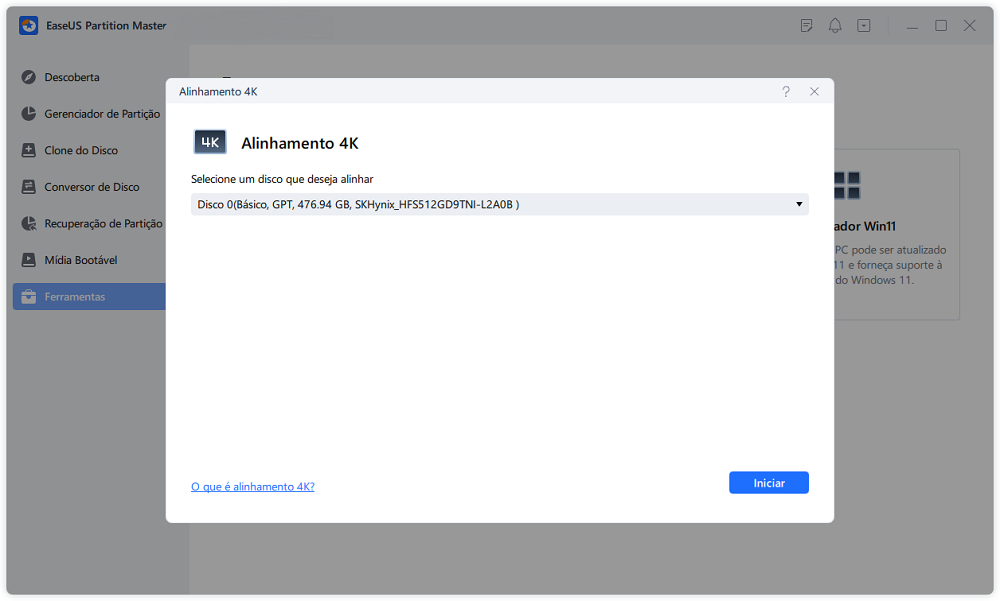
Correção 4. Execute uma limpeza do sistema no SSD
Normalmente, um SSD é usado como um disco do sistema. A maneira ideal de usar um SSD é não colocar muitos arquivos grandes de dados pessoais ou instalar programas nele, exceto os arquivos críticos do sistema, porque os dados maciços afetarão sua velocidade de leitura/gravação. Se você fez o caminho errado, tente limpar alguns itens inúteis e perder algum peso na unidade.
Etapas para limpar lixos do sistema:
O EaseUS CleanGenius é uma ferramenta prática de correção de computador, segura e leve. É uma alternativa perfeita ao comando CHKDSK. Use esta ferramenta de um clique para resolver problemas do seu computador.
Passo 1. Baixe e instale o EaseUS CleanGenius. Selecione "Limpar" na barra de ferramentas à esquerda para entrar na interface de Limpeza.
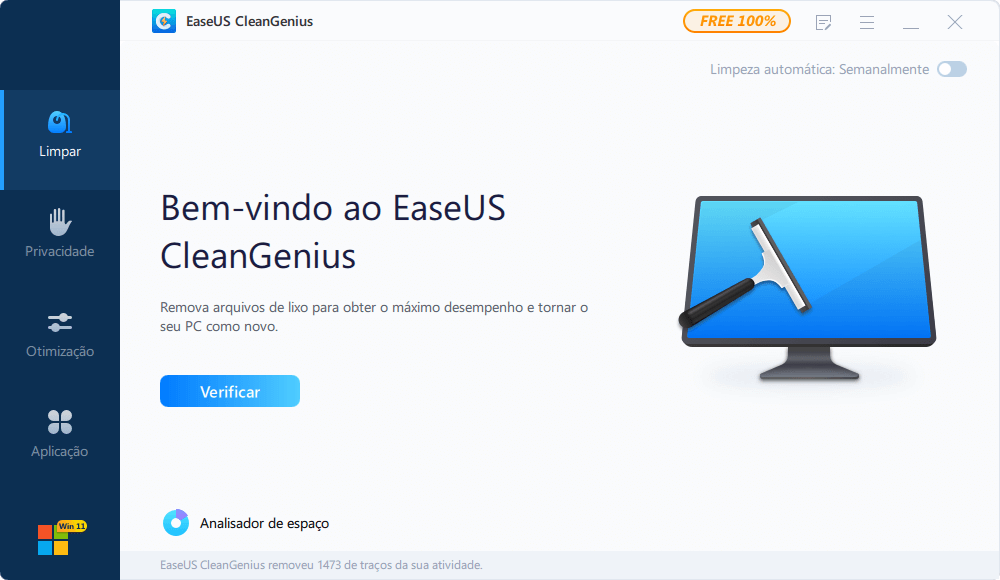
Passo 2. Clique em "Verificar" para iniciar a verificação do sistema.
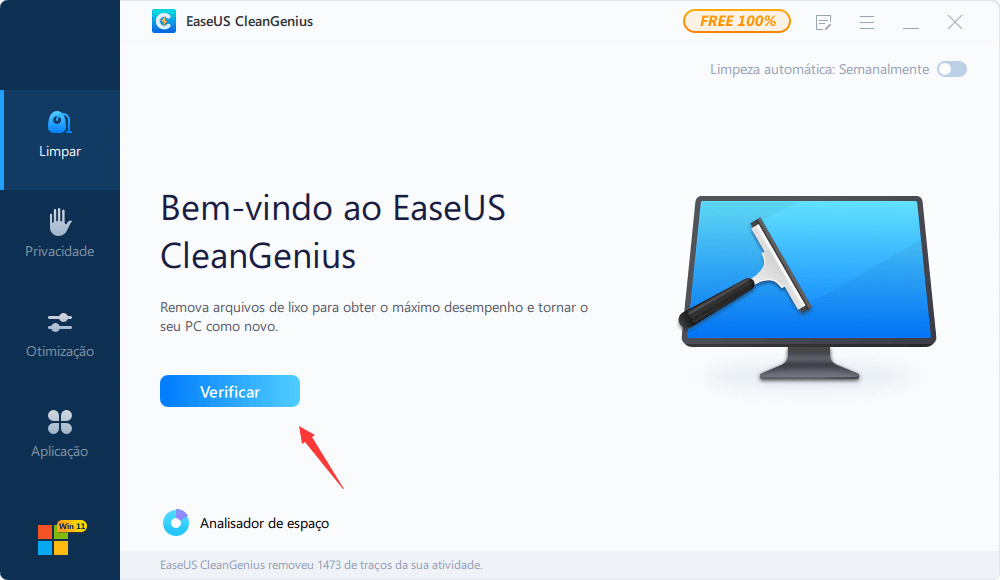
Passo 3. Identifique e selecione arquivos inúteis e clique em "Limpar" para remover esses arquivos de seu PC ou notebook.

Correção 5. Impeça o carregamento de Bloatware/Serviços na inicialização
Além do serviço desnecessário que é suspeito em diminuir a velocidade de inicialização do seu computador, fique atento especialmente aos programas recém-instalados. Eles provavelmente estão drenando a memória e os recursos do computador por trás da tela e causando 100% de uso do disco. Isso prolongaria o tempo de inicialização no SSD. Desative as configurações de execução automática fazendo isso.
Passo 1. Pressione e segure as teclas "Ctrl + Shift + Del" simultaneamente para chamar o Gerenciador de Tarefas.
Etapa 2. Em seguida, selecione a guia "Inicializar" e descubra o processo desnecessário com alto impacto na inicialização e, em seguida, pressione o botão "Desativar".

Passo 3. Depois disso, mude para a guia "Serviços" e selecione a opção "Ocultar todos os serviços da Microsoft", desmarque todos os serviços desnecessários que deseja desabilitar e clique em "Parar".

Correção 6. Ajuste/Aumente a Memória Virtual para Resolver o Longo Tempo de Inicialização do SSD
Preste muita atenção. Seu computador está com pouca memória; isso pode fazer com que o Windows 11/10 demore muito para inicializá-lo no SSD. De acordo com os usuários, você pode corrigir o SSD com tempo de inicialização lento ajustando a quantidade de memória virtual.
Etapas para aumentar a memória virtual:
Etapa 1. Pressione a tecla Windows + R e digite sysdm.cpl na caixa de diálogo Executar e clique em "OK" para abrir as Propriedades do Sistema.
Etapa 2. Clique em "Configurações avançadas do sistema".

Etapa 3. Em seguida, clique em "Configurações" no painel Avançado em Propriedades do sistema.

Etapa 4. Clique em "Alterar" no painel Avançado.

Etapa 5. Desmarque "Gerenciar automaticamente o tamanho do arquivo de paginação para todas as unidades". Marque a opção "Tamanho personalizado". Em seguida, defina o tamanho inicial e o tamanho máximo por conta própria. Clique em "Definir" e "OK".
NOTA: Os tamanhos definidos devem ser maiores que o tamanho recomendado.

É altamente recomendável clicar em mais soluções nesta página: Como corrigir a inicialização lenta do Windows 10 após a atualização . Muitas outras sugestões úteis estão lá, esperando por você para explorar. Espero que você tenha resgatado seu SSD da inicialização lenta no Windows 11/10 com sucesso.
Dica Extra - Recorra à Assistência Remota 1-on-1
Se você ainda tiver um problema, pode recorrer ao EaseUS 1 on 1 Remote Assistance Service. Com este serviço, você pode agendar uma sessão de área de trabalho remota com um engenheiro de suporte dedicado.
Conclusão
Isso é tudo sobre como corrigir tempos de inicialização lentos do SSD no Windows 11/10. Espero que essas soluções tenham ajudado você com o problema. Se você tiver outros problemas, como o Windows 10 extremamente lento , o disco rígido ficando lento, a velocidade de transferência de arquivos do laptop muito lenta, você também pode entrar em contato com a EaseUS para obter ajuda adicional.
Windows 11/10 inicializa lentamente nas perguntas frequentes sobre SSD
Aqui estão algumas perguntas e respostas relacionadas à inicialização lenta do SSD. Continue lendo se quiser saber mais.
Qual é uma boa velocidade para um SSD?
Uma velocidade média de leitura seria de cerca de 500 MB, e uma média de gravação de cerca de 300 MB/s (pelo menos) para quase qualquer SSD SATA III hoje. O Samsung 860 EVO oferece quase as velocidades de transferência mais rápidas (até 550 MB/s de leituras e 520 MB/s de gravações) possíveis em uma interface SATA III.
O SSD melhora o tempo de inicialização?
Sim, usar um SSD como unidade do sistema aumentaria o tempo de inicialização e o desempenho do Windows.
Por que meu computador demora uma eternidade para inicializar?
Aqui estão os motivos para a inicialização lenta do Windows 10:
- Malware ou spyware
- Programas de inicialização do Windows
- Arquivos fragmentados
- Arquivos de sistema corrompidos
- Incompatibilidade entre seus drivers atuais e a atualização do Windows 10
- Configuração incorreta no BIOS
Como podemos te ajudar
Sobre o autor
Atualizado por Rita
"Espero que minha experiência com tecnologia possa ajudá-lo a resolver a maioria dos problemas do seu Windows, Mac e smartphone."
Revisão de produto
-
I love that the changes you make with EaseUS Partition Master Free aren't immediately applied to the disks. It makes it way easier to play out what will happen after you've made all the changes. I also think the overall look and feel of EaseUS Partition Master Free makes whatever you're doing with your computer's partitions easy.
Leia mais -
Partition Master Free can Resize, Move, Merge, Migrate, and Copy disks or partitions; convert to local, change label, defragment, check and explore partition; and much more. A premium upgrade adds free tech support and the ability to resize dynamic volumes.
Leia mais -
It won't hot image your drives or align them, but since it's coupled with a partition manager, it allows you do perform many tasks at once, instead of just cloning drives. You can move partitions around, resize them, defragment, and more, along with the other tools you'd expect from a cloning tool.
Leia mais
Artigos relacionados
-
[Testado e Efetivo] Excluir Todas as Artições no Windows 11/10/8/7 PC de Uma Só Vez
![author icon]() Leonardo 2025/08/26
Leonardo 2025/08/26 -
Como consertar partição inicializável inválida ou danificada no Windows
![author icon]() Leonardo 2025/08/26
Leonardo 2025/08/26 -
![author icon]() Leonardo 2025/08/26
Leonardo 2025/08/26 -
Comando chkdsk /r /f Não Funciona no Windows 11/10/8/7? Conserte Agora!
![author icon]() Leonardo 2025/08/26
Leonardo 2025/08/26
Temas quentes em 2025
EaseUS Partition Master

Gerencie partições e otimize discos com eficiência








