Índice da página
Sobre o autor
Tópicos quentes
Atualizado em 26/08/2025
Quando um cartão SD mostra 0 bytes, pode ser confuso para as pessoas que usam esses tipos de dispositivos de armazenamento. Este erro sugere possíveis problemas que vão desde corrupção de dados até mau funcionamento de hardware. Se isso acontecer, você deve tentar usar um computador diferente ou desligar o leitor de cartão SD para ver se o problema ainda existe.
No entanto, se o seu cartão SD não estiver funcionando em outro computador, esta postagem explora os possíveis motivos por trás do problema de 0 byte do cartão SD e fornece métodos viáveis para corrigi-lo.
- Correção 1. Reexibir os arquivos no cartão SD
- Correção 2. Verifique o erro do sistema de arquivos no cartão SD
- Correção 3. Reconstruir MBR para cartão SD
- Correção 4. Execute o CHKDSK
- Correção 5. Verifique se há vírus em cartões SD
- Correção 6. Formatar cartão SD
Entre esses métodos, verificar erros do sistema de arquivos, reconstruir MBR e formatar cartões SD são úteis. Para executar essas tarefas, você precisa baixar o EaseUS Partition Master - uma ferramenta completa de reparo de cartão SD de terceiros, com antecedência.
Portanto, siga os métodos de solução de problemas descritos nesta postagem da EaseUS , para que seu armazenamento funcione bem.
Como consertar cartão SD mostra erro de 0 bytes
O erro do cartão SD mostra 0 bytes, o que significa que os dados estão indisponíveis porque o dispositivo de armazenamento está com defeito, vazio ou com problemas.
Não se preocupe! Prossiga para as seis opções excelentes listadas abaixo para resolver esse problema.
Correção 1. Reexibir os arquivos no cartão SD
Reexibir arquivos do cartão SD é essencial porque torna o sistema ou os arquivos ocultos visíveis, corrige o erro de 0 byte do cartão SD e permite o acesso aos dados novamente. Veja como você pode exibir os arquivos no cartão SD:
Passo 1. Inicie o File Explorer e navegue até o cartão SD.
Passo 2. Verifique os “itens ocultos” selecionando a aba “Visualizar”.
Etapa 3. Exiba os itens ocultos, se houver.
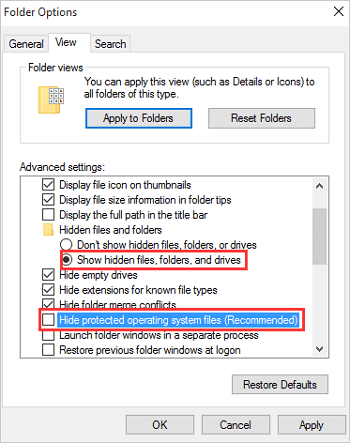
Já resolve o problema? Não se esqueça de compartilhar este tutorial com seus amigos que estão enfrentando problemas com cartão SD.
Correção 2. Verifique o erro do sistema de arquivos no cartão SD
Para verificar a integridade dos dados e resolver quaisquer problemas subjacentes no cartão SD que fazem com que o cartão SD exiba um erro de 0 byte, verifique se há erros no sistema de arquivos.
EaseUS Partition Master Professional é um utilitário fácil de usar com a opção “Verificar erros do sistema de arquivos” que facilita a solução de problemas para iniciantes. A interface amigável desta ferramenta torna mais fácil para os usuários identificar e resolver problemas do sistema de arquivos.
Baixe EaseUS Partition Master e siga os passos abaixo para aproveitar as vantagens deste método e proteger facilmente seus dados no cartão SD. Além disso, esta ferramenta pode ajudar a verificar a velocidade do cartão SD e verificar se há erros no cartão SD .
Passo 1. Abra o EaseUS Partition Master em seu computador. Em seguida, localize o disco, clique com o botão direito na partição que deseja verificar e escolha “Avançado” > “Verificar sistema de arquivos”.

Passo 2. Na janela Verificar sistema de arquivos, mantenha a opção “Tentar corrigir erros se encontrado” selecionada e clique em “Iniciar”.

Etapa 3. O software começará a verificar o sistema de arquivos da partição no disco. Quando terminar, clique em “Concluir”.

Correção 3. Reconstruir MBR para cartão SD
Reconstruir o Master Boot Record (MBR) é essencial para superar o erro “0 bytes” no seu cartão SD, resolver possíveis danos relacionados ao MBR e garantir acessibilidade ideal aos dados.
Experimente a eficácia do recurso "Reconstruir MBR" no EaseUS Partition Master. Este aplicativo fornece uma solução fácil para qualquer pessoa, mesmo iniciantes, resolver problemas como dificuldades de MBR.
A interface amigável do EaseUS Partition Master reconstrói efetivamente o MBR no seu cartão SD, corrigindo o problema “cartão SD mostra 0 bytes” e restaurando seu funcionamento. Aqui estão as etapas que você precisa seguir:
Etapa 1. Crie um disco inicializável WinPE
- Inicie o EaseUS Partition Master e clique em "Mídia inicializável" na barra de ferramentas. Selecione "Criar mídia inicializável".
- Clique em “Avançar” para finalizar o processo.

Etapa 2. Inicializar USB inicializável do EaseUS Partition Master
- Conecte o USB ou CD/DVD inicializável ao seu PC.
- Pressione F2 ou Del ao reiniciar o computador para entrar na tela do BIOS. Configure e inicialize seu computador a partir de “Dispositivos Removíveis” ou “Unidade de CD-ROM”. E então o EaseUS Partition Master será executado automaticamente.
Etapa 3. Reconstruir MBR
- Clique em “Toolkit” e escolha “Reconstruir MBR”.

- Selecione o disco e o tipo de MBR. Em seguida, clique em “Reconstruir”.

- Depois disso, você poderá ver “MBR foi reconstruído com sucesso no disco X”.

Baixe EaseUS Partition Master para restaurar o controle sobre o MBR do seu cartão SD para um processo de recuperação simples e eficiente. Esta ferramenta também pode ajudar quando um cartão SD está cheio ou inacessível .
Correção 4. Execute CHKDSK
A execução do CHKDSK via prompt de comando identifica e corrige erros do sistema de arquivos no cartão SD, resolvendo o problema de “0 bytes” e melhorando a integridade geral do cartão. Aqui estão as etapas para executar o CHKDSK:
Passo 1. Inicie o prompt de comando como administrador.
Etapa 2. Pressione Enter após digitar " chkdsk [letra da unidade]: /f " (por exemplo, chkdsk E: /f).

Etapa 3. Selecione "Y" para confirmar e pressione Enter.
Etapa 4. Permita que o CHKDSK verifique e resolva problemas.
Passo 5. Para confirmar a resolução, coloque o cartão SD novamente.
Você pode seguir este artigo para saber mais sobre os comandos CHKDSK /F .
Apesar de ter bastante sucesso, esse reparo requer o uso do prompt de comando, o que pode não ser conveniente para usuários inexperientes. Portanto, os iniciantes devem usar soluções mais simples, como um utilitário de terceiros como o EaseUS Partition Master.
Correção 5. Verifique se há vírus em cartões SD
Usar um programa antivírus para verificar se há vírus no cartão SD garante a remoção de quaisquer ameaças, corrigindo o problema de “cartão SD mostra 0 bytes” causado por software malicioso.
Passo 1. Inicie qualquer antivírus confiável em seu dispositivo.
Passo 2. Execute uma verificação aprofundada do cartão SD.
Passo 3. Elimine ou coloque em quarentena qualquer vírus encontrado.
Passo 4. Agora veja se o cartão SD mostra 0 bytes.
Ou você pode recorrer ao seguinte software antivírus e usá-lo para verificar se há vírus no seu cartão SD.
 TOTALAV
TOTALAVTotalAV é um software antivírus e de segurança premiado. Ele fornece proteção em tempo real contra vírus, malware e ameaças online.
Proteção antivírus ativada
Correção 6. Formatar cartão SD
Ao formatar o cartão SD, você pode eliminar quaisquer problemas potenciais do sistema de arquivos e corrigir o problema. Talvez o melhor de tudo é que o EaseUS Partition Master é uma ferramenta flexível com um recurso de “Formatação” fácil de usar.
Ele resolve e corrige o problema do cartão SD com 0 bytes para uma experiência de armazenamento perfeita, formatando o cartão SD para FAT32 ou NTFS. Siga as etapas abaixo para formatar seu cartão SD usando esta ferramenta fácil de usar.
Passo 1. Encontre o seu cartão SD e clique com o botão direito na partição que deseja formatar e escolha "Formatar".
Etapa 2. Defina um novo rótulo de partição, sistema de arquivos (NTFS/FAT32/EXT2/EXT3/EXT4/exFAT) e tamanho de cluster para a partição selecionada e clique em "OK".
Etapa 3. Clique em “Sim” na janela pop-up para continuar.
Passo 4. Clique no botão "Executar 1 tarefa(s)" na barra de ferramentas e clique em "Aplicar" para começar a formatar seu cartão SD.
Por que um cartão SD/cartão Micro SD mostra 0 bytes?
Você precisa entender as causas do problema do cartão SD/cartão Micro SD mostrando 0 bytes para evitá-lo no futuro. Algumas das possíveis causas incluem:
- Sistemas de arquivos corrompidos
- Infecção por vírus ou malware
- Danos físicos ao cartão SD
- Ejeção inadequada
Lembre-se de ajudar seus amigos com problemas no cartão SD, compartilhando este guia e trabalhando juntos para resolver o problema em que o cartão SD exibe 0 bytes.
Conclusão
Para um acesso tranquilo aos dados, o problema do cartão SD exibindo 0 bytes deve ser resolvido. EaseUS Partition Master aparece como uma opção flexível que facilita a solução de problemas.
O uso de ferramentas fáceis de usar, o fornecimento de soluções e a compreensão das causas subjacentes do problema contribuem para a boa saúde do cartão SD. EaseUS Partition Master resolve vários problemas de cartão SD; portanto, você deve utilizá-lo imediatamente para melhorar sua experiência.
Cartão Micro SD/SD mostra perguntas frequentes de 0 byte
Caso você ainda tenha dúvidas sobre o cartão SD mostrando 0 bytes, continue lendo para obter respostas a algumas perguntas frequentes:
1. Como faço para corrigir 0 bytes no meu cartão SD?
Se o sistema de arquivos do cartão SD for RAW, o cartão SD exibirá 0 erro de espaço de 0 bytes. Nesse caso, formate o cartão SD para FAT32 ou NTFS para eliminar o problema. Quanto à formatação, vale a pena tentar o EaseUS Partition Master, um formatador de cartão SD gratuito. Ele permite que você conclua a formatação com apenas alguns cliques.
2. Por que meu arquivo mostra 0 bytes?
Pode haver vários motivos pelos quais seu arquivo mostra 0 bytes. Um arquivo com 0 bytes pode indicar corrupção ou perda de dados, exigindo recuperação ou restauração. Portanto, certifique-se de corrigir o erro ou substituir o arquivo para evitar problemas.
3. Por que minha unidade externa mostra 0 bytes?
Um disco externo mostrando 0 bytes pode ser consequência de falhas no sistema de arquivos, corrupção de dados ou problema de conectividade. Certifique-se de verificar o cabo de conexão e garantir que a unidade esteja formatada corretamente para o seu dispositivo.
Como podemos te ajudar
Sobre o autor
Atualizado por Rita
"Espero que minha experiência com tecnologia possa ajudá-lo a resolver a maioria dos problemas do seu Windows, Mac e smartphone."
Escrito por Leonardo
"Obrigado por ler meus artigos, queridos leitores. Sempre me dá uma grande sensação de realização quando meus escritos realmente ajudam. Espero que gostem de sua estadia no EaseUS e tenham um bom dia."
Revisão de produto
-
I love that the changes you make with EaseUS Partition Master Free aren't immediately applied to the disks. It makes it way easier to play out what will happen after you've made all the changes. I also think the overall look and feel of EaseUS Partition Master Free makes whatever you're doing with your computer's partitions easy.
Leia mais -
Partition Master Free can Resize, Move, Merge, Migrate, and Copy disks or partitions; convert to local, change label, defragment, check and explore partition; and much more. A premium upgrade adds free tech support and the ability to resize dynamic volumes.
Leia mais -
It won't hot image your drives or align them, but since it's coupled with a partition manager, it allows you do perform many tasks at once, instead of just cloning drives. You can move partitions around, resize them, defragment, and more, along with the other tools you'd expect from a cloning tool.
Leia mais
Artigos relacionados
-
[Resolvido]SFC /SCANNOW Encontrou Arquivos Corrompidos Mas Não Pode Corrigi-los
![author icon]() Rita 2025/08/26
Rita 2025/08/26 -
Baixar Grátis a Ferramenta de Formatação e Reparo de SanDisk
![author icon]() Rita 2025/08/26
Rita 2025/08/26 -
Como consertar o arquivo selecionado não é um BIOS adequado [4 maneiras]
![author icon]() Leonardo 2025/08/26
Leonardo 2025/08/26 -
Corrigir Erro Código de Parada Critical Process Died no Windows 11 [Guia 2025]
![author icon]() Rita 2025/08/26
Rita 2025/08/26
Temas quentes em 2025
EaseUS Partition Master

Gerencie partições e otimize discos com eficiência








