Índice da página
Críticas e Prêmios
Jacinta atualizou em 08/07/2025 para Transferência entre PCs | Mais Artigos
"Eu consegui um novo disco, porque o disco antigo tem um setor ruim e afeta fortemente a velocidade do computador. Quero mover os programas do disco rígido antigo para o meu novo SSD, pois não tenho os discos de instalação. É possível transferir alguns programas para outro disco rígido?"
Clonando toda a unidade para um novo disco rígido, que pode transferir arquivos, sistema, programas, e configurações para outra coisa. Se você quiser ter uma instalação de sistema limpa, basta mover alguns programas básicos e não clonar todo o disco, você pode tentar o EaseUS Todo PCTrans. Ele nos permite selecionar os programas específicos como o Windows Office, CCleaner e Skype para transferência. Além da migração de aplicativos, o EaseUS Todo PCTrans também pode transferir fotos, documentos, músicas compradas, filmes importantes para outro disco rígido na mesma LAN ou pela transferência indireta sem a rede.
Como transferir os programas instalados e dados para o novo disco rígido?
Etapa 1. Criar uma imagem de backup dos aplicativos instalados
1. Inicie o EaseUS Todo PCTrans no seu PC e vá para "Transferência de Imagem", clique em "Começar" para continuar.
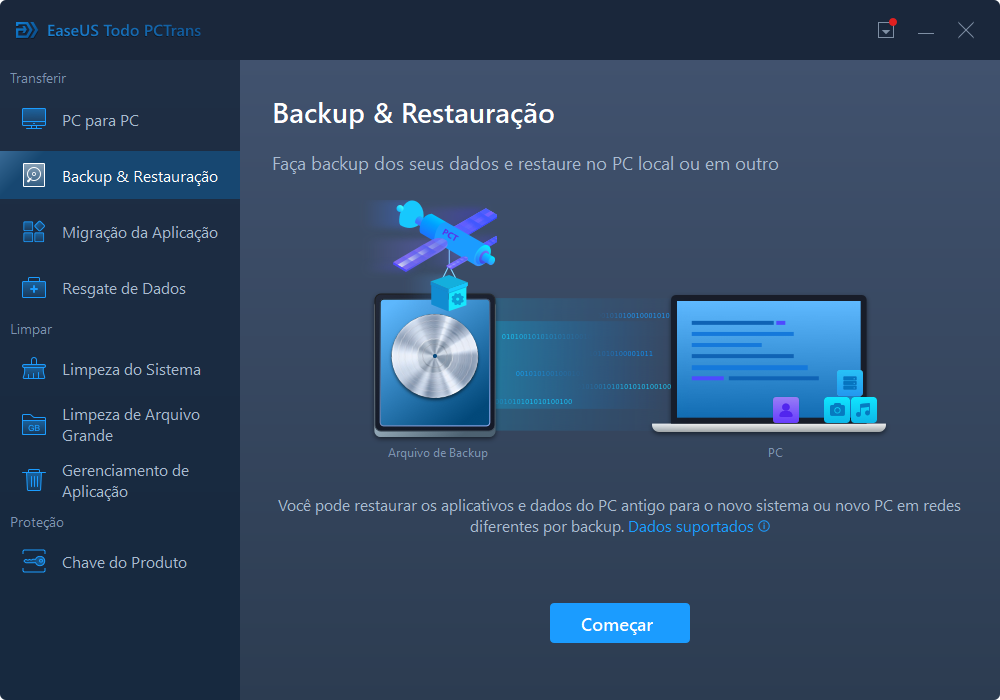
2. Selecione "Criar Arquivo de Imagem" na janela Selecione o método de transferência de imagem e clique em "Criar" para continuar.
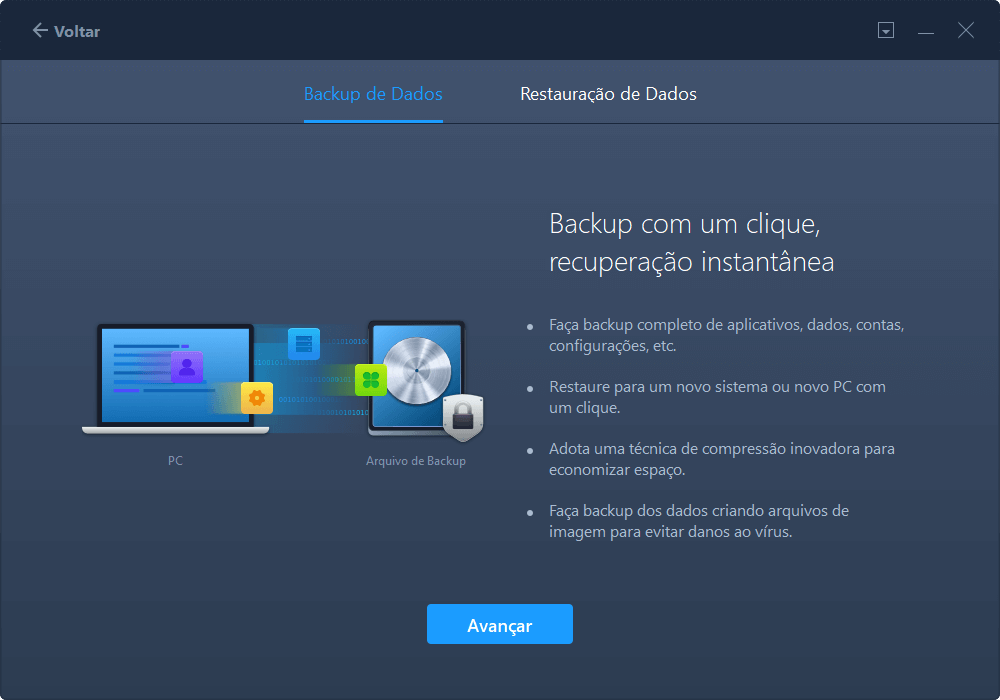
3. Clique em "Pesquisar" para definir um local de destino para salvar a imagem.
4. Na seção "Aplicações", clique em "Editar" para exibir a lista de aplicativos.

5. Selecione os aplicativos que você deseja fazer backup e clique em "Finalizar" para confirmar.
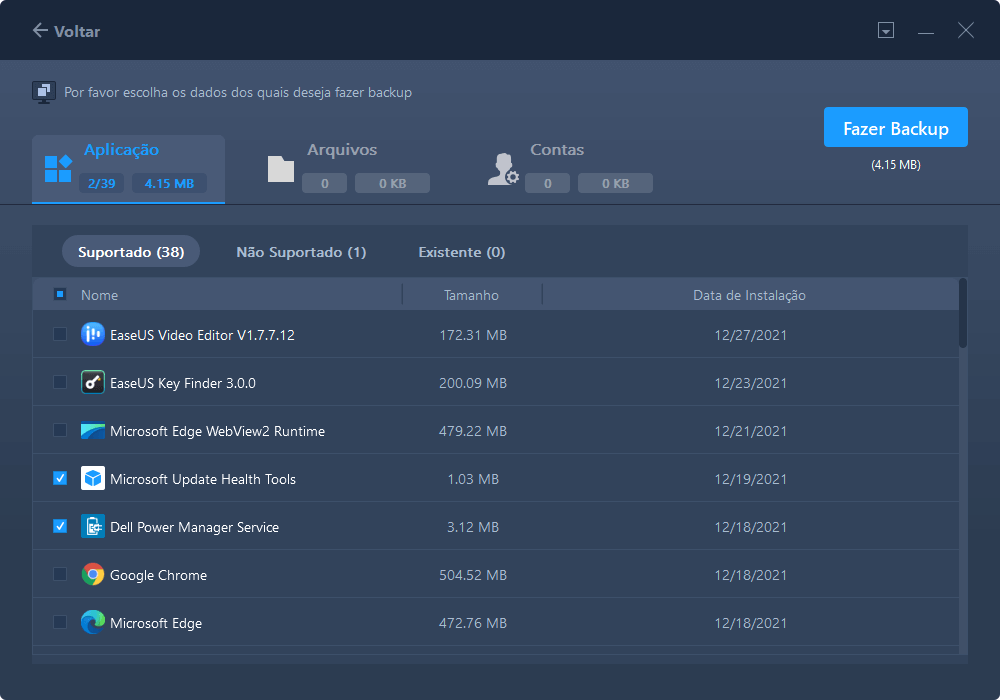
6. Por fim, clique em "Criar" para começar a criar a imagem de backup dos aplicativos selecionados. Quando o processo terminar, continue com a Etapa 2.
Etapa 2. Restaurar aplicativos da imagem criada pelo EaseUS Todo PCTrans
Nota: Se o aplicativo existir no seu PC, ele não restaurará a imagem do aplicativo no seu PC. Você precisará desinstalar o existente e tentar novamente com as próximas diretrizes.
1. Copie e salve o arquivo de imagem no computador de destino e execute o EaseUS Todo PCTrans.
Na seção "Transferência de Imagem", clique em "Começar" para continuar, selecione "Recuperar via Arquivo de Imagem" como modo de transferência e clique em "Recuperar" para continuar.
2. Clique em "Pesquisar" para selecionar a imagem Todo PCTrans e clique em "Recuperar" para continuar.
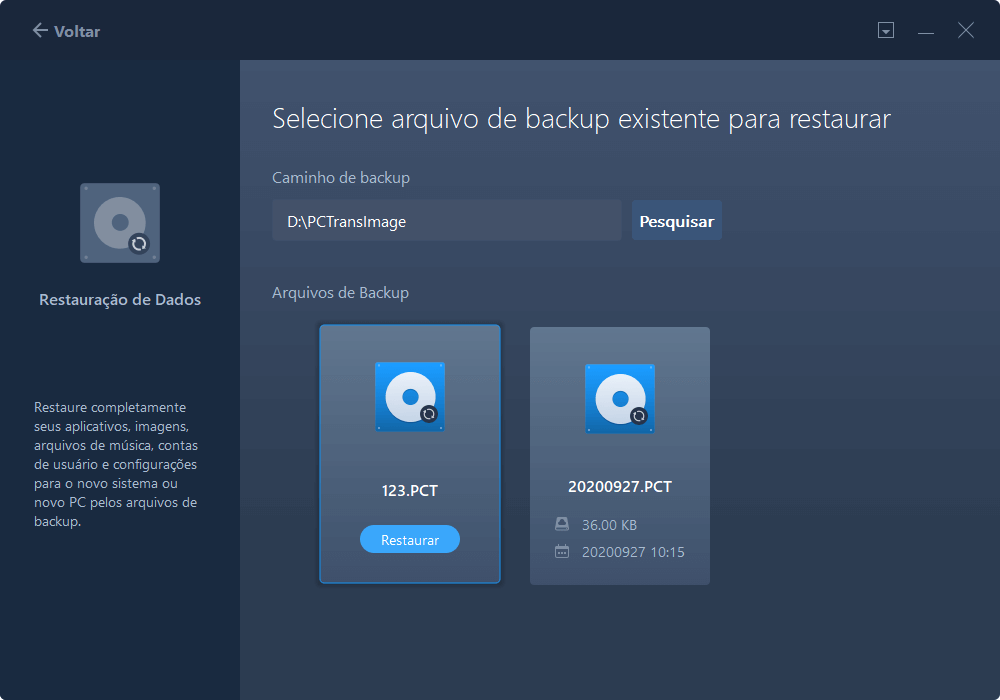
3. Na seção Aplicações, clique em "Editar" para exibir a lista de aplicativos (que você fez backup na Etapa 1).
4. Marque os programas e aplicativos que deseja restaurar da imagem e clique em "Finalizar" para confirmar.

5. Clique em "Recuperar" para concluir o processo de restauração e você pode reiniciar o PC para manter todas as alterações no seu PC.
O tutorial em vídeo da transferência de dados e programas para o novo disco rígido
Atualizado por Jacinta
"Obrigada por ler meus artigos. Espero que meus artigos possam ajudá-lo a resolver seus problemas de forma fácil e eficaz."
Revisão do produto
-
O EaseUS Todo PCTrans é uma ferramenta simples para trocar arquivos entre duas máquinas diferentes. Com ela, você dispensa o uso de pendrives ou hospedagens em nuvem para transferir arquivos entre máquinas conectadas à rede.
![]() Leia mais
Leia mais
-
Por ser um programa simples e fácil de usar, o EaseUS Todo PCTrans é um excelente software de transferência de arquivos para qualquer usuário. Definitivamente, vale a pena utilizá-lo para manter seus programas intactos e ter certeza que todos os arquivos estão seguros.
![]() Leia mais
Leia mais
Artigos relacionados
-
As 12 melhores ferramentas de migração de dados em 2025🏆
![author icon]() Leonardo 2025/07/08
Leonardo 2025/07/08
-
Como Migrar o Windows Server 2012 para 2016/2019 [Guia Passo a Passo]
![author icon]() Leonardo 2025/07/08
Leonardo 2025/07/08
-
Correção do cálculo do tempo necessário para copiar os arquivos - Tutorial 2025
![author icon]() Leonardo 2025/01/02
Leonardo 2025/01/02
-
[Resolvido]Como transferir o Office 365 para um novo computador
![author icon]() Leonardo 2024/11/27
Leonardo 2024/11/27
Sobre EaseUS Todo PCTrans
O EaseUS Todo PCTrans pode transferir configurações, aplicativos e dados entre PCs e HDs. O software de transferência e migração do seu PC pode atualizar os dispositivos sem reinstalar.
Revisão de produto
