Índice da página
Sobre o autor
Tópicos quentes
Atualizado em 26/08/2025
"Tenho 2 TB de armazenamento divididos em duas unidades, C e D. Continuo recebendo mensagens de que estou ficando sem espaço em disco na unidade C (atualmente alocada em 118 GB), então tentei reduzir o espaço da unidade D (com 1,4 TB de espaço disponível) para expandir a unidade C. O processo de redução da unidade D funcionou. Mas quando fui realocar o espaço liberado para expandir a unidade C, o comando "expand" foi ocultado e não consegui expandir a unidade C. Estou esquecendo de algo na mecânica de realocação de espaço? Alguém já passou por um problema semelhante e, em caso afirmativo, pode compartilhar como isso pode ser facilitado?"
O melhor software para realocar espaço sem formatação
Na maioria dos casos, você pode querer realocar espaço em disco porque não há espaço livre suficiente na partição do sistema no Windows 11/10. Esse problema geralmente acontece se você tiver muitos dados na unidade C, enquanto há muito espaço livre em outras unidades, como a unidade D ou a unidade E. A questão é como alterar o tamanho da partição sem espaço não alocado ou sem perder dados. Para fazer isso, você precisa do EaseUS Partition Master.
O software permite realocar partição no Windows 11/10/8/7 com a função "Ajustar layout de disco". Este recurso é usado para ajustar o tamanho da partição do disco em uma única etapa. Você não precisa considerar o layout da partição e ajustar a borda da partição para alterá-la para o tamanho desejado.
Parte 1. Como realocar espaço em disco no Windows 11/10/8/7
Baixe a melhor ferramenta de gerenciamento de disco. Em seguida, siga as etapas abaixo para ajustar o espaço em disco com o EaseUS Partition Master.
Passo 1. Selecione o disco para ajustar seu layout.
Na tela principal, clique com o botão direito do mouse no disco e selecione "Ajustar o Layout do Disco".
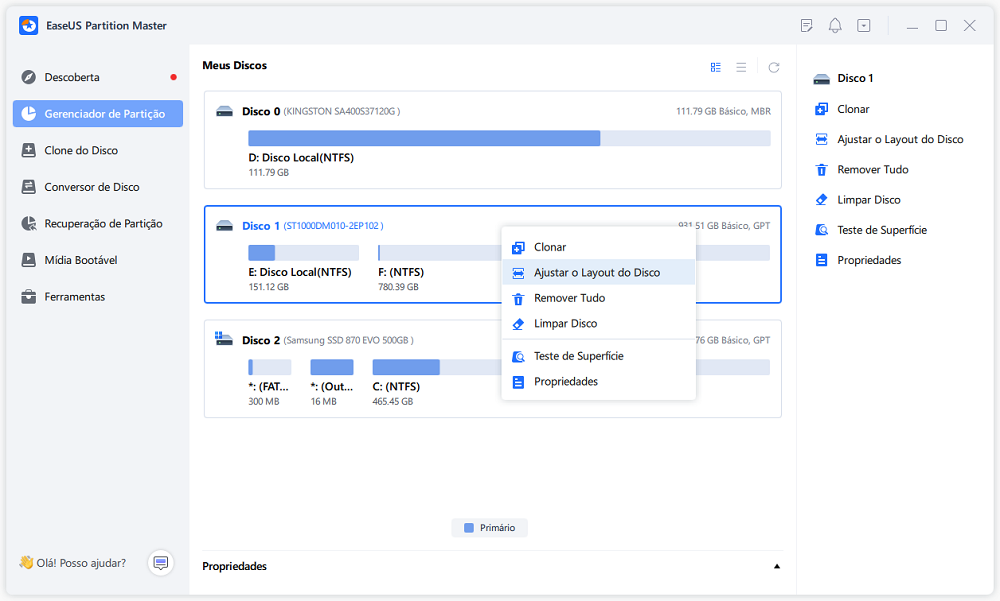
Passo 2. Ajuste o tamanho da unidade ou da partição.
Arraste os pontos ao lado do início ou final da partição para realocar o tamanho da partição. Ou você também pode arrastar as partições ao lado do espaço não alocado para ajustar a posição da partição. Em seguida, clique em "OK".
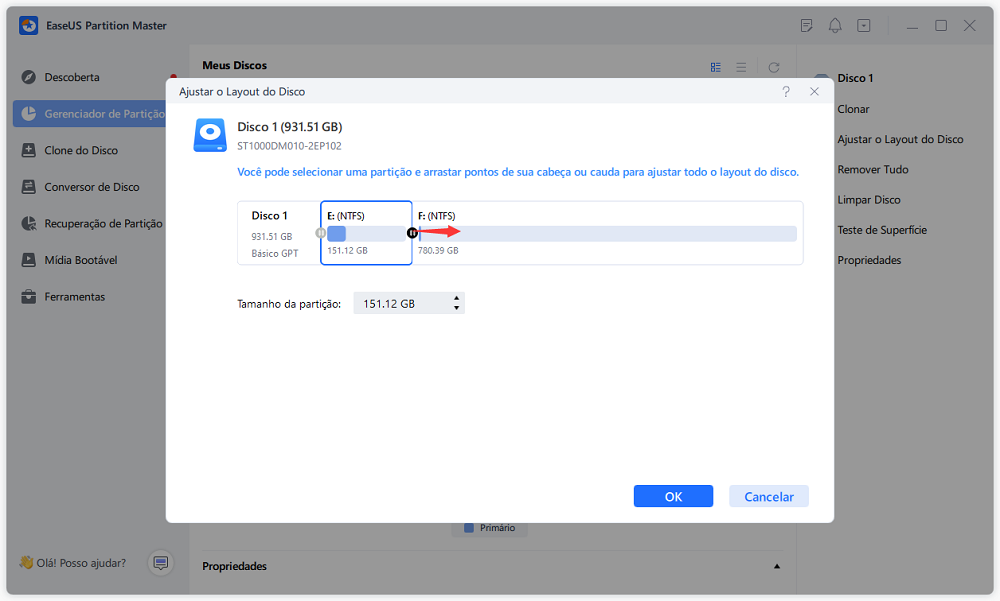
Passo 3. Confirme para ajustar o tamanho da partição do disco.
Clique no botão "Executar tarefa" e clique em "Aplicar" para manter todas as alterações.
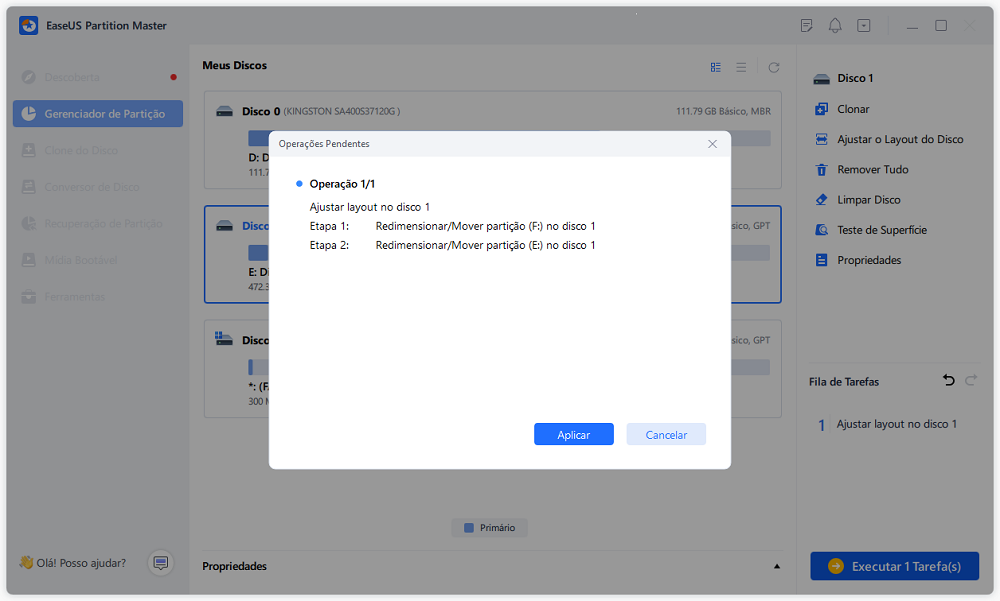
Parte 2. Como realocar espaço na unidade C no Windows 11/10/8/7
Se a sua unidade C ou outras unidades receberem o aviso de pouco espaço em disco, você receberá o alerta de pouco espaço em disco em nosso produto. Você pode realocar ou ajustar o espaço da unidade C com o gerenciador de partição EaseUS. Aqui estão as etapas para ajustar o espaço da unidade C sem perder dados:
Passo 1. Clique em "Ajustar com 1-Click" para estender a unidade C.
Quando a sua unidade C estiver fora do espaço, verá o alerta de Espaço em Disco Baixo no EaseUS Partition Master. Clique no botão Ajustar para o estender.

Passo 2. Clique em "OK" para estender automaticamente a unidade C.
Ao clicar em "OK", o EaseUS Partition Master atribuirá automaticamente espaço à sua unidade C para resolver o problema do espaço reduzido.

Opção Extra: Também pode clicar em "Ajuste Manual" para estender a unidade C manualmente.
Ao virar para Ajuste Manual, seleccione a unidade C, e arraste os pontos para a direita para adicionar mais espaço à unidade C. Clique em "OK" para confirmar.

Passo 3. Confirmar para resolver espaço baixo em disco na unidade C
Clicar no botão "Executar Tarefa" no canto superior e iniciar todas as operações pendentes, clicando em "Aplicar".

Conclusão
Essa é a maneira de realocar partição de uma unidade para outra no Windows 11/10/8/7. Além de particionar um disco rígido de maneira flexível, o EaseUS Partition Master também permite migrar o SO para SSD/HDD, redimensionar ou mover o espaço da partição e alocar espaço não alocado e muito mais.
Perguntas frequentes sobre realocar espaço sem excluir ou formatar
Se você tiver dúvidas relacionadas, continue lendo. Você pode obter ajuda adicional aqui.
Posso realocar espaço no disco rígido?
Você pode abrir o Gerenciamento de Disco do Windows 10 para redistribuir o espaço em disco. Com este método, você precisa excluir ou mover uma partição.
Você também pode executar o EaseUS Partition Master. Ele permite adicionar espaço livre de outra partição no mesmo disco rígido à partição do sistema, que está sendo executada com pouco espaço em disco.
Como faço para corrigir pouco espaço em disco?
Passo 1. Abra o EaseUS Partition Master e clique em "Ajustar com 1 clique" no painel direito.
Passo 2. O EaseUS Partition Master ajustará o tamanho da partição para resolver o problema de pouco espaço de forma inteligente após clicar em "Ajustar com 1 clique", e você só precisa clicar em "Continuar" para continuar.
Passo 3. Clique no botão "Executar Operação" no canto superior e mantenha todas as alterações clicando em "Aplicar".
Por que meu computador continua dizendo que tenho pouco espaço em disco?
Se você estiver recebendo um erro de pouco espaço em disco devido a uma pasta Temp cheia. Se você usou a Limpeza de disco para liberar espaço em seu dispositivo e viu um erro de pouco espaço em disco, sua pasta Temp pode estar se enchendo rapidamente com arquivos de aplicativos usados pela Microsoft Store.
Por que a unidade C está cheia do Windows 10?
De modo geral, o espaço em disco do seu disco rígido não é suficiente para armazenar uma grande quantidade de dados. Além disso, se você estiver incomodado apenas com o problema da unidade C cheia, provavelmente há muitos aplicativos ou arquivos salvos.
Como podemos te ajudar
Sobre o autor
Atualizado por Jacinta
"Obrigada por ler meus artigos. Espero que meus artigos possam ajudá-lo a resolver seus problemas de forma fácil e eficaz."
Escrito por Leonardo
"Obrigado por ler meus artigos, queridos leitores. Sempre me dá uma grande sensação de realização quando meus escritos realmente ajudam. Espero que gostem de sua estadia no EaseUS e tenham um bom dia."
Revisão de produto
-
I love that the changes you make with EaseUS Partition Master Free aren't immediately applied to the disks. It makes it way easier to play out what will happen after you've made all the changes. I also think the overall look and feel of EaseUS Partition Master Free makes whatever you're doing with your computer's partitions easy.
Leia mais -
Partition Master Free can Resize, Move, Merge, Migrate, and Copy disks or partitions; convert to local, change label, defragment, check and explore partition; and much more. A premium upgrade adds free tech support and the ability to resize dynamic volumes.
Leia mais -
It won't hot image your drives or align them, but since it's coupled with a partition manager, it allows you do perform many tasks at once, instead of just cloning drives. You can move partitions around, resize them, defragment, and more, along with the other tools you'd expect from a cloning tool.
Leia mais
Artigos relacionados
-
Excluir partição OEM no Windows 11/10/8/7/XP/Vista
![author icon]() Rita 2025/08/26
Rita 2025/08/26 -
Corrigido: HD externo WD My Passport Não Reconhece/Não Abre
![author icon]() Jacinta 2025/08/26
Jacinta 2025/08/26 -
Como Instalar o Windows 11 em SSD Novo (SATA/M.2/NVMe) 🔥
![author icon]() Jacinta 2025/08/26
Jacinta 2025/08/26 -
Como corrigir erro RunDll na inicialização [passo a passo]
![author icon]() Leonardo 2025/08/26
Leonardo 2025/08/26
Temas quentes em 2025
EaseUS Partition Master

Gerencie partições e otimize discos com eficiência








