Índice da página
Sobre o autor
Tópicos quentes
Atualizado em 21/09/2025
É importante alterar regularmente a senha do Windows para reduzir os riscos associados à invasão de dados. Fazer isso evita efetivamente o acesso não autorizado ao seu sistema. Você pode usar o prompt de comando para alterar a senha diretamente. Porém, surge a dúvida: como alterar a senha do Windows usando o Prompt de Comando?
- 1. Altere a senha do Windows com cliques simples (sem necessidade de comandos)
- 2. Altere a senha do Windows usando o prompt de comando [guia passo a passo]
Este artigo da EaseUS destacará dois métodos fáceis para alterar a senha do Windows com e sem CMD. Um desses métodos usa o EaseUS Partition Master, uma maneira mais fácil e conveniente de alterar sua senha do Windows.
Altere a senha do Windows com cliques simples (sem necessidade de comandos)
Alterar a senha do Windows tornou-se muito fácil com o EaseUS Partition Master Professional . A funcionalidade de redefinição de senha do EaseUS Partition Master permite alterar sua senha rapidamente, geralmente levando apenas alguns segundos. O processo é incrivelmente simples e descomplicado, exigindo que você siga algumas etapas descomplicadas para concluir a tarefa.
O recurso de redefinição de senha criará uma unidade USB inicializável e usará essa unidade para alterar ou redefinir a senha do Windows. Este recurso altamente eficaz permite que os usuários recuperem o acesso ao PC em poucos segundos. Certifique-se de baixar este poderoso software hoje para não perder esta fantástica oportunidade.
Vamos explorar as instruções passo a passo para aprender como alterar sua senha do Windows através da alternativa CMD – EaseUS Partition Master:
Passo 1. Insira o disco USB de destino no computador, baixe e execute o EaseUS Partition Master e clique em "Toolkit" > "Redefinir senha".

Passo 2. Uma pequena janela aparecerá. Após ler com atenção, clique em “Criar”.

Etapa 3. Selecione a unidade flash USB ou disco rígido externo móvel correto e clique em "Criar" novamente. Espere pacientemente. Depois que a unidade flash USB de redefinição de senha for criada, clique em “Concluir”.

Etapa 4. Remova o USB de redefinição de senha, insira-o no PC bloqueado e reinicie. Você será solicitado a alterar a unidade de inicialização para inicializar o PC a partir de USB. Depois de concluído, o sistema inicializará automaticamente a partir do USB.
Etapa 5. Após reiniciar, encontre o EaseUS Partition Master novamente e vá para “Redefinir senha”. Todas as contas do PC serão exibidas na interface; clique na conta de destino e marque "Redefinir e desbloquear".

Etapa 6. Ao receber este prompt, clique em “Confirmar” para continuar. Sua senha será apagada.

Características principais
- Redefinir senha do Windows 10
- Crie um disco de redefinição de senha para outro PC
- Desbloquear laptop HP/Dell/Lenovo/ASUS
- Desbloqueie o Surface com cliques simples
- Redefinir a senha do Windows 10 sem disco
Não deixe que uma senha esquecida do Windows atrapalhe sua produtividade. Baixe EaseUS Partition Master agora e assuma o controle de sua experiência com o Windows. Capacite-se com uma ferramenta que prioriza a simplicidade sem comprometer a funcionalidade.
Alterar a senha do Windows usando o prompt de comando [guia passo a passo]
Prompt de Comando é uma ferramenta do sistema operacional Windows que permite aos usuários usar comandos baseados em texto para qualquer função. Esta ferramenta é poderosa porque dá privilégios de administrador para alterar sua senha do Windows quando desejado, mas não é muito fácil para iniciantes. A seguir estão as instruções sobre como alterar a senha do Windows usando o prompt de comando:
Passo 1. Comece digitando “ cmd ” no menu “ Pesquisar ”, clique com o botão direito e opte por “ Executar como administrador ” para iniciar o CMD.
Passo 2. Em seguida, insira o comando “ net user ” e pressione “ Enter ” para continuar. Esta ação exibirá todas as contas de usuário em seu sistema. Anote o nome da conta específica para a qual você planeja modificar a senha.
Etapa 3. Posteriormente, você precisa inserir o comando “ net user username newpass ”. Aqui você deve colocar o “ nome de usuário ” com o nome de usuário específico e “ newpass ” com a nova senha desejada para a conta.
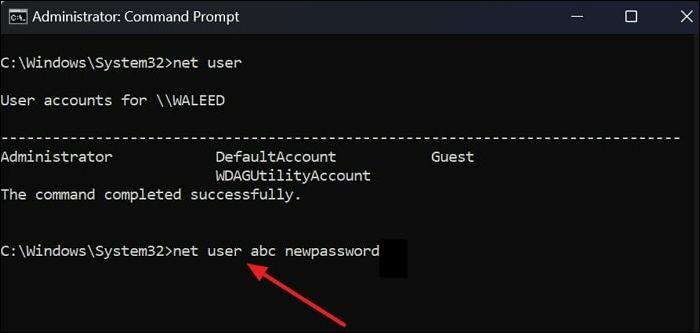
Etapa 4. Se o seu nome de usuário contiver várias palavras, você deverá colocá-lo entre aspas como net user "USER NAME" NEWPASS. Por fim, você deve pressionar a tecla “ Enter ” e aparecerá uma mensagem que confirma a conclusão bem-sucedida.
Bem, alguns usuários da comunidade Microsoft mencionaram que não podem redefinir uma senha esquecida usando comandos net user, mesmo com acesso de administrador. Para evitar esses erros, use o EaseUS Partition Master.
De qualquer forma, se você achou úteis essas informações sobre o método EaseUS Partition Master e CMD, compartilhe este guia com seus amigos, familiares e colegas. Com isso, você pode capacitá-los a assumir o controle de sua experiência com o Windows e superar desafios relacionados a senhas sem esforço.
Conclusão
Resumindo, o artigo forneceu duas maneiras fáceis de explicar como alterar a senha do Windows usando o prompt de comando. Um dos métodos inclui o uso de comandos do prompt de comando no Windows. O outro método explica como alterar senhas usando uma ferramenta amigável chamada EaseUS Partition Master.
No entanto, EaseUS Partition Master é a escolha recomendada entre os dois métodos se você deseja a opção mais eficaz e fácil. Esta ferramenta permite aos usuários alterar sua senha do Windows em poucos segundos com segurança e sem qualquer experiência.
Você pode gostar:
Perguntas frequentes sobre como alterar a senha do Windows com linha de comando
Para dúvidas adicionais sobre o processo de alteração da senha do Windows usando o prompt de comando, esta seção fornece uma explicação abrangente. Explorar as respostas a essas perguntas frequentes oferecerá uma compreensão mais precisa do conceito.
1. Posso alterar minha senha do Windows usando o prompt de comando?
Na janela do prompt de comando, digite net user Nome de usuário NewPassword e pressione a tecla Enter.
Nota: No comando acima, substitua Nome de usuário pelo seu nome de usuário real e NewPass pela nova senha que você deseja usar. Assim que este comando for executado com sucesso, você poderá fazer login no seu computador usando sua nova senha.
2. Como a linha de comando “net user” pode ser utilizada para modificar sua senha do Windows?
Para fazer isso, primeiro abra o Prompt de Comando pesquisando-o na caixa de pesquisa ou acessando Iniciar e digitando “cmd”. Depois de abrir o prompt de comando, digite “net user”, seguido do nome da conta cuja senha deseja saber. Pressione Enter e a senha necessária será mostrada a você.
3. Como você altera a senha do administrador no Windows 10 usando CMD da conta de convidado?
Não, não é possível alterar a senha do administrador no Windows 10 usando CMD do convidado ou qualquer conta não autorizada. Esta ação geralmente requer privilégios administrativos. No entanto, para alterações autênticas na senha do administrador, é aconselhável usar uma conta com permissões administrativas.
Como podemos te ajudar
Sobre o autor
Atualizado por Jacinta
"Obrigada por ler meus artigos. Espero que meus artigos possam ajudá-lo a resolver seus problemas de forma fácil e eficaz."
Escrito por Leonardo
"Obrigado por ler meus artigos, queridos leitores. Sempre me dá uma grande sensação de realização quando meus escritos realmente ajudam. Espero que gostem de sua estadia no EaseUS e tenham um bom dia."
Revisão de produto
-
I love that the changes you make with EaseUS Partition Master Free aren't immediately applied to the disks. It makes it way easier to play out what will happen after you've made all the changes. I also think the overall look and feel of EaseUS Partition Master Free makes whatever you're doing with your computer's partitions easy.
Leia mais -
Partition Master Free can Resize, Move, Merge, Migrate, and Copy disks or partitions; convert to local, change label, defragment, check and explore partition; and much more. A premium upgrade adds free tech support and the ability to resize dynamic volumes.
Leia mais -
It won't hot image your drives or align them, but since it's coupled with a partition manager, it allows you do perform many tasks at once, instead of just cloning drives. You can move partitions around, resize them, defragment, and more, along with the other tools you'd expect from a cloning tool.
Leia mais
Artigos relacionados
-
Como quebrar a senha do Windows [passo a passo]
![author icon]() Leonardo 2025/08/26
Leonardo 2025/08/26 -
Como corrigir o erro "O Windows 11 não pode formatar o disco rígido"
![author icon]() Jacinta 2025/09/11
Jacinta 2025/09/11 -
CORRIGIDO: Helldivers 2 travando no PC (soluções e causas)🔥
![author icon]() Leonardo 2025/08/26
Leonardo 2025/08/26 -
USB Flash Benchmark Download com Revisão Completa em 2025
![author icon]() Leonardo 2025/10/12
Leonardo 2025/10/12
Temas quentes em 2025
EaseUS Partition Master

Gerencie partições e otimize discos com eficiência








