Índice da página
Sobre o autor
Tópicos quentes
Atualizado em 26/08/2025
Um dos melhores dispositivos para transferir e armazenar dados é uma unidade USB. Sua alta capacidade, portabilidade e design compacto os tornam ideais para armazenar arquivos para uso pessoal e profissional. Mas, ocasionalmente, você pode precisar copiar os dados de um dispositivo USB para outro. A clonagem é uma técnica útil para duplicar seus dados precisamente como eles são, seja atualizando para uma unidade maior, fazendo um backup ou transferindo informações mais rapidamente.

Nós o guiaremos pela maneira mais fácil de copiar um disco USB para outra unidade gratuitamente. Usando este guia, você pode aprender como clonar seu USB por meio de uma ferramenta de clonagem USB confiável e gratuita sem perder nenhum dado ou precisar de conhecimento técnico sofisticado.
Prepare-se antes de clonar USB para USB gratuitamente
Certifique-se de que tudo esteja pronto antes de iniciar o processo de clonagem. Seguir esses critérios básicos garante uma experiência de cópia USB impecável e economiza tempo.
1. Uma ferramenta de clonagem USB confiável e gratuita
Uma ferramenta confiável é necessária para gerenciar o processo de clonagem. Procure um programa de clonagem USB confiável e gratuito online. EaseUS Partition Master Free Edition é uma opção fortemente sugerida. Com apenas alguns cliques fáceis, você pode clonar todo o conteúdo da sua unidade USB para uma nova usando seu recurso "Copiar Partição", o que o torna uma ótima opção para novatos.
2. Uma nova unidade USB

Certifique-se de que uma nova unidade USB esteja preparada para o procedimento de clonagem. Para conter confortavelmente todos os dados, a nova unidade deve ter, idealmente, mais armazenamento do que o espaço consumido no USB original. Atualizar para um USB maior é uma excelente maneira de garantir que seu armazenamento esteja pronto para o futuro.
3. Um computador funcionando e funcionando
Garanta que seu computador funcione sem problemas, esteja livre de problemas técnicos e esteja em bom estado geral. Um computador estável ajudará a evitar interrupções durante a operação de cópia.
4. Defina o formato correto para o novo USB
Certifique-se de que o novo USB esteja formatado apropriadamente, por último, mas não menos importante, antes da clonagem. Formate a unidade USB como FAT32, seja de 32 GB ou menos. Use o formato exFAT para USBs com mais de 32 GB para maximizar a economia de armazenamento e evitar problemas de compatibilidade.
Seguindo esses passos, você estará totalmente preparado para um processo de clonagem tranquilo!
Como clonar USB para (outro) USB gratuitamente
Para clonar um USB para outro USB gratuitamente, você precisará do EaseUS Partition Master Free Edition para obter ajuda. É um programa amigável para ajudar você a gerenciar, clonar e maximizar facilmente seus dispositivos USB. Este utilitário permite que você replique uma unidade USB para que todos os dados e estruturas de arquivo fluam naturalmente para a nova unidade.
Primeiro, baixe e instale o EaseUS Partition Master Free Edition no seu computador para clonar sua unidade USB de forma rápida e gratuita. Esta ferramenta pode duplicar todo o seu disco, incluindo todos os seus dados e formatação, para garantir uma cópia exata da sua unidade USB na nova unidade.
Em seguida, confirme se o computador está conectado corretamente às suas unidades USB novas e antigas. Verifique se o seu sistema detecta ambos os dispositivos e se há espaço suficiente no USB de destino para armazenar todos os dados da unidade de origem.
Depois que tudo estiver configurado, inicie o EaseUS Partition Master para iniciar a operação de clonagem, conforme mostrado aqui:
Passo 1. Selecione "Clone" no menu esquerdo. Clique em "Clone Partition" e "Next".
Etapa 2. Selecione a partição de origem e clique em "Avançar".
Etapa 3. Escolha a partição de destino e clique em "Avançar" para continuar.
- Se você clonar uma partição para uma partição existente, deverá transferir ou fazer backup dos dados antes da clonagem para evitar que eles sejam substituídos.
- Verifique a mensagem de aviso e confirme "Sim".
Etapa 4. Clique em Iniciar e aguarde a conclusão da clonagem.
Você pode verificar como clonar uma partição ou uma partição reservada pelo sistema neste tutorial em vídeo.
Dicas de bônus para usar corretamente unidades USB novas e antigas após a clonagem
Depois de clonar com sucesso sua unidade USB, você precisa saber como usar unidades USB antigas e novas. Use este conselho extra para manter suas unidades com bom desempenho e durabilidade.
1. Conecte e desconecte o novo USB corretamente
A vida útil e o desempenho dos seus dispositivos USB dependem de como você os manuseia. Certifique-se de conectar e desconectar corretamente sua nova unidade USB do seu PC todas as vezes. Um dispositivo USB desconectado incorretamente pode causar corrupção de dados, perda de arquivos ou até mesmo danos à própria unidade. Lembre-se de ejetar com segurança o dispositivo USB sempre que terminar de usá-lo para evitar esses problemas. Este procedimento fácil protege a integridade das suas informações e garante que todas as transferências de dados sejam concluídas.
2. Limpe ou formate o USB antigo para novo uso
Se você pretende continuar usando sua unidade USB atual, considere formatá-la para manter sua melhor forma. Formate-a em FAT32 (para unidades menores que 32 GB) ou exFAT, dependendo do tamanho do armazenamento. Isso limpará quaisquer últimos bits de dados e os preparará para novos arquivos.
Limpe e apague completamente todos os dados no drive USB antigo, quer você pretenda vendê-lo ou doá-lo. Isso garantirá que suas informações pessoais permaneçam privadas e seguras e evitará qualquer possível vazamento de dados.
Como formatar uma unidade flash USB para FAT32
Como formatar USB para FAT32? Se o pen drive USB estiver dentro de 32 GB, o Windows File Explorer nativo e o Windows Disk Management são bons formatadores FAT32.
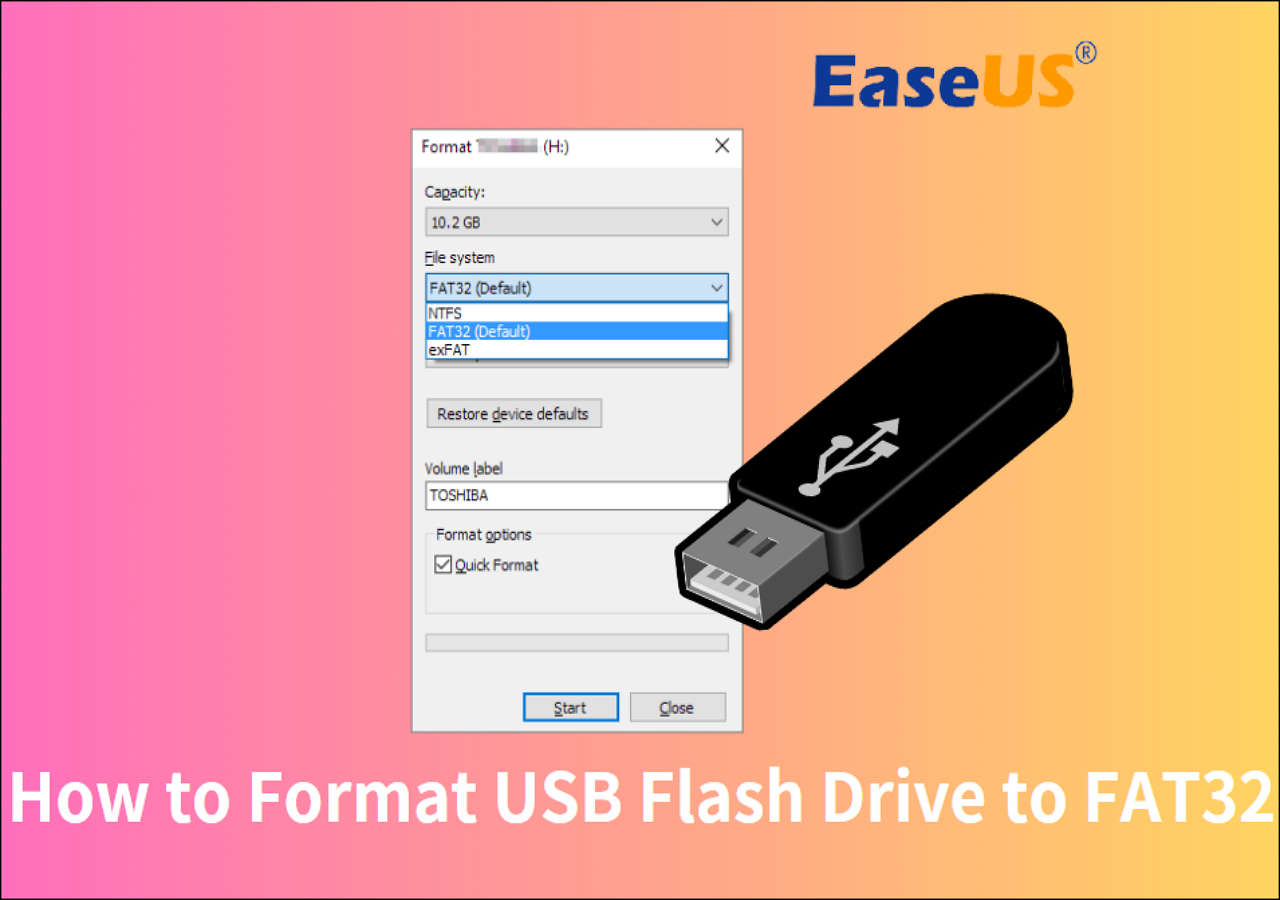
Seguindo essas dicas, você pode maximizar o desempenho e a usabilidade de suas unidades USB novas e antigas!
Conclusão
Concluindo, copiar um disco USB para outro USB de graça é fácil para qualquer um concluir com o equipamento apropriado. Você tem uma ótima solução com o EaseUS Partition Master Free Edition, que torna o procedimento de clonagem rápido e fácil. Este utilitário torna a cópia de seus dispositivos USB simples e tem outros recursos como conversão gratuita do sistema de arquivos USB de NTFS para FAT32. Além disso, ele oferece opções para limpar completamente os dados USB, garantindo a segurança dos seus dados.
Siga as perguntas mais frequentes compartilhadas abaixo para resolver os problemas iminentes que você possa ter.
Perguntas frequentes sobre USB para USB Clone grátis
Aqui estão algumas perguntas frequentes sobre esse problema. Você pode encontrar respostas abaixo:
1. Posso copiar conteúdo USB para outro USB gratuitamente?
Você pode facilmente copiar o conteúdo USB para outro dispositivo USB. O software de clonagem gratuito funciona melhor do que arrastar e soltar. O EaseUS Partition Master Free Edition é uma escolha perfeita para clonar completamente drives USB, retendo dados e formatando.
2. Existe alguma ferramenta que possa clonar uma unidade USB?
Sim, há vários dispositivos para clonar drives USB como, EaseUS Partition Master. Sua interface de clonagem simples permite que você clone o dispositivo USB rapidamente e sem perda de dados. Ele também é flexível porque fornece recursos extras como gerenciamento de partição.
3. Como clonar uma unidade USB no Windows 11?
Siga estas etapas fáceis para clonar uma unidade USB com o EaseUS Partition Master no Windows 11:
- Instale e abra o EaseUS Partition Master no seu PC.
- Conecte o USB de origem (a unidade que você deseja clonar) e o USB de destino ao seu PC.
- Clique na opção Clonar no painel esquerdo do EaseUS Partition Master, selecione "Copiar partição" e selecione o volume da unidade USB de origem na lista.
- Selecione a partição da unidade USB de destino, garantindo que ela tenha espaço suficiente. Todos os dados na unidade de destino serão sobrescritos.
- Revise e ajuste as configurações. Você pode redimensionar partições se a unidade de destino for maior.
- Clique em "Execute Task" e "Apply" para iniciar o processo de clonagem e aguarde até que ele termine. Uma vez feito isso, remova as unidades com segurança.
Seu USB de destino agora será um clone completo da fonte. Se você preferir uma opção de código aberto, você também pode usar o Clonezilla.
Como podemos te ajudar
Sobre o autor
Atualizado por Jacinta
"Obrigada por ler meus artigos. Espero que meus artigos possam ajudá-lo a resolver seus problemas de forma fácil e eficaz."
Escrito por Leonardo
"Obrigado por ler meus artigos, queridos leitores. Sempre me dá uma grande sensação de realização quando meus escritos realmente ajudam. Espero que gostem de sua estadia no EaseUS e tenham um bom dia."
Revisão de produto
-
I love that the changes you make with EaseUS Partition Master Free aren't immediately applied to the disks. It makes it way easier to play out what will happen after you've made all the changes. I also think the overall look and feel of EaseUS Partition Master Free makes whatever you're doing with your computer's partitions easy.
Leia mais -
Partition Master Free can Resize, Move, Merge, Migrate, and Copy disks or partitions; convert to local, change label, defragment, check and explore partition; and much more. A premium upgrade adds free tech support and the ability to resize dynamic volumes.
Leia mais -
It won't hot image your drives or align them, but since it's coupled with a partition manager, it allows you do perform many tasks at once, instead of just cloning drives. You can move partitions around, resize them, defragment, and more, along with the other tools you'd expect from a cloning tool.
Leia mais
Artigos relacionados
-
Correções: a senha e a chave de recuperação do BitLocker não funcionam
![author icon]() Leonardo 2025/10/12
Leonardo 2025/10/12 -
Qual é o melhor conversor de MBR para GPT? 4 principais recomendações
![author icon]() Leonardo 2025/08/26
Leonardo 2025/08/26 -
[Resolvido] Atualização do Windows 10 Trava em 99%, 32%, 0%
![author icon]() Jacinta 2025/08/26
Jacinta 2025/08/26 -
Como consertar um disco rígido externo RAW sem formatar ✔️
![author icon]() Leonardo 2025/10/05
Leonardo 2025/10/05
Temas quentes em 2025
EaseUS Partition Master

Gerencie partições e otimize discos com eficiência








