Índice da página
Sobre o autor
Tópicos quentes
Atualizado em 28/09/2025
| Soluções viáveis | Solução de problemas passo a passo |
|---|---|
| #1. Verifique o sistema de arquivos | Passo 1. Abra o EaseUS Partition Master em seu computador. Em seguida, localize o disco e clique com o botão direito na partição desejada... Etapas completas |
| #2. Execute o solucionador de problemas | Passo 1. Abra as configurações do Windows. Passo 2. Clique em "Atualização e Segurança". Passo 3. Clique em "Solucionar problemas". Passo 4. Role para baixo até... Etapas completas |
| #3. Desative a inicialização rápida | Passo 1. Abra o Painel de Controle. Em seguida, clique em "Opções de energia". Passo 2. Clique em "Escolher a função dos botões liga/desliga" à esquerda... Etapas completas |
| #4. Finalize o processo de execução | Passo 1. Pressione "Ctrl + Alt + Delete" juntos para abrir o Gerenciador de Tarefas. Passo 2. Os processos em execução estão listados em... Etapas completas |
| #5. Digitalize o registro | Passo 1. Pressione as teclas Windows+R simultaneamente e digite "regedit" na caixa de pesquisa. Passo 2. Vá para o caminho abaixo... Passos completos |
Por que o seu PC demorando para desligar?
É muito chato quando o seu PC demora para desligar. Você pode ser paciente durante sua inicialização glacialmente lenta e manter a compostura enquanto ele se esforça para acompanhar cada clique e pressionamento de tecla. Mas quando se trata de desligar, você espera que as coisas aconteçam um pouco mais rápido. Afinal, depois de apertar o botão de desligamento, tudo o que você deseja é que o seu PC desligue para que você possa seguir em frente com o seu dia. Então, por que está demorando tanto?
Existem alguns motivos pelos quais as janelas demoram uma eternidade para desligar. Uma possibilidade é que você tenha muitos programas em execução em segundo plano. Esses programas podem incluir tudo, desde utilitários de sistema até programas que verificam atualizações ou feeds de notícias. Embora a maioria desses programas seja projetada para ser executada silenciosamente em segundo plano, eles ainda podem sobrecarregar os recursos do sistema, fazendo com que o desligamento demore mais do que o normal.
Outra possibilidade é que o disco rígido do seu PC esteja fragmentado. Quando isso acontece, seu PC precisa trabalhar mais para acessar arquivos e dados, o que pode atrasar o desligamento. Você pode ajudar a mitigar esse problema executando regularmente uma ferramenta de desfragmentação de disco, que irá reorganizar seu disco rígido e facilitar o trabalho do seu PC.
Não se preocupe. Mostraremos algumas dicas para acelerar o desligamento do computador. Se você acha que esta passagem é útil, compartilhe-a com mais amigos e ajude-os a consertar o Windows que demora uma eternidade para desligar.
Dicas para o Windows demorando para desligar
Se o seu PC estiver demorando mais do que o normal para desligar, não entre em pânico! Existem alguns motivos diferentes pelos quais isso pode estar acontecendo. Felizmente, há algo que você pode fazer sobre isso. Portanto, continue lendo se quiser mais informações sobre como consertar o desligamento lento do PC.
- #1. Verifique o sistema de arquivos
- #2. Execute o solucionador de problemas
- #3. Desative a inicialização rápida
- #4. Finalize o processo de execução
- #5. Digitalize o registro
#1. Verifique o sistema de arquivos quando o PC demora para desligar
PC lento para desligar é um problema muito comum que pode ser causado por vários fatores, incluindo um sistema de arquivos sobrecarregado, procedimentos de desligamento incorretos ou uma variedade de outras coisas. Felizmente, existe uma maneira de resolver esse problema verificando o sistema de arquivos por meio do EaseUS Partition Master. Este software ajudará os usuários a identificar a causa do problema e fornecerá instruções sobre como corrigi-lo.
Passo 1. Abra o EaseUS Partition Master no seu computador. Em seguida, Na seção Gerenciador de Partição, localize o disco, clique com o botão direito do mouse na partição que deseja verificar e escolha "Avançado" >"Verificar Sistema de Arquivo".

Passo 2. Na janela Verificar Sistema de Arquivo, mantenha a opção "Tente corrigir os erros se forem encontrados" selecionada e clique em "Iniciar".

Passo 3. O software começará a verificar o sistema de arquivos da partição no disco. Quando terminar, clique em "Finalizar".

Você pode desligar seu PC de forma rápida e eficiente com apenas alguns cliques. Então não espere mais! Verifique o sistema de arquivos via EaseUS Partition Master hoje mesmo.
Artigos relacionados sobre PC/Mac não desligam:
#2. Execute o solucionador de problemas quando o PC demorando para desligar
Se o seu Windows estiver demorando uma eternidade para desligar, há um solucionador de problemas integrado no Windows que pode ajudar a resolver o problema. Tente executar o Solucionador de problemas de energia nas configurações do Windows. Esta ferramenta fará uma varredura em seu PC em busca de problemas comuns e tentará corrigi-los automaticamente. Na maioria dos casos, isso deve acelerar o processo de desligamento.
Passo 1: Abra as configurações do Windows.
Passo 2: Clique em "Atualização e Segurança".
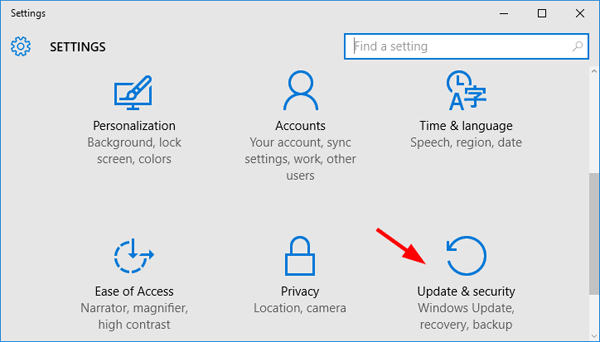
Passo 3: Clique em "Solucionar problemas".
Passo 4: Role para baixo e clique em "Solucionadores de problemas adicionais".
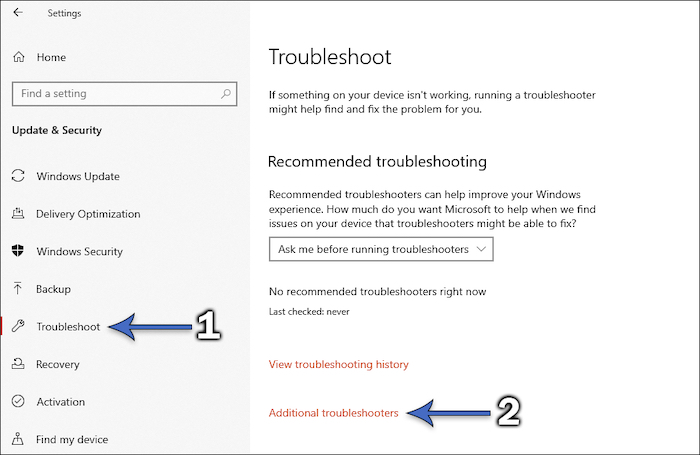
Passo 5: Clique em "Executar o solucionador de problemas" na seção "Energia".
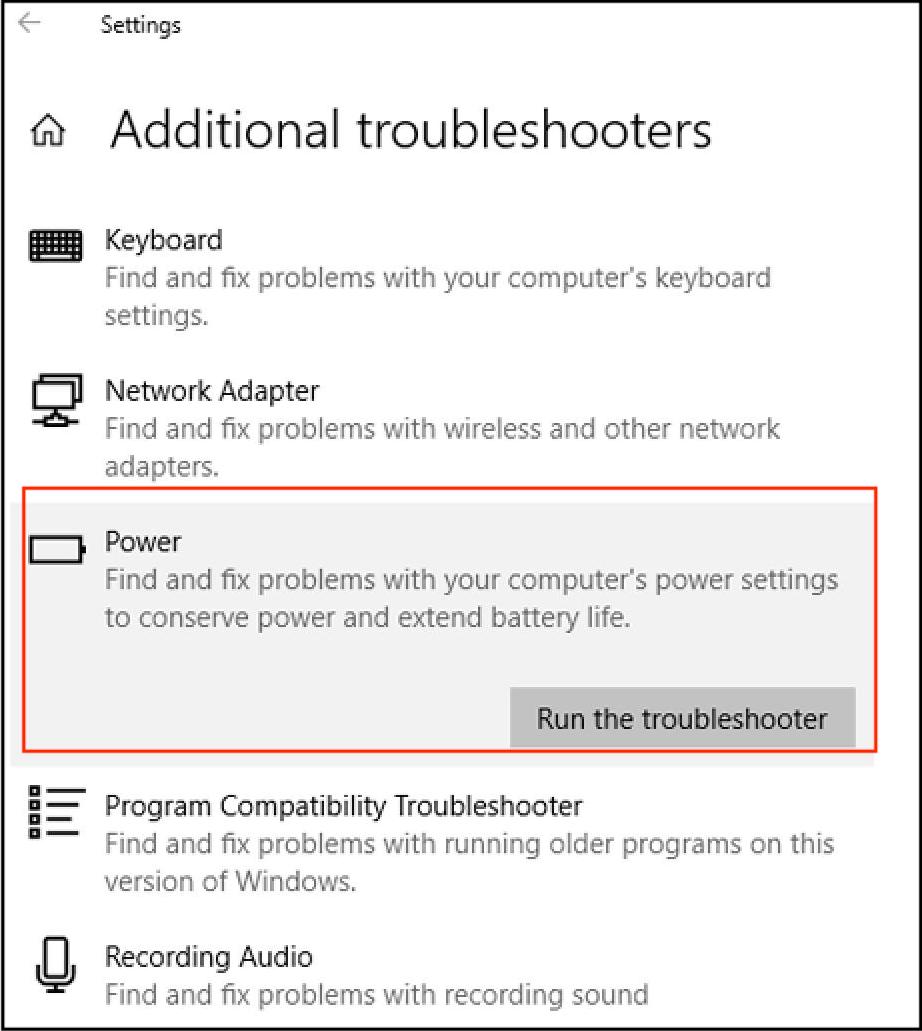
#3. Desative a inicialização rápida se o seu PC demorar para desligar
Habilitar inicialização rápida é uma maneira de acelerar o tempo de desligamento do seu PC. Este recurso pré-carrega determinadas informações de inicialização antes de você desligar o computador, para que o processo seja mais rápido quando você ligá-lo novamente. Como resultado, o Fast Startup estenderá o tempo de desligamento, pois seu computador poderá entrar em hibernação quando todas as sessões forem desconectadas. Se você achar que seu PC está demorando uma eternidade para desligar, você pode tentar desabilitar o Fast Startup em suas configurações. Isso deve ajudar a melhorar a velocidade de desligamento.
Passo 1: Abra o Painel de Controle. Em seguida, clique em "Opções de energia".
Passo 2: Clique em "Escolher a função dos botões liga / desliga" à esquerda.
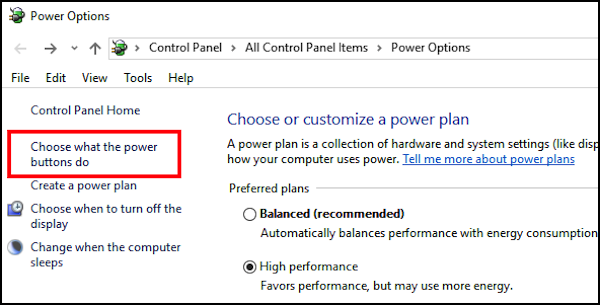
Passo 3: Role para baixo até a seção "Configurações de desligamento" e desmarque a caixa "Ativar inicialização rápida". Em seguida, clique em "Salvar alterações" para aplicar.
Observação: se essas opções estiverem esmaecidas, talvez seja necessário clicar em "Alterar configurações que não estão disponíveis no momento" acima.
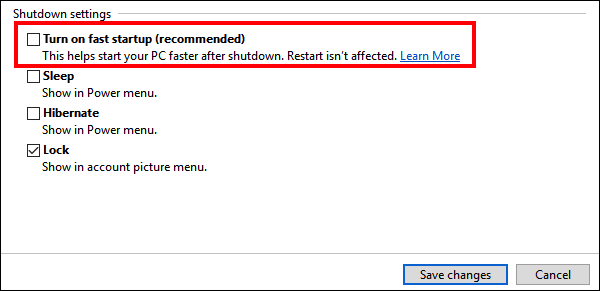
#4. Finalize o processo de execução quando o Windows demorando para desligar
Embora nem sempre seja óbvio, uma das causas mais comuns de desligamentos lentos são os programas executados em segundo plano. Quando você sai de um programa, ele nem sempre está completamente fechado - às vezes, ele continua sendo executado em segundo plano, mesmo que você não consiga vê-lo. À medida que o computador é desligado, ele deve perguntar a cada programa se pode fechá-lo antes de sair. Isso inclui programas executados em segundo plano, o que muitas vezes pode fazer com que o desligamento demore muito mais do que o necessário. Quando o Windows demorar uma eternidade para desligar, tente fechar o máximo possível de programas em execução antes de iniciar o processo de desligamento. Você pode se surpreender com a diferença que isso faz.
Passo 1: Pressione "Ctrl + Alt + Delete" juntos para abrir o Gerenciador de Tarefas.
Passo 2: Os processos em execução estão listados na guia "Processos".
Passo 3: Escolha o processo em execução que deseja encerrar e clique em "Finalizar tarefa".

Se você estiver interessado em aprender mais maneiras de desativar aplicativos em segundo plano, siga este link para saber como impedir a execução de programas em segundo plano.
#5. Digitalize o registro quando o Windows demora muito para desligar
Se o seu PC estiver demorando uma eternidade para desligar, pode ser devido a arquivos de registro corrompidos. A redefinição do Editor do Registro pode impedir que o Windows atinja o tempo limite quando os serviços não estão respondendo. Isso deve ajudar a acelerar o processo de desligamento do seu PC.
Passo 1: Pressione as teclas Windows+R simultaneamente e digite "regedit" na caixa de pesquisa.

Passo 2: Vá para o caminho abaixo.
Computer\HKEY_LOCAL_MACHINE\SYSTEM\CurrentControlSet\Control\Session Manager\Memory Management
Passo 3: Clique duas vezes em "ClearPageFileAtShutdown" e altere seu valor para 0.
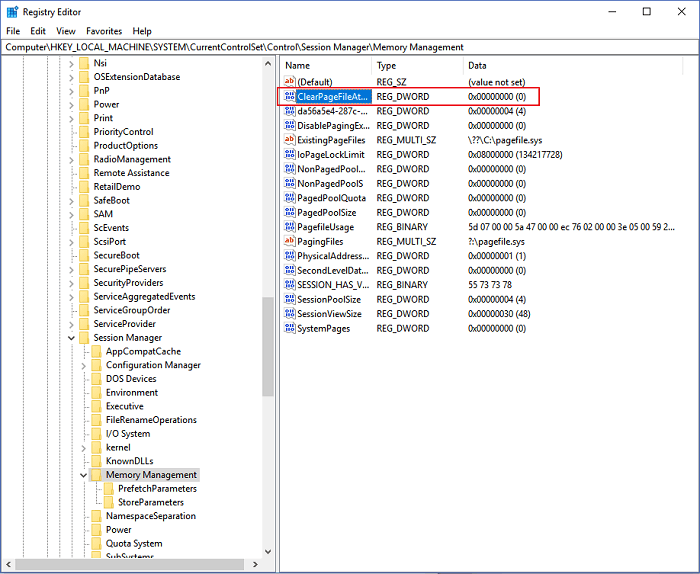
Passo 4: Em seguida, vá para o caminho abaixo.
Computer\HKEY_LOCAL_MACHINE\SYSTEM\CurrentControlSet\Control
Passo 5: Clique duas vezes em "WaitToKillServiceTimeout" e defina o valor como 2.000.
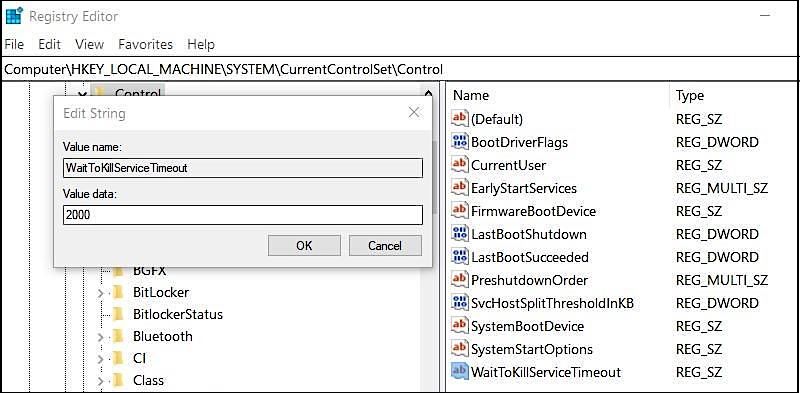
Conclusão
O desligamento lento do PC é um problema comum para usuários do Windows. Quando isso acontece, pode ser extremamente frustrante, principalmente se você estiver com pressa.
Existem algumas coisas que você pode fazer para resolver o problema. Para usuários novatos em informática ou que buscam comodidade, usar software de terceiros como o EaseUS Partition Master é a maneira mais fácil e rápida. Com o EaseUS Partition Master, você pode acelerar de forma rápida e fácil a velocidade de desligamento.
Como podemos te ajudar
Sobre o autor
Atualizado por Jacinta
"Obrigada por ler meus artigos. Espero que meus artigos possam ajudá-lo a resolver seus problemas de forma fácil e eficaz."
Escrito por Leonardo
"Obrigado por ler meus artigos, queridos leitores. Sempre me dá uma grande sensação de realização quando meus escritos realmente ajudam. Espero que gostem de sua estadia no EaseUS e tenham um bom dia."
Revisão de produto
-
I love that the changes you make with EaseUS Partition Master Free aren't immediately applied to the disks. It makes it way easier to play out what will happen after you've made all the changes. I also think the overall look and feel of EaseUS Partition Master Free makes whatever you're doing with your computer's partitions easy.
Leia mais -
Partition Master Free can Resize, Move, Merge, Migrate, and Copy disks or partitions; convert to local, change label, defragment, check and explore partition; and much more. A premium upgrade adds free tech support and the ability to resize dynamic volumes.
Leia mais -
It won't hot image your drives or align them, but since it's coupled with a partition manager, it allows you do perform many tasks at once, instead of just cloning drives. You can move partitions around, resize them, defragment, and more, along with the other tools you'd expect from a cloning tool.
Leia mais
Artigos relacionados
-
Posso migrar o Windows 10 para um novo disco rígido de graça? Sim, claro.
![author icon]() Leonardo 2025/10/29
Leonardo 2025/10/29 -
Como inicializar de USB no Windows 11 [guia completo]
![author icon]() Leonardo 2025/08/26
Leonardo 2025/08/26 -
Segundo SSD não aparece - Soluções fáceis aqui
![author icon]() Leonardo 2025/08/26
Leonardo 2025/08/26 -
![author icon]() Leonardo 2025/08/26
Leonardo 2025/08/26
Temas quentes em 2025
EaseUS Partition Master

Gerencie partições e otimize discos com eficiência








