| Soluções viáveis | Solução de problemas passo a passo |
|---|---|
| 1. Corrija o problema do Mac não desligar |
|
| 2. Garanta a segurança dos arquivos abertos | O seu Mac está reiniciando sozinho sem motivo aparente? É inconveniente retornar ao seu Mac... Passos completos |
É necessário desconectar o Mac ou remover a bateria para desligá-lo e desligá-lo corretamente? Você acabou de atualizar seu sistema operacional, hardware ou programa, o que pode ser um dos motivos pelos quais seu Mac não desliga. Os usuários que acabaram de mudar de um PC com Windows para um Mac frequentemente enfrentam esse problema. Infelizmente, depois de mover dados do Windows para o Mac, os Macs desenvolvem a situação e se recusam a desligar.
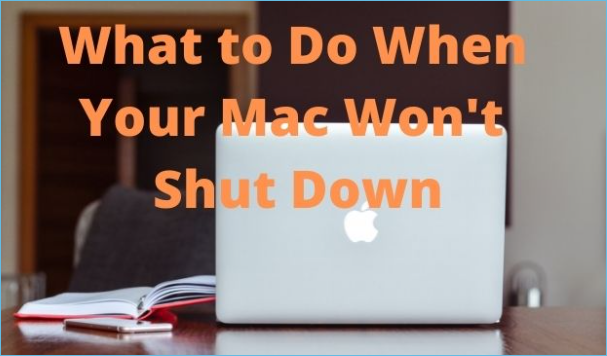
Às vezes, o software pode impedir que o Mac seja desligado corretamente. Ocasionalmente, seu Mac avisará que ocorreu um “desligamento de aplicativo bloqueado” e, outras vezes, não haverá nenhum erro. Os periféricos podem causar problemas ao desligar o Mac. Pode haver outros motivos pelos quais o seu Mac não responde durante o desligamento e se recusa a desligar até que a bateria seja removida. Então, vamos começar com as soluções do problema.
Como recuperar arquivos no Mac após desligamento de 4 maneiras
Um usuário do MacBook Pro pediu ajuda na Comunidade Apple, dizendo que seu documento do Pages se perdeu durante o congelamento e desligamento do Mac e queria saber como recuperar o arquivo.

Como consertar o problema de seu Mac não desligar (cerca de 3 minutos)
Se você, infelizmente, encontrar o problema de não desligar o Mac, tente os três métodos listados abaixo.
1. Desconecte todos os periféricos
Ao tentar desligar o seu Mac, os periféricos podem causar problemas. Desconecte todos os periféricos conectados e tente novamente para obter melhores resultados. Se você tiver um iMac, desconecte tudo, exceto o mouse ou Magic Trackpad, e veja se ajuda.
Remova todas as unidades externas com segurança clicando com o botão direito e selecionando "Ejetar [DISK]" ou arrastando o volume para a Lixeira. Você provavelmente descobriu o seu problema se não conseguir ejetar a unidade.
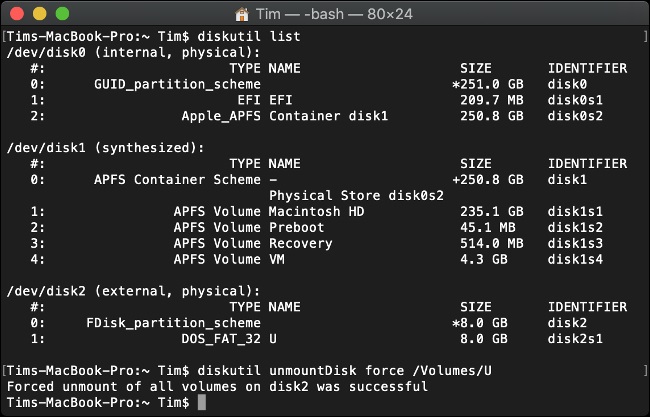
Caso contrário, você pode usar o Terminal para forçar a ejeção com o seguinte comando:
diskutil unmountDisk force /Volumes/DISK
Primeiro, use o seguinte comando para adquirir uma lista de unidades associadas:
lista de diskutil
2. Forçar o desligamento do seu Mac
Se não usar o Mac por um longo período, você pode desligá-lo ou executar um desligamento forçado, que obriga todos os programas em execução a serem desligados instantaneamente. Você pode desligar o seu Mac de três maneiras:
Selecione a tecla Apple e depois Desligar. Uma caixa de diálogo é exibida perguntando se você tem certeza de que deseja desligar o computador. Clique em Cancelar ou Desligar para sair do programa. (Se você não escolher uma dessas opções, o Mac será desligado após alguns minutos.)
Control+Eject deve ser pressionado (ou pressione o botão liga/desliga). Clique no botão Desligar quando uma caixa de diálogo for exibida.
Para forçar o desligamento do seu Mac, pressione e segure o botão liga / desliga por alguns segundos. Como outra opção, você também pode forçar o desligamento do Mac pressionando a combinação de teclas Control + Option + comando + Ejetar.
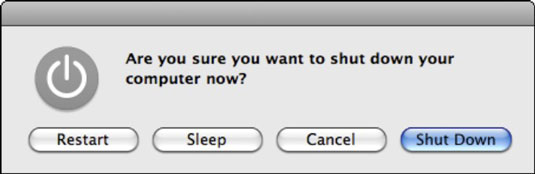
Um desligamento forçado é útil se todo o sistema do seu Mac congelar ou travar, deixando-o sem resposta. Se apenas um programa estiver travando ou agindo de maneira estranha, geralmente é preferível forçar o encerramento desse programa a desligar todo o computador. Se for viável, evite usar um desligamento forçado.
3. Reinicialize SMC e PRAM/NVRAM
Se você tentou os métodos mencionados acima e nada mudou, tente redefinir SMC e PRAM/NVRAM.
Redefinir SMC
O SMC (System Management Controller) de um Mac é um chip integrado que controla a energia na maioria dos componentes físicos do dispositivo. Ele está localizado dentro do teclado lógico do seu computador. Às vezes, um problema com as configurações do SMC pode impedir o desligamento do Mac. O SMC pode ser redefinido para corrigir o problema. As etapas são as seguintes:
Passo 1. Desligue o Mac e desconecte o carregador de bateria (se estiver conectado).
Passo 2. Agora, clique em "Shift + Control + Option". Pressione e segure simultaneamente o botão liga/desliga.
Passo 3. Após dez segundos, solte todas as teclas e pressione o botão liga/desliga novamente. Isto irá resolver o seu problema.

Redefinir NVRAM
Se a redefinição do SMC não resolver o problema, você deverá redefinir a NVRAM (PRAM). NVRAM é um tipo de memória que armazena as principais configurações do Mac e permite acesso rápido quando necessário. Se estiver com problemas para desligar o Mac, tente redefinir a NVRAM. Siga os passos abaixo:
Passo 1. Ligue o Mac após desligá-lo. Durante a inicialização, pressione e segure as seguintes teclas simultaneamente: Option + Command + P + R.
Passo 2. Mantenha pressionadas as teclas até ver o Mac reiniciar. Dê tempo para o dispositivo inicializar. O problema será resolvido se tudo correr conforme o planejado.
Cuide dos arquivos abertos quando o Mac não desliga, apenas reinicia
O seu Mac está reiniciando sozinho sem motivo aparente? É inconveniente retornar ao seu Mac e descobrir que ele foi desligado e reiniciado inexplicavelmente enquanto você estava fora. Se os problemas de retomada persistirem, talvez você não consiga usar o seu MacBook; encontrar uma solução é uma prioridade máxima! As causas mais comuns de problemas de reinicialização em loop são descritas aqui e o que você deve fazer para corrigi-las.
Se você estiver com problemas para iniciar o Mac, crie um backup dos seus dados e configurações essenciais. Às vezes, limpar o Mac ou tomar medidas adicionais para excluir dados salvos localmente é a única opção. Antes de começar a solucionar problemas em profundidade, certifique-se de que seus dados estejam seguros. Recomendamos fortemente a utilização do programa gratuito de recuperação de dados Mac da EaseUS para verificar e restaurar arquivos perdidos no Mac .
Assistente de recuperação de dados EaseUS para Mac
- Recupere arquivos, documentos, fotos, áudio, músicas e e-mails perdidos ou excluídos do Mac de maneira eficaz.
- Recupere arquivos do disco rígido formatado no Mac , lixeira vazia, mídia de armazenamento de dados, dispositivos NAS/RAID, etc.
- Fornece verificação avançada, sessões para exportação/importação e realiza uma visualização antes da recuperação.
Você pode seguir o guia passo a passo para aprender como usar este software de recuperação de dados Mac para recuperar dados excluídos ou perdidos.
Passo 1. Selecione o local para digitalizar
Inicie o EaseUS Data Recovery Wizard para Mac e escolha o disco rígido, SSD, cartão SD, unidade flash USB ou cartão TF onde você perdeu os dados. Clique em “Pesquisar arquivos perdidos” para iniciar a verificação.
Nota: Antes da recuperação dos dados, é melhor clicar em “Backup de disco” na barra lateral esquerda para criar um backup do seu Mac e evitar mais perda de dados. Após o backup, o software pode recuperar dados do backup do Mac e seu computador pode conectar novos dados novamente.

Passo 2. Filtrar dados perdidos do Mac
O software irá procurar automaticamente dados perdidos no MacBook/iMac. Quando a verificação for concluída, filtre os dados desejados por meio dos botões “Tipo” e “Caminho”.

Passo 3. Recupere dados ou arquivos perdidos
Clique duas vezes em um arquivo para visualizá-lo. Em seguida, clique no botão "Recuperar" para restaurar os dados perdidos em outro local.

Conclusão
O referido Mac não desliga, problemas podem ocorrer a qualquer momento. Como usuário da Apple, você deve conhecer as soluções e programas valiosos de recuperação de dados, como o software gratuito de recuperação de dados para Mac da EaseUS. Este é o programa de recuperação mais notável com uma taxa de recuperação de 100% para evitar acidentes e perda de dados.
Esta página foi útil?
Atualizado por Jacinta
"Obrigada por ler meus artigos. Espero que meus artigos possam ajudá-lo a resolver seus problemas de forma fácil e eficaz."
Escrito por Leonardo
"Obrigado por ler meus artigos, queridos leitores. Sempre me dá uma grande sensação de realização quando meus escritos realmente ajudam. Espero que gostem de sua estadia no EaseUS e tenham um bom dia."
-
O EaseUS Data Recovery Wizard é um poderoso software de recuperação de sistema, projetado para permitir que você recupere arquivos excluídos acidentalmente, potencialmente perdidos por malware ou por uma partição inteira do disco rígido.
Leia mais -
O EaseUS Data Recovery Wizard é o melhor que já vimos. Está longe de ser perfeito, em parte porque a tecnologia avançada de disco atual torna a recuperação de dados mais difícil do que era com a tecnologia mais simples do passado.
Leia mais -
O EaseUS Data Recovery Wizard Pro tem a reputação de ser um dos melhores programas de software de recuperação de dados do mercado. Ele vem com uma seleção de recursos avançados, incluindo recuperação de partição, restauração de unidade formatada e reparo de arquivos corrompidos.
Leia mais
Artigos relacionados
-
Comparação MacOS: Monterey vs Big Sur
![author icon]() Leonardo 27/10/2025
Leonardo 27/10/2025
-
Por que não consigo abrir meus arquivos do iCloud e como consertar
![author icon]() Leonardo 29/10/2025
Leonardo 29/10/2025
-
Onde os memorandos de voz são armazenados no Mac? | Localização das gravações
![author icon]() Leonardo 29/10/2025
Leonardo 29/10/2025
-
Os arquivos copiados para a unidade USB desaparecem [corrigir com 3 métodos comprovados]
![author icon]() Leonardo 29/10/2025
Leonardo 29/10/2025
