Artigos em Destaque
- 01 PC travado em "Preparando o Windows"
- 02 Erro incorrigível de Whea
- 03 Windows 10 não desliga
- 04 Corrigir tela azul da morte
- 05 Peraparando a reparação automática
- 06 Windows não pode reparar este computador automaticamente
- 07 Loop de reparação de inicialização do Windows 7
- 08 Como reparar Windows 10
- 09 Ferramenta de recuperação do Windows
- 10 Reparar Windows 11
O seu computador está travado com este erro: Você clicou em "Desligar", mas o Windows 10 se recusa a desligar. E ele reinicia automaticamente em vez de desligar diretamente? Não se preocupe se o Windows 10 reiniciar após clicar em "Desligar" no menu Iniciar.
Siga a tabela de navegação e escolha uma das correções para resolver o erro "O Windows 10 não desliga" imediatamente:
| Soluções viáveis | Solução de problemas passo a passo |
|---|---|
| Método 1. Desativar inicialização rápida | Abra Configurações de energia e suspensão > Configurações de energia adicionais > Escolher a função dos botões de energia... Etapas completas |
| Método 2. Executar desligamento completo | Execute o Prompt de Comando como administrador > Digite: shutdown /s /f /t 0... Etapas completas |
| Método 3. Executar solução de problemas do Windows | Digite solução de problemas na pesquisa > Selecione "Solução de Problemas". Na seção "Iniciar funcionamento"... Etapas completas |
| Método 4. Desmarcar "Reiniciar automaticamente" | Inicialize o PC no modo de segurança, abra sysdm.cpl, desmarque "Reiniciar automaticamente"... Etapas completas |
| Mais soluções | Inicialize o PC no modo de segurança e altere as configurações do BIOS (nas correções 5 e 6)... Etapas completas |
Para a sua informação:
- Se alguns de vocês estão se perguntando por que o Windows 10 ou o PC não desliga, verifique as causas primeiro.
- Para obter um guia detalhado, siga as respectivas correções para saber como corrigir o problema de desligamento do Windows 10.
- Se você perdeu arquivos importantes durante o processo, aplique um software de recuperação de dados confiável para obter ajuda.
Por que o Windows 10 não desliga
Por que meu PC não desliga? Verifique as causas listadas abaixo, você aprenderá o que está impedindo o seu PC ou o Windows 10 de desligar:
- A inicialização rápida está ativada
- Arquivos de sistema corrompidos
- Erro de atualização do Windows 10
- Problemas de BIOS
- Dica
- A Inicialização Rápida, foi projetada para reduzir o tempo de inicialização e desligamento do PC. Com a Inicialização Rápida ativado, seu computador não desligará totalmente.
Como resultado, isso pode causar erros que impedirão o computador de desligar.
Então, como você conserta "O Windows não foi desligado corretamente" e faz o Windows 10/8/7 funcionar normalmente? Siga os métodos na próxima parte para obter ajuda.
Como corrigir o erro "o Windows 10 não desliga"
Com base nas causas subjacentes, existem várias maneiras de corrigir o problema de desligamento do Windows 10 em seu computador.
Guia rápido: Força para desligar o Windows 10
A maneira direta de resolver o problema do Windows 10 não desliga é forçar o desligamento do computador:
Etapa 1. Pressione e segure o botão Ligar/Desligar do computador até que ele desligue.
Etapa 2. Desconecte todos os cabos de alimentação (bateria, fios do cabo de alimentação) por 5 a 10 minutos.
Etapa 3. Reconecte todos os cabos de alimentação e reinicie o computador.
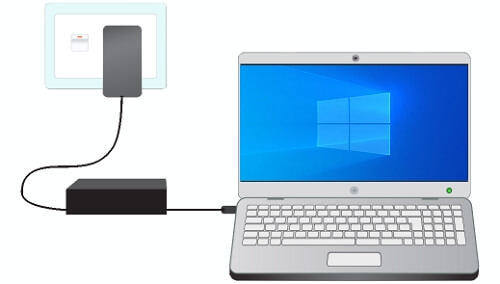
Depois de entrar em seu PC com Windows, primeiro crie um backup de seus arquivos valiosos. Em seguida, você pode tentar os métodos abaixo um por um para resolver completamente o problema "O Windows 10 não desliga" sozinho.
Método 1. Desativar inicialização rápida
Desativar o recurso inicialização rápida é a maneira mais rápida de corrigir o Windows 10 que não desliga.
Aqui estão as etapas para desativar a inicialização rápida no Windows 10:
Etapa 1. Pressione as teclas Windows + X, clique em "Pesquisar" e digite: energia. Clique em "Configurações de energia e suspensão" no resultado da pesquisa.
Etapa 2. Role para baixo na janela Configurações, clique em "Configurações de energia adicionais".
Etapa 3. No painel esquerdo de Opções de Energia, clique em "Escolher a função dos botões de energia".
Etapa 4. Clique em "Alterar configurações não disponíveis no momento" e desmarque "Ligar inicialização rápida (recomendado)". Clique em "Salvar alterações".

É normal que o período de inicialização e desligamento em seu computador aumente após desabilitar a inicialização rápida. Se você não deseja corrigir o problema de desligamento do Windows dessa forma, tente outras maneiras, conforme mostrado abaixo.
Método 2. Executar desligamento completo
O recurso Inicialização rápida não desliga totalmente o seu computador para diminuir o tempo de inicialização. Em vez disso, ele hiberna a sessão do kernel, que é o motivo pelo qual o Windows 10 não pode desligar.
Assim, para corrigir o problema neste caso, você tem duas opções para realizar um desligamento total do seu computador no Windows 10/8/7:
Opção 1. Use a tecla shift
Etapa 1. Clique no menu Iniciar e clique no botão Ligar/Desligar.
Etapa 2. Clique em "Desligar" no menu Iniciar e pressione a tecla "shift" simultaneamente.

Isso desligará o computador completamente.
Opção 2. Use CMD
Etapa 1. Pressione as teclas Windows + X, clique em "Pesquisar" e digite cmd na caixa Pesquisar.
Etapa 2. Clique com o botão direito em "Prompt de comando" e escolha "Executar como administrador".
Etapa 3. Digite o comando shutdown /s /f /t 0 e pressione Enter.
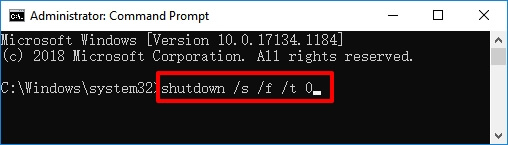
Aguarde a conclusão do processo, o computador será desligado automaticamente.
Método 3. Executar solução de problemas do Windows Update e instalar o Windows 10 mais recente
Alguns usuários não conseguem desligar o Windows 10 durante a atualização. Se você estiver em tal situação, pode executar a solução de problemas do Windows para resolver os problemas que o impedem de atualizar o Windows.
#1. Corrigir erros que impedem o Windows 10 de desligar
Etapa 1. Clique com o botão direito no ícone do Windows e selecione "Pesquisar", digite solução de problemas.
Etapa 2. No resultado, escolha "Solução de Problemas".
Etapa 3. Na seção "Iniciar funcionamento", clique em "Windows Update".
Etapa 4. Clique em "Executar a solução de problemas".
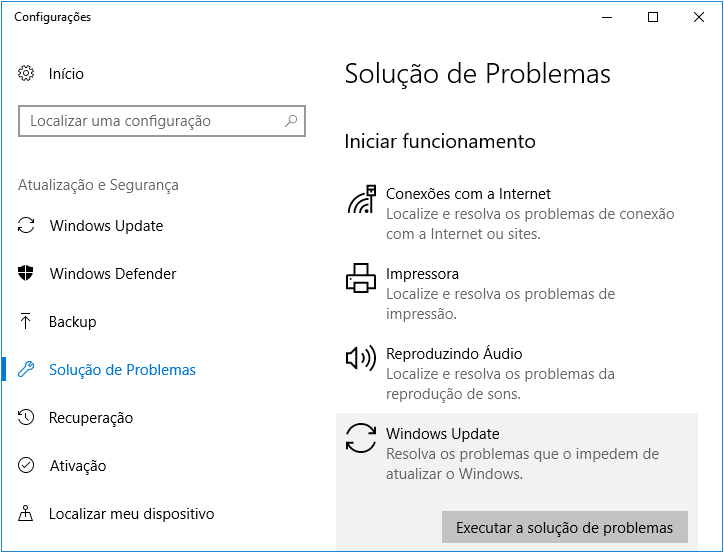
#2. Instale o Windows 10 mais recente
A instalação do Windows 10 mais recente em seu computador também pode funcionar para corrigir alguns erros do sistema ou bugs desconhecidos que impedem o desligamento do computador.
Método 4. Inicializar o computador no modo de segurança e cancelar a reinicialização automática
Quando o Windows 10 não pode desligar, ele continuará reiniciando cada vez que você pressionar "Desligar" no computador. Portanto, outra maneira de corrigir o problema é desabilitar a reinicialização automática do computador.
Etapa 1. Pressione continuamente "F8" antes que o logotipo do Windows apareça.
Etapa 2. Solte "F8" até que o menu de inicialização apareça e escolha "Modo de segurança".
Etapa 3. Inicialize o computador no modo de segurança e vá para pesquisar após a inicialização do Windows.
Etapa 4. Digite: sysdm.cpl e abra sysdm.cpl.
Etapa 5. Clique em "Avançado" e "Configurações" em Inicialização e recuperação.
Etapa 6. Desmarque "Reiniciar automaticamente".
Etapa 7. Clique em "OK" e reinicie o computador.
Em seguida, desligue o PC e verifique se o problema de desligamento do Windows 10 persiste.
Método 5. Executar a ferramenta Verificador de arquivos do sistema do Windows
Se alguns dos arquivos de sistema do Windows estiverem corrompidos em seu computador, você certamente encontrará problemas, como "está faltando uma partição de unidade necessária". O verificador de arquivos de sistema do Windows integrado é capaz de verificar e reparar arquivos de sistema ausentes ou corrompidos para você.
Isso pode ajudá-lo a corrigir o problema "O Windows 10 não desliga", e estas são as etapas:
Etapa 1. Clique com o botão direito no ícone "Windows", selecione "Pesquisar" e digite cmd.
Etapa 2. Clique com o botão direito em "Prompt de comando" e escolha "Executar como administrador".
Etapa 3. Digite o comando sfc /scannow.

Etapa 4. Quando o processo for concluído, desligue o PC.
Método 6. Alterar as configurações do BIOS
Como mencionado, o Windows 10 pode falhar ao desligar devido a problemas de BIOS, sejam configurações incorretas ou corrompidas. Você pode primeiro redefinir o BIOS para o padrão.
Aqui estão as etapas:
Etapa 1. Force o desligamento do computador pressionando o botão ligar/desligar.
Etapa 2. Assim que o seu PC desligar, reinicie-o e pressione F2/F11/Del para entrar no BIOS.
Etapa 3. Vá para a seção Boot, selecione "The Default" ou "HDD" no topo da ordem de boot.
Etapa 4. Pressione F10 ou clique em "Save" para manter as alterações e saia do BIOS.

Etapa 5. Reinicie e desligue o PC.
Depois disso, o computador funcionará normalmente de novo com um estado correto de inicialização e desligamento.
Se nenhum dos métodos apresentados ajudar a resolver o problema "O Windows 10 não pode desligar", você deve considerar a substituição da placa-mãe do computador.
Restaurar dados perdidos enquanto corrige o erro "o Windows não desliga"
Quando o computador não consegue desligar, geralmente ocorre perda de dados. Se você perdeu arquivos durante ou depois de consertar "O Windows não desliga", um software de recuperação de dados confiável - o EaseUS Data Recovery Wizard pode ajudar.
Com este software de recuperação de dados, você pode recuperar seus dados com segurança em apenas três etapas:
Passo 1. Selecione um local para digitalizar.
Inicie o EaseUS Data Recovery Wizard, passe o mouse sobre a partição, o disco rígido externo, o pen drive ou o cartão de memória a partir do qual você deseja executar a recuperação de dados e clique em "Procurar Dados Perdidos".

Passo 2. Selecione os arquivos que deseja recuperar.
Aguarde até a digitalização ser concluída. Depois, selecione os arquivos perdidos que você deseja recuperar. Se necessário, clique duas vezes no arquivo para visualizar seu conteúdo.

Passo 3. Recupere dados perdidos.
Depois de escolher os arquivos, clique em "Recuperar" e escolha um local em outra unidade para salvar os arquivos recuperados.

Essa ferramenta não apenas oferece suporte à recuperação de arquivos excluídos comuns, recuperação de dados formatados e recuperação de arquivos perdidos, mas também ajuda a recuperar dados após falha do sistema operacional, reinstalação do sistema operacional e muito mais.
Outro erro de desligamento do Windows 10 - PC reinicia ou desliga aleatoriamente
"O Windows 10 não desliga" é apenas um dos problemas de desligamento do Windows 10. Outro problema que ocorre com frequência é a reinicialização ou desligamento aleatório do Windows. Caso seja necessário, as soluções para esse problema de desligamento do Windows 10 são:
Método 1. Alterar opções de energia
Esta é uma solução baseada na eficácia para o Windows reiniciar ou desligar aleatoriamente. Não hesite em tentar se você estiver incomodado com o problema de desligamento do Windows 10.
Etapa 1. Clique com o botão direito no ícone do Windows, selecione "Pesquisar" e digite energia. No resultado da pesquisa, escolha "Configurações de energia e suspensão".
Etapa 2. Vá para Configurações, role para baixo e clique em "Configurações de energia adicionais".
Etapa 3. Clique em "Alterar configurações do plano" > "Alterar configurações de energia avançadas".
Etapa 4. Expanda "PCI Express" > "Gerenciamento de Energia do Estado da Conexão".
Etapa 5. Defina a "Configuração" como "Desligado".
(Se você estiver usando um notebook, existem outras opções disponíveis. Defina-as como "Desligado" também.)

Método 2. Desativar a hibernação
Desativar a hibernação é muito fácil com a ajuda do cmd. Faça o seguinte:
Etapa 1. Pressione as teclas Windows + X, clique em "Pesquisar" e digite cmd na caixa.
Etapa 2. Clique com o botão direito em "Prompt de comando" e escolha "Executar como administrador".
Etapa 3. Digite powercfg.exe /hibernate off e pressione Enter.
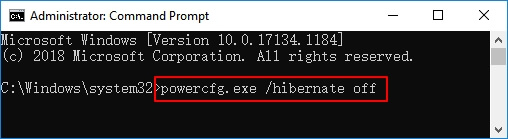
(Este comando é usado para desligar a hibernação no seu computador. Se você quiser reativá-la, digite powercfg.exe /hibernate on.)
Etapa 4. Digite exit para fechar o prompt de comando quando o processo for concluído.
Espero que pelo menos uma das dicas acima seja útil para corrigir o problema que o Windows ou o computador não desliga.
Este artigo ajudou você?
Artigo Relacionado
-
Como resolver Zsh: Comando não encontrado: Pip | 4 correções
![author icon]() Jacinta 2025-08-25
Jacinta 2025-08-25 -
[Resolvido] O Aplicativo Não Pode Ser Inicializado Corretamente (0xc00007b)
![author icon]() Rita 2025-08-25
Rita 2025-08-25 -
Correções para Xbox One Trava na Tela Verde da Morte (2025)
![author icon]() Rita 2025-08-25
Rita 2025-08-25 -
Reparo de Inicialização do Windows 10: Corrigir Problemas de Inicialização UEFI no Windows
![author icon]() Rita 2025-08-25
Rita 2025-08-25