Sintomas de Lentidão do Computador
Artigos em Destaque
- 01 Remover um vírus que deixa o PC lento
- 02 Corrigir pouco espaço em disco que causa PC lento
- 03 Fechar programas e aplicativos de planos de segundo
- 04 Corrigir o alto uso de memória RAM do Windows 11/10
- 05 Corrigir alto uso de disco executável do serviço antimalware
- 06 O que fazer com o sistema operacional corrompido
No Windows, aplicativos e programas podem ser executados automaticamente quando você não está realizando nenhuma ação na janela. Estes são os aplicativos em segundo plano. Para acelerar a velocidade do PC ou economizar bateria, você pode ler as soluções abaixo para impedir que programas sejam executados em segundo plano no Windows 10 e 11.
| Soluções Viáveis | Solução de Problemas Passo a Passo |
|---|---|
| Parar a execução de programas em segundo plano no Windows 10 e 11 |
Duas maneiras no Windows 10... Etapas completas Duas opções no Windows 11... Etapas completas |
| Melhor opção: corrigir o computador lento com o EaseUS Partition Master Free | Para acelerar o PC, experimente este software gratuito e seguro... Etapas completos |
Devo Desativar os Aplicativos em Segundo Plano?
Muitas pessoas se perguntam se devem desativar os aplicativos em segundo plano em seus telefones ou computadores. A resposta a esta pergunta depende de como você usa seu dispositivo e quão importante é a duração da bateria para você. Se você usa regularmente muitos aplicativos e prefere executá-los em segundo plano, provavelmente não precisa se preocupar em desativá-los. No entanto, se você não usa muitos aplicativos ou está preocupado com a duração da bateria, desativar os aplicativos em segundo plano pode ajudar a economizar energia. Para desativar os aplicativos em segundo plano, vá para as opções a seguir. Você pode selecionar quais métodos deseja permitir que impeçam a execução de aplicativos do Windows em segundo plano.
Métodos para Impedir que Programas Sejam Executados em Segundo Plano no Windows 10 e 11
Aqui estão quatro maneiras de desativar programas em segundo plano. Todas as etapas estão disponíveis para aplicativos da Microsoft Store. Para gerenciar a atividade em segundo plano, você pode pressionar Ctrl + Shift + Esc para iniciar o gerenciador de tarefas e desabilitar aplicativos da Inicialização.
Desativar aplicativos em segundo plano no Windows 10
Feche todos os aplicativos em execução em segundo plano no Windows 11
Desativar Aplicativos em Segundo Plano no Windows 10
1. Usando as Configurações de Privacidade
Etapa 1. Clique com o botão direito do mouse no ícone do Windows e selecione Configurações.
Etapa 2. Selecione Privacidade e clique nos aplicativos em segundo plano.
Etapa 3. Então você pode ver a alternância no lado direito.
- Feche todos os aplicativos em segundo plano - na seção "Permitir que os aplicativos sejam executados em segundo plano", desative o botão de alternância.
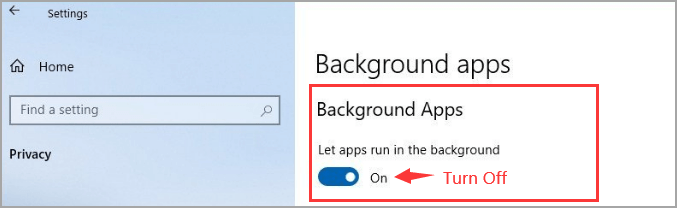
- Escolha quais aplicativos podem ser executados em segundo plano - Na seção "Escolha quais aplicativos podem ser executados em segundo plano", opte por fechar um ou alguns aplicativos.

Uma vez aplicado, o processo em execução será encerrado até que você o abra novamente.
2. Ative o Economizador de Bateria
Etapa 1. Clique com o botão direito do mouse no ícone do Windows e selecione Configurações.
Etapa 2. Escolha Sistema e escolha Bateria no menu à esquerda.
Etapa 3. Na seção "Economia de bateria", ative o "Status de economia de bateria até a próxima carga".
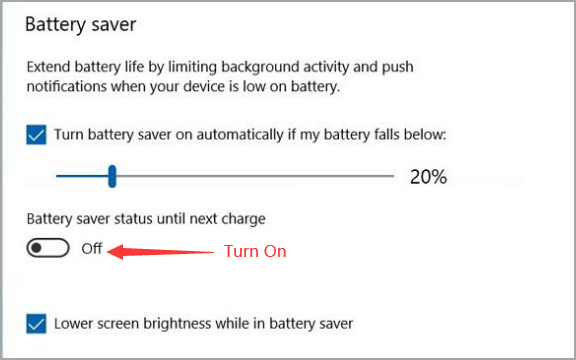
Feche Todos os Aplicativos em Execução em Segundo Plano no Windows 11
1. Desative os Aplicativos em Segundo Plano com Configurações
Etapa 1. Clique com o botão direito do mouse no ícone do Windows e clique em Configurações (ou pressione Windows + I para ativar as Configurações).
Etapa 2. Clique nos Aplicativos no lado esquerdo e selecione Aplicativos e recursos.
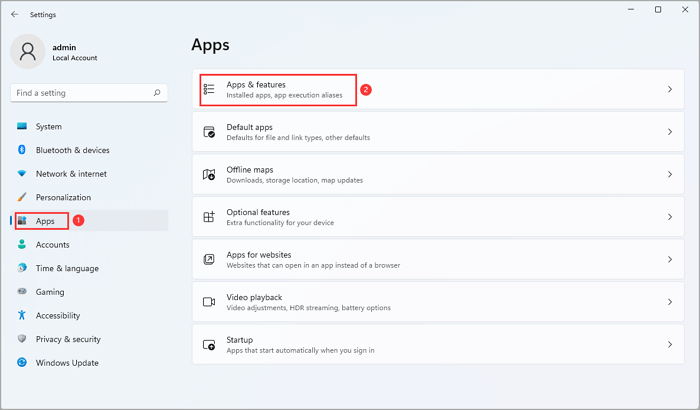
Etapa 3. Localize o aplicativo que deseja fechar a permissão em segundo plano e clique nos três pontos ao lado do nome do aplicativo. Clique em "Opções avançadas".
Etapa 4. Na seção "Permissões do aplicativo em segundo plano", você pode ver a guia "Permitir que este aplicativo seja executado em segundo plano". Clique no menu suspenso e selecione Nunca.
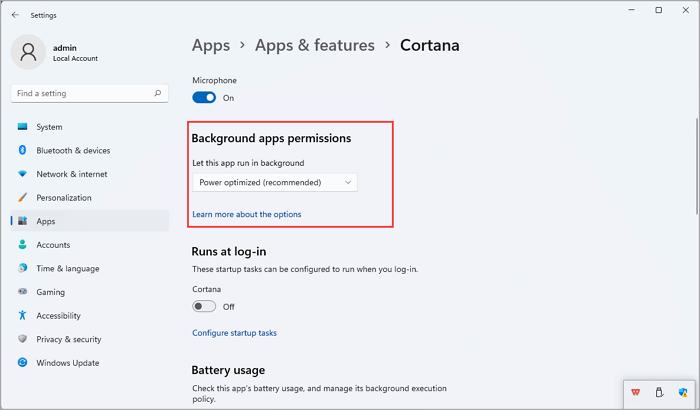
2. Use as Configurações de Energia e Bateria para Fechar Aplicativos em Segundo Plano
Observação: Disponível para aplicativos da Microsoft Store.
Etapa 1. Abra Configurações.
Etapa 2. Clique na guia Sistema e selecione Energia e bateria.
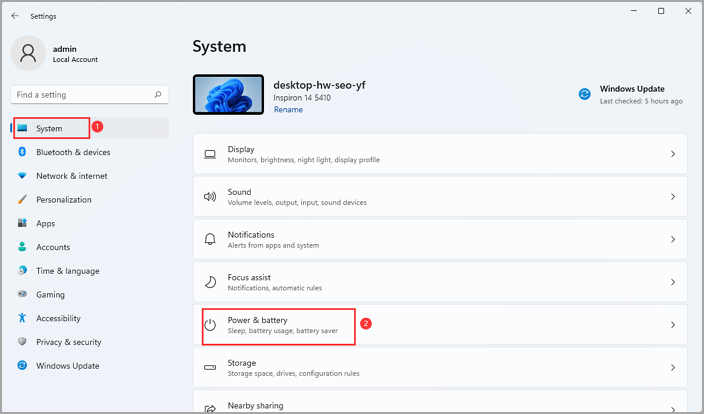
Etapa 3. Role para baixo para escolher o uso da bateria.
Etapa 4. Localize o aplicativo e clique nos 3 pontos ao lado do nome do aplicativo. (Melhor escolher os níveis de batedor para os últimos sete dias.) Clique em "Gerenciar atividade em segundo plano".
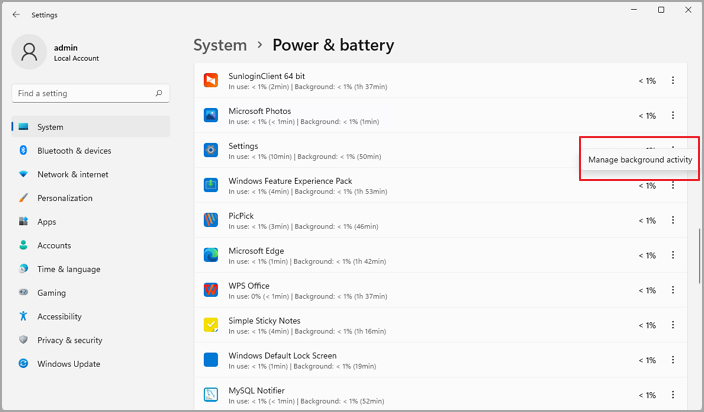
Etapa 5. Vá para "Permissões de aplicativos em segundo plano", clique na lista suspensa e selecione Nunca.
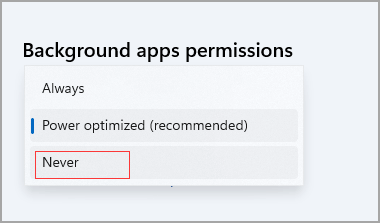
Conclusão
Se você perceber que seu PC está lento ou a duração da bateria está mais curta do que o normal, pode ser porque você tem programas sendo executados em segundo plano. Você precisará acessar as configurações do seu computador para interromper a execução desses programas. Você pode identificar quais programas estão sendo executados em segundo plano e encerrá-los. Isso ajudará a economizar a vida útil da bateria e tornará seu PC mais suave. Se você não tiver certeza de como acessar as configurações, volte para a parte de métodos e procure por programas em execução que você não precisa.
Você pode estar preocupado com:
Como Corrigir o Computador Lento com o EaseUS Partition Master Free
Uma das soluções acima visa corrigir um computador lento. Você nem sempre pode usá-lo para acelerar o PC, mesmo que funcione no fechamento de aplicativos em segundo plano. Portanto, recomendamos um poderoso software de terceiros - EaseUS Partition Master Free.
É excelente no gerenciamento do disco rígido para que o dispositivo funcione bem.
Verifique o que o EaseUS Partition Master pode fazer:
Passo 1. Localize a unidade ou a partição
Qual unidade ou partição você deseja ajustar seu tamanho? Clique com o botão direito do mouse e escolha "Redimensionar/Mover".

Passo 2. Redimensione a partição
Você pode encolher a partição selecionada ou estendê-la.
Para reduzir a partição, basta usar o mouse para arrastar uma das extremidades para o espaço não alocado. Expanda a lista "Configurações Avançadas", onde você pode ver o espaço exato em disco para cada partição. Uma vez feito, clique em "OK".
Fig. 1 Espaço não alocado após da unidade.

Fig. 2 Espaço não alocado antes da unidade.
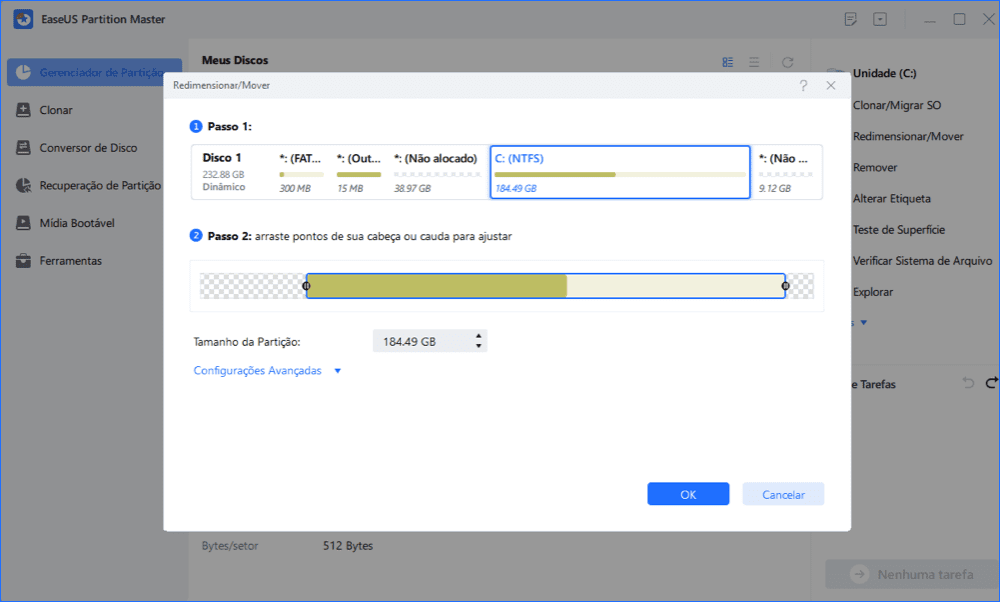
Fig. 3 Adicione espaço não alocado à partição.

Passo 3. Aplique alterações
Nesta etapa, você verá as novas informações e diagrama da partição do disco.
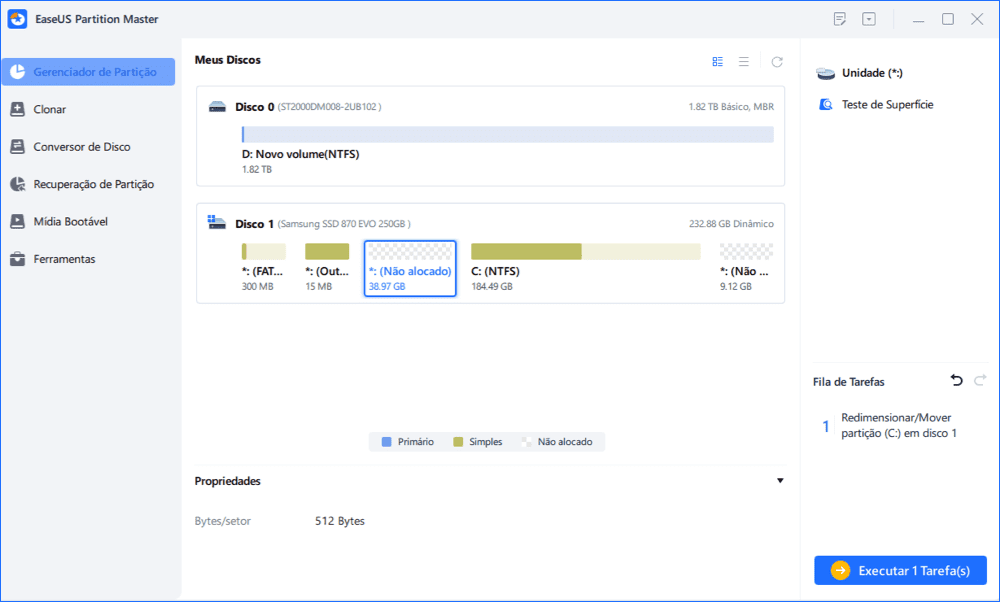
Para salvar as alterações, clique no botão "Executar Tarefa" e depois em "Aplicar".

Este artigo ajudou você?
Artigo Relacionado
-
Como Formatar o Pendrive em FAT32 (para 32/64/128 GB...)
![author icon]() Rita 2025-08-26
Rita 2025-08-26 -
Como consertar o pendrive não formata em FAT32, verifique três maneiras fáceis
![author icon]() Jacinta 2025-08-26
Jacinta 2025-08-26 -
Instalação do Windows travada no logotipo do Windows: correções 100% funcionais
![author icon]() Leonardo 2025-08-26
Leonardo 2025-08-26 -
![author icon]() Leonardo 2025-08-26
Leonardo 2025-08-26