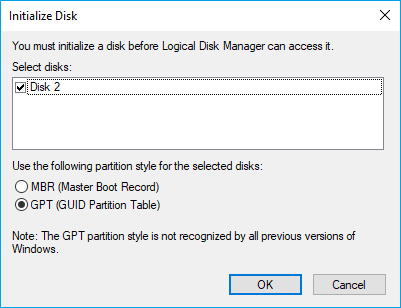Índice da página
Sobre o autor
Tópicos quentes
Atualizado em 26/08/2025
Ao configurar ou atualizar um PC para jogos, 4 fatores essenciais afetam fortemente a experiência de jogo: GPU/CPU, memória RAM, placa gráfica e o disco de jogos. Suponha que você tenha um PC para jogos de compilação com uma poderosa CPU para jogos, uma placa de vídeo superfaturada, a quantidade certa de carro de memória e até mesmo a placa-mãe certa. Você chegou à última etapa - pegar um disco qualificado.
Ao selecionar um disco de jogo, aqui estão dois fatores que você precisa considerar:
- Quanto orçamento resta para o disco - HDD ou SSD?
- A velocidade do disco é importante para jogos?
Para tornar mais claro para você, continue lendo e você obterá respostas para todas essas perguntas aqui.
Neste artigo, você aprenderá:
- HDD vs. SSD, qual disco escolher para jogos
- A velocidade do SSD é importante para jogos? Qual SSD escolher, SATA, M.2 ou NVMe
- Como adicionar e instalar SSD para jogos
HDD vs. SSD, Qual Disco Escolher para Jogos
Aqui, compararemos HDD e SSD para ajudá-lo a entender rapidamente qual é o melhor para jogos com os seguintes fatores:
| Comparação | Disco Rígido | SSD SATA | SSD M.2 | SSD NVMe |
|---|---|---|---|---|
| Velocidade de Leitura | 80-160 MB/S | 550 MB/S |
|
|
| Velocidade de Escrita | 80-160 MB/S | 520 MB/S |
|
|
| Vida Útil | Mais Tempo | Mais Curta | Mais Curta | Mais Curta |
| Confiabilidade | Diminuir | Superior | Superior | Superior |
| Preço |
|
|
|
|
De acordo com esta tabela de comparação, fica claro que os SSDs são muito mais rápidos que os HDDs tanto na leitura quanto na gravação de dados. Além disso, o preço de HDD e SSDs não é muito diferente em capacidades de armazenamento de 250 GB e 1 TB.
De acordo com a maioria dos amantes de jogos para PC, também chegamos à conclusão de que, comparando HDD e SSD como disco do sistema operacional no PC para jogos, os SSDs são:
- Mais rápido no tempo de inicialização do sistema operacional.
- Mais rápido no carregamento de jogos.
- Mais suave na jogabilidade.
Portanto, sugerimos que você escolha o SSD para um PC para jogos por ser mais rápido e confiável.
A Velocidade do SSD é Importante para Jogos? Qual SSD Escolher, SATA, M.2 ou NVMe
Você também pode querer saber as diferenças entre os SSDs SATA, M.2 e NVMe, certo? Vamos listá-los aqui novamente para ajudá-lo a ver as diferenças com mais clareza.
Verifique a tabela de comparação e podemos ver as principais diferenças entre esses três tipos de SSDs:
| SSDs | Velocidade de Leitura | Velocidade de Escrita | Preço |
|---|---|---|---|
| SATA | 550 MB/S | 520 MB/S |
|
| M.2 |
|
|
|
| NVMe |
|
|
|
Com preços mais altos nos SSDs M.2 e NVMe, os SSDs M.2 e NVMe com conectores PICe são ainda mais rápidos que o SSD SATA.
Então, eles farão a diferença ao carregar jogos? Aqui está um exemplo de teste de benchmark de jogos com mais de 120 SSDs da TweakTown, verifique a imagem aqui:

De Tweaktown, o melhor SSD para jogos: mais de 120 SSDs testados
A partir do teste, você pode ver que há uma diferença entre os SSDs SATA e NVMe/M.2 PICe. 3/4 dos gráficos são SSDs PICe, e a diferença real nos tempos de carregamento do jogo é de 3 segundos.
Além disso, a partir de um teste de Linus Tech Tips, jogadores e geeks veem diferenças claras ao carregar jogos, mas não viram muita diferença ao jogar jogos e mapas de bruxaria. Aqui está o vídeo de teste e vamos dar uma olhada:
Da Linus Tech Tips, um SSD mais rápido serve para jogos?
Resumo: De acordo com a tabela de comparação, os testes Tweektown e Linus Tech Tips, é óbvio que o M.2/NVMe com conectores PICe é mais rápido na inicialização do PC e no carregamento de jogos do que o SATA SSD. No entanto, não há grande diferença quando se trata da experiência de jogo. Os jogadores mal conseguem sentir as pequenas mudanças.
Então, a velocidade do SSD é importante para jogos?
- Sim, é porque os SSDs mais rápidos têm melhor desempenho na inicialização do PC e no carregamento de jogos.
- Pois não, o motivo é que, durante os jogos, a suavidade e o FPS não mudam muito nos SSDs SATA, M.2 e NVMe.
Como escolher o SSD certo para jogos? Leve esses três fatores em consideração e você saberá qual tipo de SSD é mais adequado para você:
- Para transferência de arquivos grandes, edição de vídeo, use SSDs PICe.
- Para uma única unidade com grande capacidade, pegue o M.2 PICe SSD.
- Para obter o preço mais razoável por quantidade de armazenamento com um orçamento limitado, escolha o SSD SATA.
Como Adicionar e Instalar SSD para Jogos
Agora que você tem um SSD ideal para jogos, é hora de configurá-lo em seu PC para jogos. Vamos guiá-lo por isso aqui nesta parte.
A seguir, apresentamos o processo completo que você pode experimentar diretamente no seu computador:
#1. Instalar SSD SATA/PICe no PC
Etapa 1. Remova o gabinete do PC para jogos com uma chave de fenda.
Etapa 2. Conecte o SSD ao PC:
Se for um SSD SATA, conecte o cabo de alimentação SATA entre o SSD e a placa-mãe do computador.
Se for um SSD PICe M.2/NVMe, localize o SSD perdido, remova os parafusos montados, empurre o SSD no slot e prenda o SSD com parafusos.
Depois disso, feche o gabinete do computador e reinicie o PC.
#2. Inicializar SSD
Depois de instalar o SSD, você precisa abrir o Gerenciamento de disco e inicializar o SSD desta maneira:
Etapa 1. Pressione as teclas Windows + R, digite diskmgmt.msc e pressione Enter para abrir o Gerenciamento de disco.
Etapa 2. Localize e clique com o botão direito do mouse no SSD, selecione "Inicializar disco" e defina "GPT" ou "MBR" como o tipo de disco.
Observe que seu novo SSD deve compartilhar o mesmo tipo de disco que a unidade do sistema operacional.
Feito isso, é hora de transferir o sistema operacional do disco antigo para o novo SSD em seu computador para jogos.
#3. Migrar o Sistema Operacional do Disco Antigo para o Novo SSD
Para garantir uma experiência de jogo tranquila em seu PC, você precisa transferir o sistema operacional e os jogos para um novo SSD.
O EaseUS Partition Master com seu recurso Migrate OS pode ajudá-lo totalmente.
Aqui está como fazer isso:
Nota: A operação de migração do SO para SSD ou HD excluirá e removerá todas as partições e dados existentes no disco de destino. Se você salvou dados importantes, faça backup deles previamente em um disco rígido externo.
Passo 1. Selecione "Clonar"/"Clone do Disco" no menu à esquerda. Selecione "Migrar SO" e clique em "Avançar" para continuar.

Passo 2. Selecione o disco de destino que deseja clonar. Clique em "Avançar".
Passo 3. Clique em "Sim" após verificar a mensagem de aviso. Os dados e partições no disco de destino serão excluídos. Certifique-se de fazer backup de dados importantes com antecedência. Se não, faça agora.

Passo 4. Visualize o layout do seu disco de destino. Você também pode clicar nas opções de layout de disco para personalizar o layout do disco de destino como desejar. Em seguida, clique em "Iniciar" para começar a migrar seu sistema operacional para um novo disco

Depois de migrar o SO e os jogos para o novo disco, você ainda precisa configurar o disco como uma unidade de inicialização, conforme mostrado a seguir.
#4. Definir Novo SSD como Unidade de Inicialização
Etapa 1. Reinicie o PC e pressione F2/F8/F11 ou Del para entrar no BIOS.
Etapa 2. Vá para o menu de inicialização, defina o novo SSD com sistema operacional e jogos migrados como a unidade de inicialização na seção Prioridade de inicialização do BIOS.
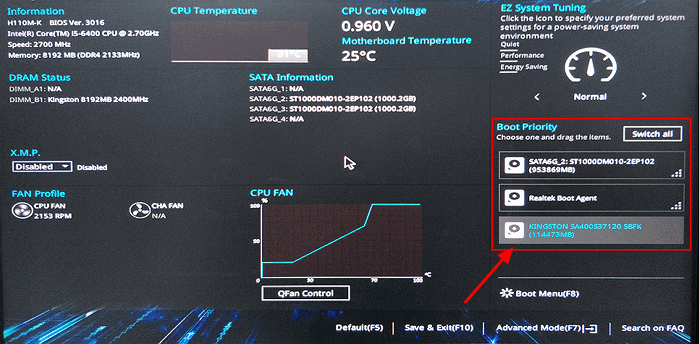
Etapa 3. Salve as alterações e reinicie o PC.
#5. Desfrutar de Jogos no Novo SSD
Após a inicialização do PC, agora você pode desfrutar de um novo SSD com velocidade de inicialização do sistema operacional mais rápida e velocidade de carregamento mais rápida durante os jogos. No entanto, ainda não é o fim. Aqui temos algumas dicas para ajudá-lo a otimizar ainda mais sua experiência de jogo:
1. Estender a Unidade C, Deixando Espaço Suficiente para Jogos
É essencial que você deixe espaço suficiente para jogos com o novo SSD em seu PC para jogos. O EaseUS Partition Master pode ajudá-lo a estender de forma flexível a unidade C com seus recursos de gerenciamento de partições.
Aqui está como estender a unidade C:
Passo 1. Clique em "Ajustar de Um Clique" para estender a unidade C.
Quando sua unidade C estiver sem espaço, você verá o alerta de pouco espaço em disco no EaseUS Partition Master. Clique no botão Ajustar para estendê-lo.
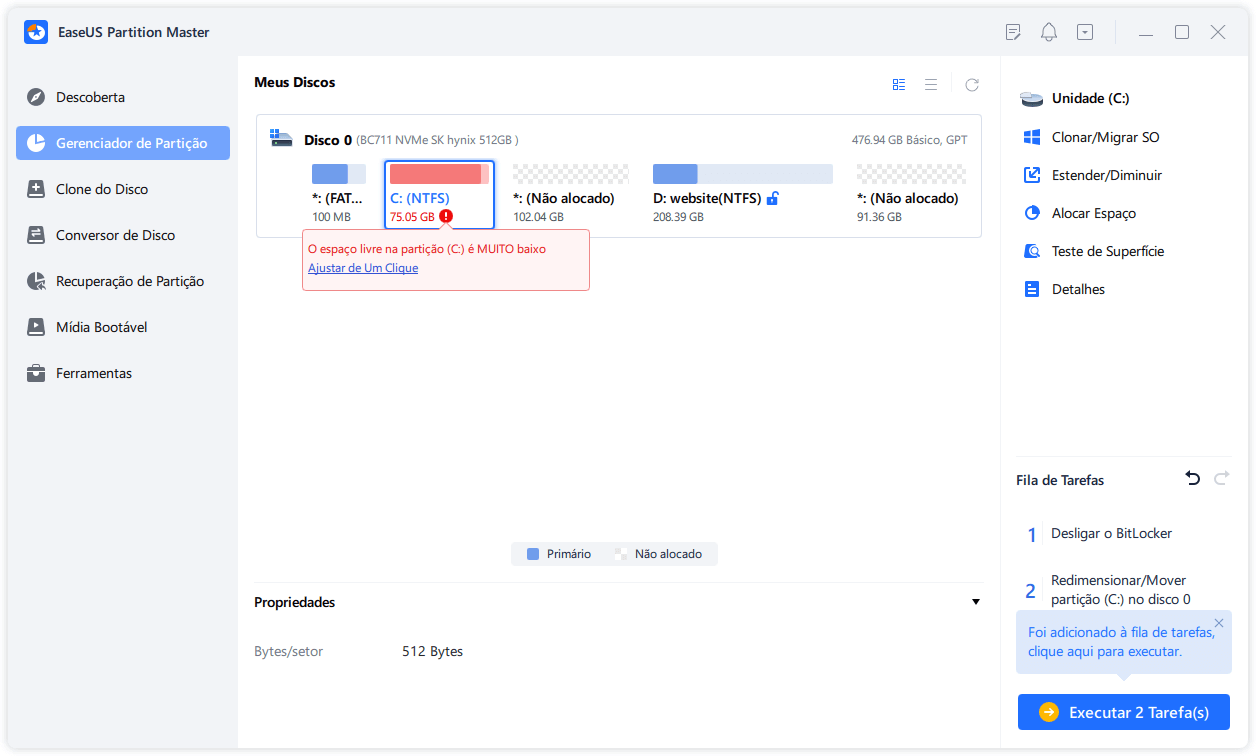
Passo 2. Clique em "OK" para estender a unidade C automaticamente.
Ao clicar em "OK", o EaseUS Partition Master alocará automaticamente espaço para sua unidade C para resolver o problema de pouco espaço.
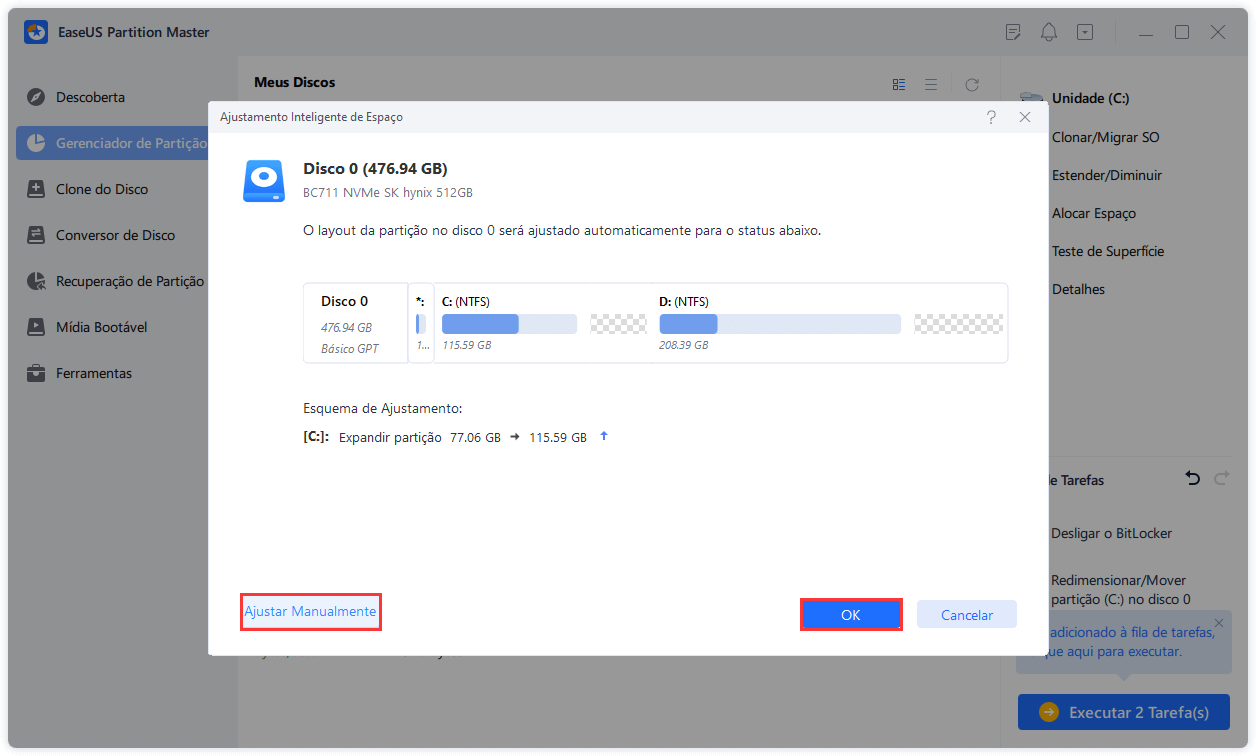
Opção Extra: Você também pode clicar em "Ajustar Manualmente" para estender a unidade C manualmente.
Ao ativar o Ajustar Manualmente, selecione a unidade C e arraste os pontos para a direita para adicionar mais espaço à unidade C. Clique em "OK" para confirmar.
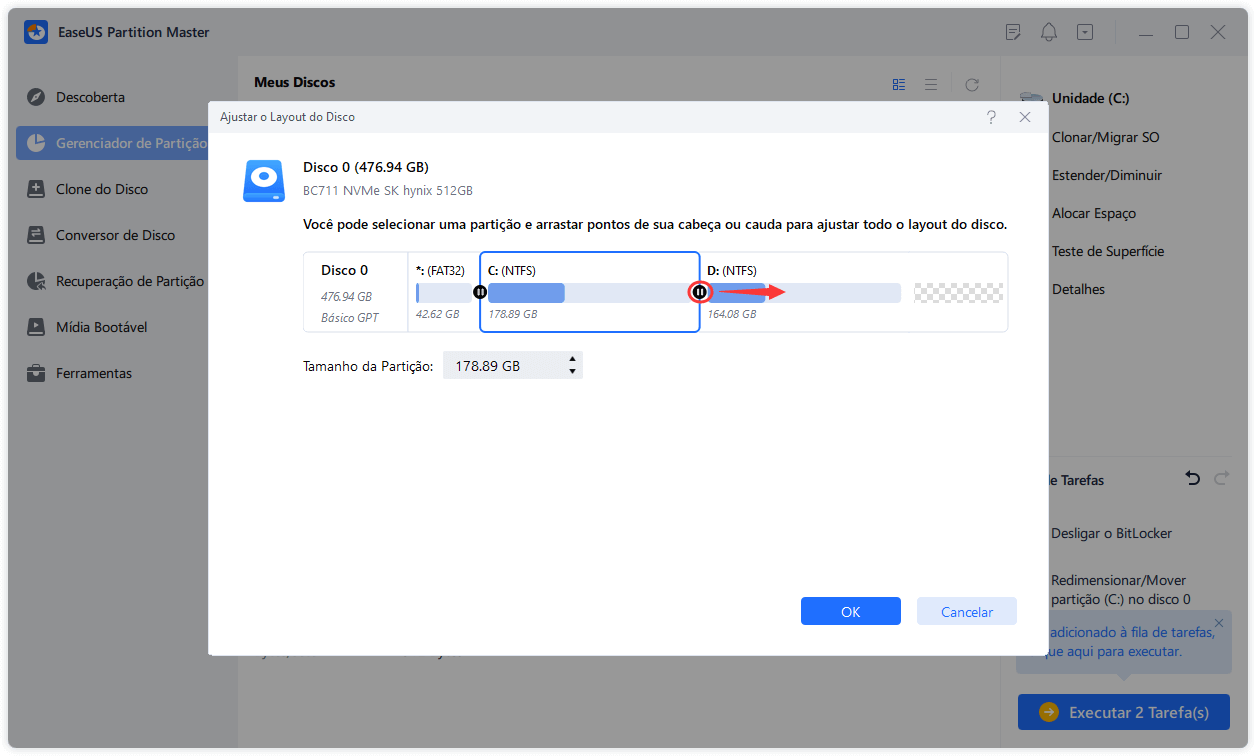
Passo 3. Confirme para se resolver o pouco espaço em disco na unidade C.
Clique no botão "Executar * Tarefa(s)" no canto inferior direito e inicie todas as operações pendentes clicando em "Aplicar".
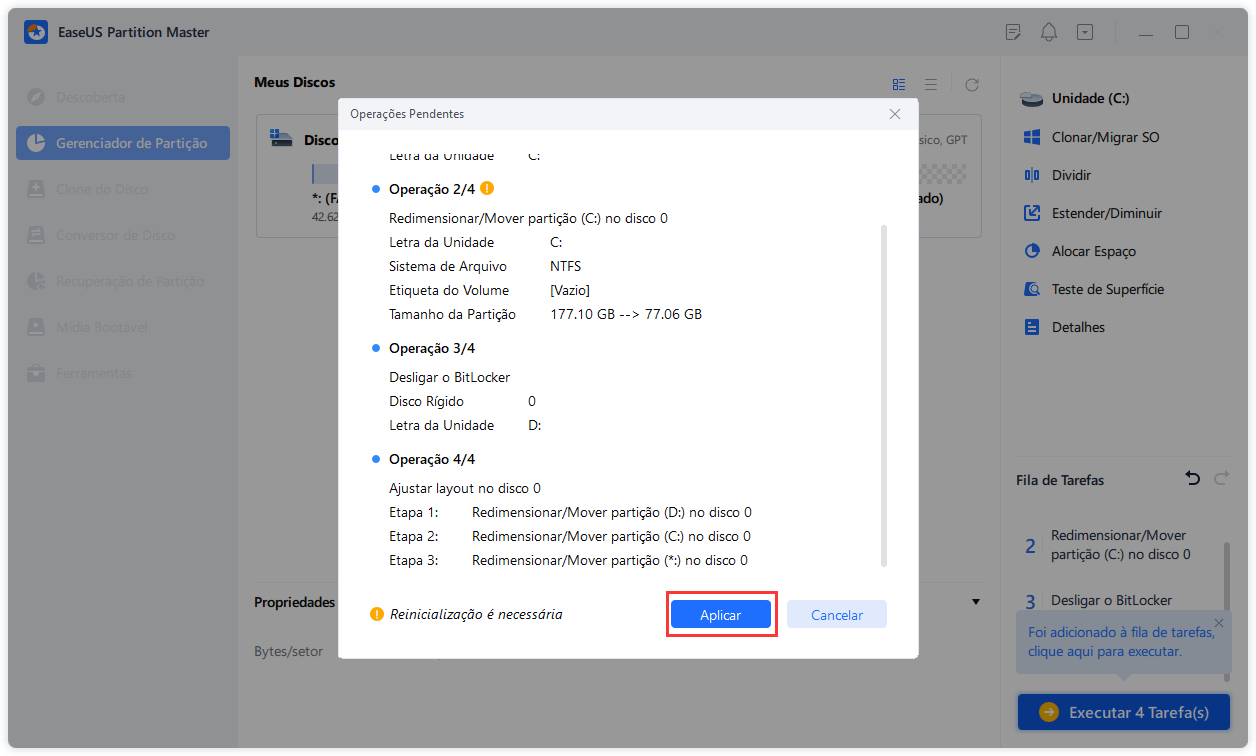
2. Mover Pastas e Arquivos Grandes para uma Segunda Unidade
É sempre inteligente salvar e mover pastas/arquivos grandes para uma segunda unidade em vez da unidade do sistema operacional. Você pode movê-lo manualmente ou recorrer a um software confiável de transferência de PC para obter ajuda.
O EaseUS Todo PCTrans, com seu recurso de limpeza de arquivos grandes, pode detectar e mover com eficiência arquivos e pastas grandes de uma unidade para outra para você. Para obter um guia passo a passo, consulte Como mover arquivos grandes de uma unidade para outra.
3. Verificação e Remoção Frequentes de Vírus são Necessárias
Manter o PC para jogos e as unidades livres de vírus e malware é muito importante. Portanto, além de habilitar o Windows Virus Defender, também é uma escolha inteligente executar o antivírus com frequência.
Avg, Avire, Avast, Norton ou ECet são softwares antivírus renomados nos quais você pode confiar.
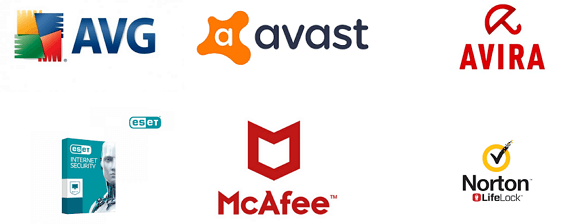
No Fim
Nesta página, comparamos o HDD com três tipos de SSDs e está claro que selecionar o SSD como o disco do sistema operacional do PC para jogos é uma escolha sábia.
Além disso, comparamos SSD SATA, SSD M.2 e SSD NVMe com diferentes anjos e exibimos dois testes executados por TweakTown e Linus Tech Tips para provar que a velocidade do SSD não importa durante o jogo. No entanto, o SSD ainda supera o HDD em muitos aspectos, como leitura e gravação de dados, carregamento de jogos, inicialização do sistema operacional etc. Portanto, se você planeja selecionar um disco para um PC para jogos com orçamento suficiente, escolha sempre o SSD.
Como podemos te ajudar
Sobre o autor
Atualizado por Rita
"Espero que minha experiência com tecnologia possa ajudá-lo a resolver a maioria dos problemas do seu Windows, Mac e smartphone."
Escrito por Leonardo
"Obrigado por ler meus artigos, queridos leitores. Sempre me dá uma grande sensação de realização quando meus escritos realmente ajudam. Espero que gostem de sua estadia no EaseUS e tenham um bom dia."
Revisão de produto
-
I love that the changes you make with EaseUS Partition Master Free aren't immediately applied to the disks. It makes it way easier to play out what will happen after you've made all the changes. I also think the overall look and feel of EaseUS Partition Master Free makes whatever you're doing with your computer's partitions easy.
Leia mais -
Partition Master Free can Resize, Move, Merge, Migrate, and Copy disks or partitions; convert to local, change label, defragment, check and explore partition; and much more. A premium upgrade adds free tech support and the ability to resize dynamic volumes.
Leia mais -
It won't hot image your drives or align them, but since it's coupled with a partition manager, it allows you do perform many tasks at once, instead of just cloning drives. You can move partitions around, resize them, defragment, and more, along with the other tools you'd expect from a cloning tool.
Leia mais
Artigos relacionados
-
Como instalar e formatar cartão SD para Steam Deck [Guia passo a passo]
![author icon]() Leonardo 2025/08/26
Leonardo 2025/08/26 -
Como realizar a atualização do SSD Dell Inspiron [Tutorial 2025]
![author icon]() Leonardo 2025/08/26
Leonardo 2025/08/26 -
Como redimensionar a partição do cartão SD no Windows 10 rapidamente🔥
![author icon]() Leonardo 2025/08/26
Leonardo 2025/08/26 -
Melhor conversor de NTFS para exFAT [2025 Top]
![author icon]() Leonardo 2025/08/26
Leonardo 2025/08/26
Temas quentes em 2025
EaseUS Partition Master

Gerencie partições e otimize discos com eficiência