Índice da página
Sobre o autor
Tópicos quentes
Atualizado em 28/08/2025
Um particionador de disco pode facilitar a vida de usuários de PC e Mac. Mas como escolher o certo?
Um particionador de disco é uma ferramenta notável para ajudar você a particionar seus discos. Considerando o incômodo que dá para limpar, formatar ou alterar os tamanhos de armazenamento, esses programas podem tornar uma tarefa tediosa muito mais fácil. No entanto, o problema não é encontrar a ferramenta; é encontrar uma boa.
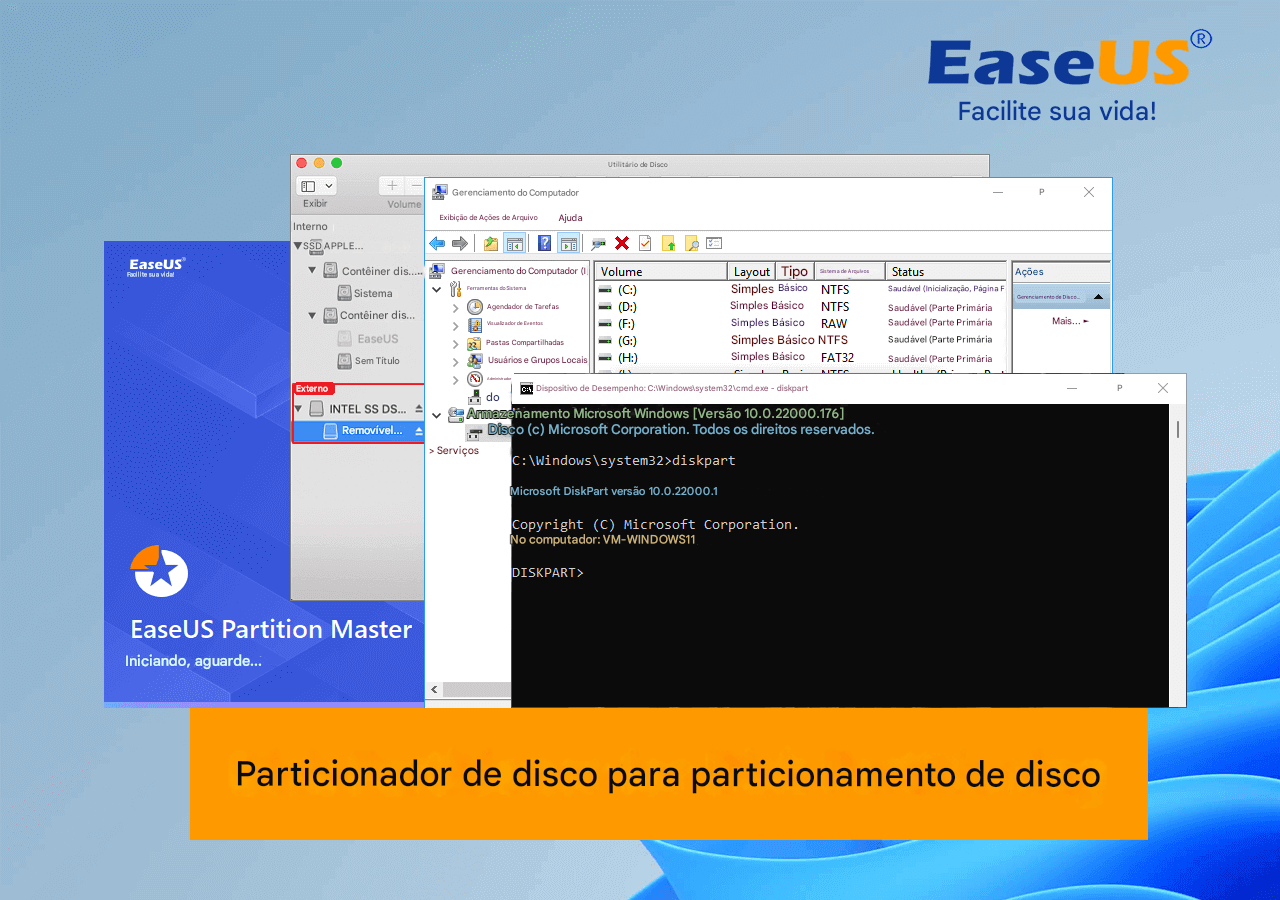
Então como você escolhe uma melhor ferramenta de particionamento de disco? Existe ciência por trás disso, ou todas as ferramentas fazem a mesma coisa? Existem ferramentas confiáveis. Então existem ferramentas nas quais você não pode confiar estritamente porque precisa garantir a segurança dos seus dados e a saúde física do seu disco.
Então, vamos direto ao assunto e descobrir.
O que é o particionador de disco
Particionamento de disco ou fatiamento de disco é a criação de uma ou mais regiões no armazenamento secundário, para que cada região possa ser gerenciada separadamente (pela Wikipedia). Um particionador de disco é uma ferramenta que ajuda você a dividir seu disco rígido em várias partições. Então, digamos que você tenha 1000 GB de armazenamento e queira transformá-los em quatro partições de cerca de 250 GB cada; você pode usar uma ferramenta como um particionador de disco.
Existem vários tipos de particionadores de disco, e talvez o mais comum seja o embutido em nossos computadores e Macs. Depois, há ferramentas de terceiros. No entanto, usar uma ferramenta confiável tem muitos benefícios, como:
- Poupando-lhe o trabalho de fazer isso manualmente
- Garantindo a segurança dos seus dados
- Quebrando e criando partições sem formatar ou perder dados
- Estendendo ou aumentando o tamanho de partições específicas
- Economizando muito tempo e problemas
Esses são alguns dos benefícios mais comuns de usar um particionador de disco. Se você usar a ferramenta comum incorporada aos sistemas operacionais Windows ou Mac, você pode fazer isso. No entanto, usar uma ferramenta de terceiros é um pouco mais viável, pois elas tendem a cobrir várias extremidades da criação ou quebra de partições.
Os 5 melhores particionadores de disco para Windows e Mac
A maneira mais fácil de obter um particionador de disco é encontrar o que você tem no seu computador. No entanto, para encontrar uma ferramenta de terceiros confiável, você pode ter que fazer alguma pesquisa. Mas não se preocupe, pois já fizemos a pesquisa para você.
Vamos dividir nossas ferramentas em duas categorias; aqui estão as que você pode encontrar em seus sistemas operacionais:
- #1. Gerenciamento de disco (Windows)
- #2. CMD/Prompt de comando (Windows)
- #3. Utilitário de Disco (Mac)
Então, você pode baixar duas das ferramentas de terceiros mais confiáveis, que são:
Cada uma dessas ferramentas pode ajudar você a particionar seu disco rígido. Mas qual delas se destaca como a melhor? Primeiro, vamos falar sobre as ferramentas internas que podemos usar.
#1. Gerenciamento de disco (Windows)
O Gerenciamento de Disco é uma ferramenta interna que pode ser acessada por qualquer usuário do Windows:
- Pressione Windows e digite "Gerenciamento de Disco" e depois digite
- Ou clique com o botão direito do mouse em Este Computador na sua área de trabalho e clique em Gerenciar
- Navegue na barra lateral até encontrar Gerenciamento de disco e clique nele
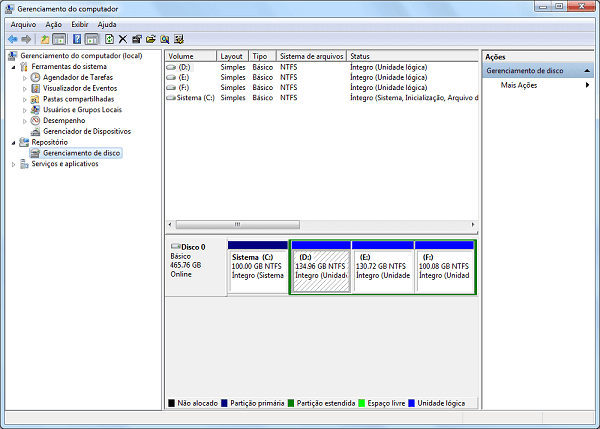
Esta ferramenta interna é excelente, mas tem algumas restrições. Por exemplo:
- Você só pode aumentar o tamanho de uma partição se excluir e remover outra partição
- Você precisará de espaço não alocado para estender o volume
Portanto, é uma boa ferramenta somente até você encontrar alguns dos problemas mencionados acima.
Prós:
- Fácil de usar
- Embutido
- Grátis
Contras:
- Restrito em alguns aspectos
#2. CMD (Windows)
CMD, ou prompt de comando, é talvez a primeira coisa que todos nós aprendemos sobre computadores na escola. No entanto, esse console é talvez a ferramenta mais eficaz presente em nossos sistemas operacionais. Veja como acessá-lo:
- Pressione Windows+R e digite CMD
- Digite diskpart e pressione Enter
- Digite list disk no console do Diskpart

Como você pode ver, há 2 discos aqui. Você precisa escolher aquele onde você precisa fazer sua partição. Então, por exemplo:
- Digite select disk 0
- Em seguida, digite create partition primary size=204800 (sendo 200 GB ou o tamanho que você deseja particionar)
Você pode simplesmente digitar "create partition extended" se quiser estender uma partição específica.
Prós:
- Facilmente disponível
- Talvez o mais rápido
Contras:
- Extremamente arriscado
- Você pode digitar a partição incorretamente e perder dados
#3. Utilitário de Disco (Mac)
O Utilitário de Disco é a ferramenta nativa e mais fácil para usuários de Mac criarem e gerenciarem partições. Ele está disponível em todos os dispositivos Mac.
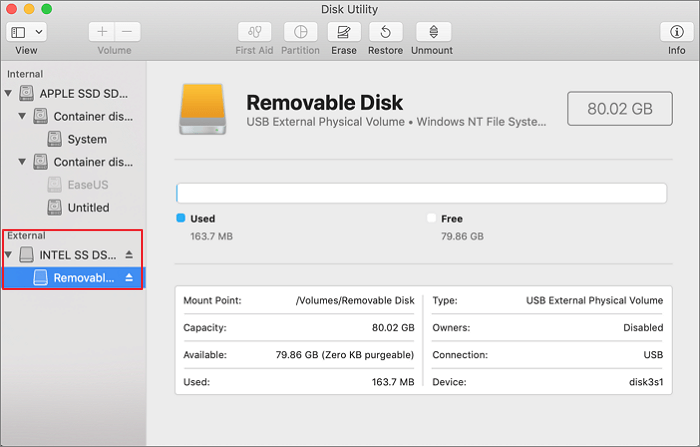
Depois de abri-lo, você pode seguir alguns passos para criar uma partição:
- Selecione o disco físico (não o volume) na barra lateral.
- Clique no botão Partição (ícone de gráfico de pizza) na parte superior da janela
- Clique no botão Adicionar, que se parece com +, e depois clique em Adicionar partição
- Digite um nome (opcional) e escolha o tipo de volume, ou seja, MS-DOS ou ExFAT
- Escolha o sistema de arquivos
- Insira um tamanho ou arraste o gráfico de pizza até chegar a um número de sua preferência, ou seja, 200 GB
- Clique em Aplicar e depois em Particionar (se solicitado, clique em Continuar)
- Clique em Concluído quando o particionamento estiver concluído
Prós:
- Uma ferramenta fácil de usar
- Facilmente disponível em todos os dispositivos Mac
Contras:
- Não será possível usar alguns sistemas de arquivos criados pelo Utilitário de Disco em outros sistemas operacionais, ou seja, Windows
#4. EaseUS Partition Master – Melhor Particionador de Disco de Terceiros
O EaseUS Partition Master é, sem dúvida, o melhor particionador de disco de terceiros disponível hoje. É fácil obtê-lo; você precisa ir ao site, baixar e instalar. Se você está procurando um mestre de disco ou partição completo, então este é o ideal.
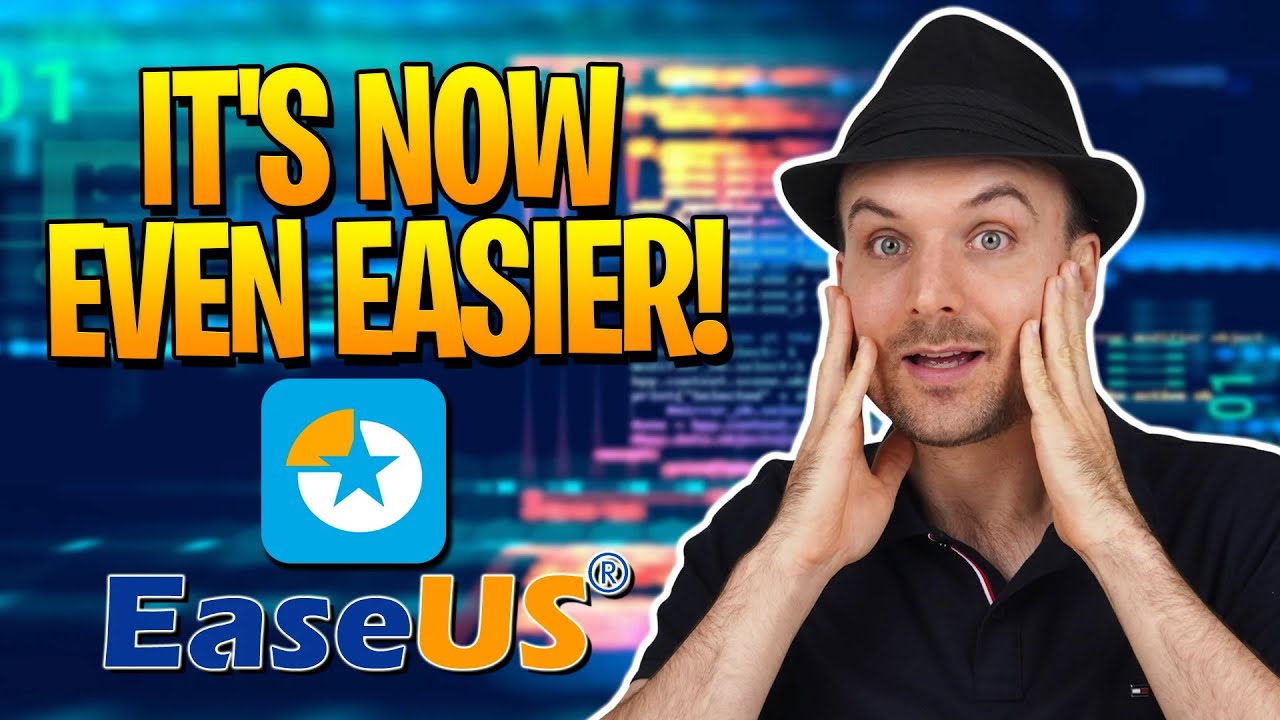
Principais funcionalidades:
• Redimensionar/Mover Partições: Amplie o espaço do disco C ou ajuste partições com arrastar e soltar
• Criar/Formatar Partições: Suporte a vários sistemas de arquivos (NTFS, FAT32, exFAT, EXT)
• Clonar Disco: Migre todo o conteúdo para um SSD novo
• Converter MBR/GPT: Suporte a discos grandes e inicialização UEFI
• Recuperar Partições: Recupere partições perdidas ou excluídas
Destaque de segurança: Todas as operações são pré-visualizadas e só são executadas após sua confirmação final, prevenindo erros.
Como usar o EaseUS Partition Master para particionar HD?
Passo 1. Particione o disco rígido
- Diminuir partição:
1. Inicie EaseUS Partition Master. Clique com o botão direito do mouse na partição que você deseja reduzir e selecione "Redimensionar/Mover".

2. Arraste o final da partição para a direita ou a esquerda ou ajuste o espaço clicando na coluna "Tamanho da Partição". Clique em "OK" para continuar.

- Estender partição:
1. Clique com o botão direito do mouse na partição de destino e selecione "Redimensionar/Mover".
2. Arraste o identificador da partição para estender a partição. Clique em "OK" para continuar.

- Criar partição:
1. Na janela principal, clique com o botão direito do mouse no espaço não alocado no seu disco rígido ou dispositivo de armazenamento externo e selecione "Criar".

2. Defina o tamanho da partição, o rótulo da partição, a letra da unidade, o sistema de arquivos etc. para a nova partição e clique em "OK" para continuar.
- Excluir partição:
1. Na janela principal, clique com o botão direito do mouse na partição do disco rígido que deseja excluir e selecione "Remover".

2. Clique em "OK" para confirmar.
- Alterar a letra da unidade de partição:
1. Clique com o botão direito do mouse na partição e escolha "Alterar Letra de Unidade".
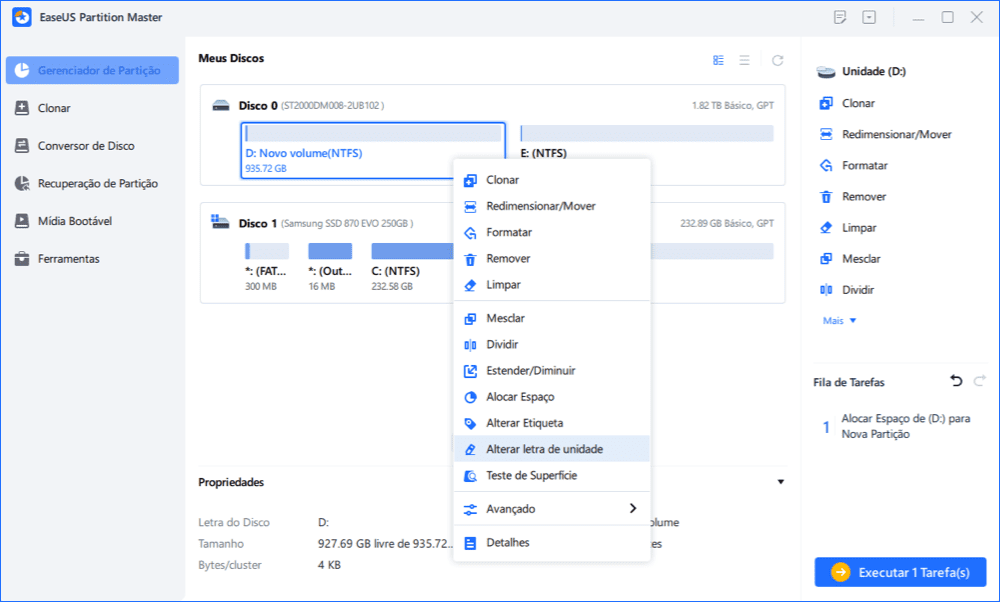
2. Clique na seta para baixo, escolha uma letra de unidade para a partição e clique em "OK".
Passo 2. Execute operações
Clique no botão "Executar Tarefa" no canto superior e mantenha todas as alterações clicando em "Aplicar".
#5. GParted
GParted é mais uma ferramenta de terceiros que pode ajudar você a criar partições e outros recursos convenientes. Também é gratuito, então você não precisa se preocupar em pagar por ele.
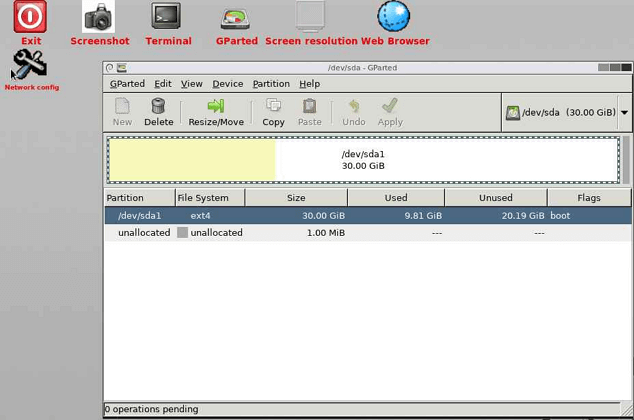
Ele suporta uma miríade de sistemas de arquivos, assim como sistemas operacionais. Os sistemas operacionais suportados incluem Windows, macOS e Linux. No entanto, não é recomendado para novos usuários, pois pode ficar complicado.
O que acontece se eu interromper o particionador de disco
Formatar, particionar, estender ou encolher uma unidade de disco rígido é um negócio arriscado. Você deve sempre ter 100% de certeza antes de começar, independentemente de qual ferramenta você escolher empregar. Se você interromper um particionador de disco, então você pode esperar uma cascata de falhas.
Isso inclui:
- Perda de dados irrecuperável
- Aplicações que não respondem
- Computador que não responde
- Estado do dispositivo reverso (muito raramente, a menos que você esteja usando uma ferramenta de terceiros)
- Incapacidade de parar a formatação/extensão/encolhimento
Você deve sempre ter certeza antes de executar um particionador de disco, pois a maioria das operações não pode ser interrompida depois de iniciadas, como particionar um disco. Nos piores casos, você também pode arriscar danos físicos ao disco magnético dentro do seu disco rígido.
Então, como você pode estar 100% e evitar esse problema? Usando um software de terceiros confiável como o EaseUS Partition Master. Ele tem um botão de operação de execução, que verifica duas vezes antes de você formatar ou particionar uma unidade com ele.
Portanto, fique do lado seguro e use o EaseUS Partition Master para garantir a segurança dos seus dados e a segurança do seu disco físico.
Quanto tempo demora para formatar um dispositivo de 32 GB com o particionador de disco
Para entender qual das cinco opções é melhor para particionar seus discos, vamos submetê-las a um teste simples. Neste, usaremos quatro das cinco para formatar um dispositivo de 32 GB. Então, escolheremos a mais rápida e conveniente.
#1. CMD/Diskpart

Se você está procurando economizar tempo, então esta é talvez a pior opção que você pode usar. Claro, ele formatará adequadamente e pode até mesmo corrigir quaisquer erros de setor na unidade no processo. No entanto, o processo tedioso tomará muito do seu tempo — cerca de 30 minutos para um dispositivo de 32 GB, para ser exato.
#2. Gerenciamento de disco
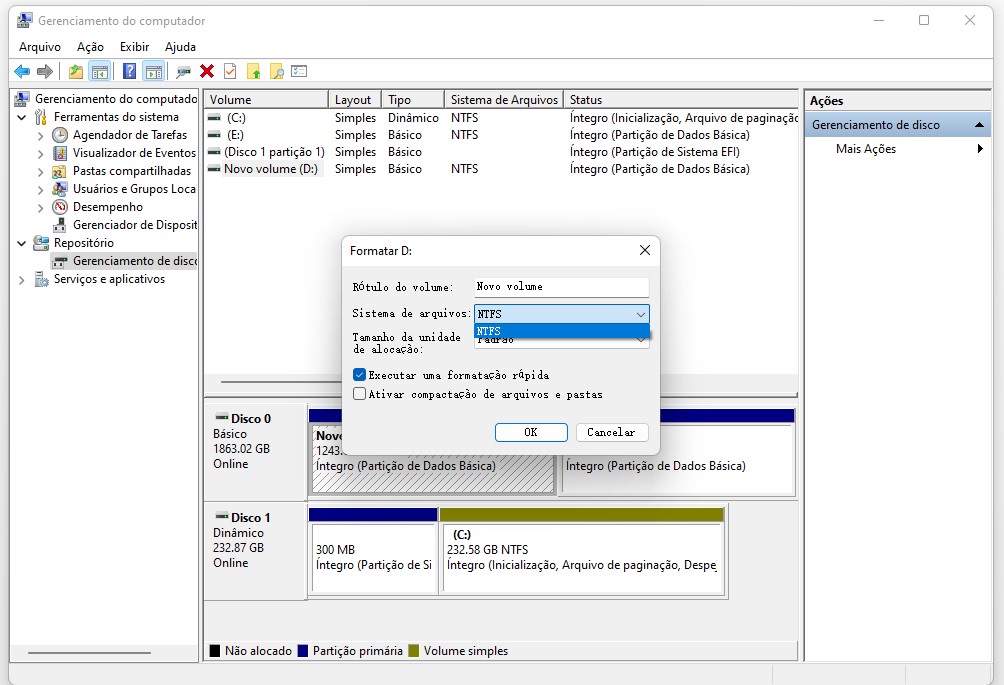
O Gerenciamento de Disco é talvez a melhor opção interna que você tem para formatar um dispositivo de 32 GB. O processo levou menos de 4 minutos para ser concluído em uma formatação rápida.
#3. EaseUS Partition Master
A EaseUS mais uma vez prova por que é a melhor opção que temos. Depois de escolher o dispositivo que deseja formatar, aqui está o que você vê:
- Clique com o botão direito do mouse na unidade externa ou USB que você pretende formatar e escolha "Formatar".
- Defina o rótulo da partição, o sistema de arquivos (NTFS/FAT32/EXT2/EXT3/EXT4/exFAT) e o tamanho do cluster e clique em "OK".
- Clique em "OK" para continuar.
- Clique no botão "Executar operação" e clique em "Aplicar" para formatar a partição do disco rígido.
Quando a ferramenta estiver pronta para a operação de formatação, você verá o recurso Executar Operação em vigor.
O tempo final de formatação de um dispositivo de 32 GB feito pelo EaseUS Partition Master foi de menos de um minuto. Está provando que é a opção mais rápida, segura e, no geral, melhor para particionar e formatar.
Comparação de particionadores de disco para Windows
| Característica | EaseUS Partition Master | Gerenciamento de Disco | CMD/Diskpart | GParted |
|---|---|---|---|---|
| Tipo | Software Profissional | Integrado do Windows | Linha de Comando | Software Livre |
| Interface | Gráfica e Intuitiva | Gráfica (Limitada) | Texto (Complexa) | Gráfica (Complexa) |
| Redimensionar sem excluir | Sim 🔥 | Não (Requer espaço não alocado) | Não | Sim |
| Suitable users | Sim 🔥 | Não | Não | Não |
| Clonar disco | Sim 🔥 | Não | Não | Sim |
| Converter MBR/GPT | Sim 🔥 | Não | Não | Sim |
| Recuperar partições | Sim 🔥 | Não | Não | Não |
| Pré-visualização e confirmação | Sim 🔥 | Não (Executa direto) | Não (Executa direto) | Sim |
| Segurança | Alta 🔥 | Média | Muito Baixa | Alta |
| Custo | Pago (Free disponível) | Gratuito | Gratuito | Gratuito |
Resumo das vantagens do EaseUS Partition Master:
🔝 Funcionalidade superior: Único com funções completas de clonagem de disco, conversão MBR/GPT e recuperação de partições, etc.
🛡️ Segurança e controle: Sistema exclusivo de pré-visualização e confirmação que previne erros e perda de dados.
⚡ Conveniência: Redimensiona partições sem excluí-las ou perder dados, ao contrário da ferramenta nativa.
🚀 Velocidade: Extremamente rápido na execução de tarefas, como formatação.
👌 Usabilidade: Interface gráfica amigável e intuitiva, sem a complexidade do GParted ou os riscos do Diskpart.
Conclusão
Aí está a resposta, pessoal. Os melhores particionadores de disco estão disponíveis tanto em sistemas operacionais integrados quanto em softwares de terceiros. Como visto ao longo deste artigo, a ferramenta da EaseUS se destacou como a melhor opção em alguns casos. Portanto, faça sua escolha com sabedoria.
Perguntas frequentes sobre o melhor particionador de disco
Se você tiver mais dúvidas sobre como usar o Disk Partitioner, siga e encontre as respostas aqui.
1. Como particiono um disco?
- Abra o Gerenciamento de Disco e clique com o botão direito do mouse no espaço não alocado no seu disco.
- Selecione "Novo Volume Simples" e siga as instruções na tela para definir uma nova letra de unidade.
- Defina o tamanho da partição e o sistema de arquivos - NTFS para criar uma nova partição.
- Clique em "OK" e "Concluir".
2. Qual é o tipo de partição de disco?
O Tipo de Partição de Disco ajuda o computador a encontrar entradas da tabela de partição que podem ser MBR ou GPT. A tabela de partição é um valor de byte para especificar o sistema de arquivos que a partição contém e os acessos para abrir essas partições na sua unidade.
3. Devo particionar meu SSD ou HDD?
Depende da sua necessidade. Se você tem um segundo disco rígido para armazenamento de dados e quer usar o SSD ou HDD como um drive de SO puro, você pode criar apenas uma partição nele.
Mas se você tiver apenas um disco no seu computador, é melhor criar mais de duas partições para separar a partição do sistema operacional e a unidade de dados, para manter seus dados pessoais seguros.
4. É necessário particionar o disco?
Sim, o particionamento de disco é altamente necessário. Para fazer uso total do espaço do disco rígido, você precisará criar partições no disco para armazenar e salvar arquivos nele. Você pode até baixar e instalar programas, software e jogos nas partições criadas.
Como podemos te ajudar
Sobre o autor
Atualizado por Jacinta
"Obrigada por ler meus artigos. Espero que meus artigos possam ajudá-lo a resolver seus problemas de forma fácil e eficaz."
Escrito por Leonardo
"Obrigado por ler meus artigos, queridos leitores. Sempre me dá uma grande sensação de realização quando meus escritos realmente ajudam. Espero que gostem de sua estadia no EaseUS e tenham um bom dia."
Revisão de produto
-
I love that the changes you make with EaseUS Partition Master Free aren't immediately applied to the disks. It makes it way easier to play out what will happen after you've made all the changes. I also think the overall look and feel of EaseUS Partition Master Free makes whatever you're doing with your computer's partitions easy.
Leia mais -
Partition Master Free can Resize, Move, Merge, Migrate, and Copy disks or partitions; convert to local, change label, defragment, check and explore partition; and much more. A premium upgrade adds free tech support and the ability to resize dynamic volumes.
Leia mais -
It won't hot image your drives or align them, but since it's coupled with a partition manager, it allows you do perform many tasks at once, instead of just cloning drives. You can move partitions around, resize them, defragment, and more, along with the other tools you'd expect from a cloning tool.
Leia mais
Artigos relacionados
-
Como redefinir o Chromebook de fábrica sem senha [Guia 2025]
![author icon]() Leonardo 2025/10/26
Leonardo 2025/10/26 -
MBR vs GPT | Qual é a diferença e qual é melhor
![author icon]() Jacinta 2025/08/26
Jacinta 2025/08/26 -
Como criar um USB inicializável para Mac High Sierra - 2 maneiras
![author icon]() Leonardo 2025/08/26
Leonardo 2025/08/26 -
Como construir um laptop para você. Construa seu próprio kit de laptop
![author icon]() Leonardo 2025/08/26
Leonardo 2025/08/26
Temas quentes em 2025
EaseUS Partition Master

Gerencie partições e otimize discos com eficiência








