Índice da página
Sobre o autor
Tópicos quentes
Atualizado em 26/08/2025
| Soluções Viáveis | Solução de Problemas Passo a Passo |
|---|---|
| Solução 1. EaseUS Partition Manager | Etapa 1. Inicie o EaseUS Partition Master, clique com o botão direito do mouse na partição que deseja formatar e escolha "Formatar".... Etapas completas |
| Solução 2. Gerenciamento de Disco do Windows | Etapa 1. Clique com o botão direito do mouse na partição exFAT e escolha Excluir Volume; Etapa 2. Clique com o botão direito novamente... Etapas completas |
| Solução 3. CMD | Etapa 1. Se for um disco removível como um drive USB, conecte-o no slot USB do seu PC; Etapa 2. Abra o prompt de comando... Etapas completas |
O software de conversão exFAT para NTFS/FAT32 está disponível? Como converter exFAT para NTFS ou FAT32 no Windows 10/8/7? Você está procurando um software de partição gratuito que vem com uma solução simples para converter o sistema de arquivos exFAT para NTFS em uma unidade de disco rígido externa ou unidade flash USB? Como o uso do cmd é um nível um pouco mais alto para usuários comuns alterarem o sistema de arquivos, um software de conversão de exFAT para NTFS de terceiros torna-se significativamente necessário.
A má notícia é que há muitos utilitários de formato que suportam converter diretamente FAT16/FAT32 para NTFS diretamente sem perder dados, no entanto, não encontramos nenhum software de conversão exFAT para NTFS disponível até agora, mesmo o EaseUS Partition Master não suporta a mudança direta de exFAT para NTFS em um HDD, unidade USB ou cartão de memória.
Normalmente, para alterar o sistema de arquivos de exFAT para NTFS ou outros sistemas de arquivos como FAT, FAT32, a fim de tornar a unidade legível e utilizável por alguns dispositivos específicos que reconhecem apenas o sistema de arquivos NTFS, você pode experimentar os dois métodos a seguir.
Solução 1. Formatar ExFAT para NTFS/FAT/FAT32 Usando o Gerenciador de Partições Gratuito
Para gerenciar totalmente a partição da unidade NTFS, você pode experimentar o EaseUS Partition Master Free. Por exemplo, redimensionar partição, mover partição, mesclar partições, formatar partição FAT16/FAT32/EXT2/EXT3, etc.
Passo 1. Execute o EaseUS Partition Master, clique com o botão direito do mouse na partição que pretende formatar e escolha "Formatar".

Passo 2. Na nova janela, insira a etiqueta de partição, escolha o sistema de arquivos FAT32, defina o tamanho do cluster de acordo com suas necessidades e clique em "OK".
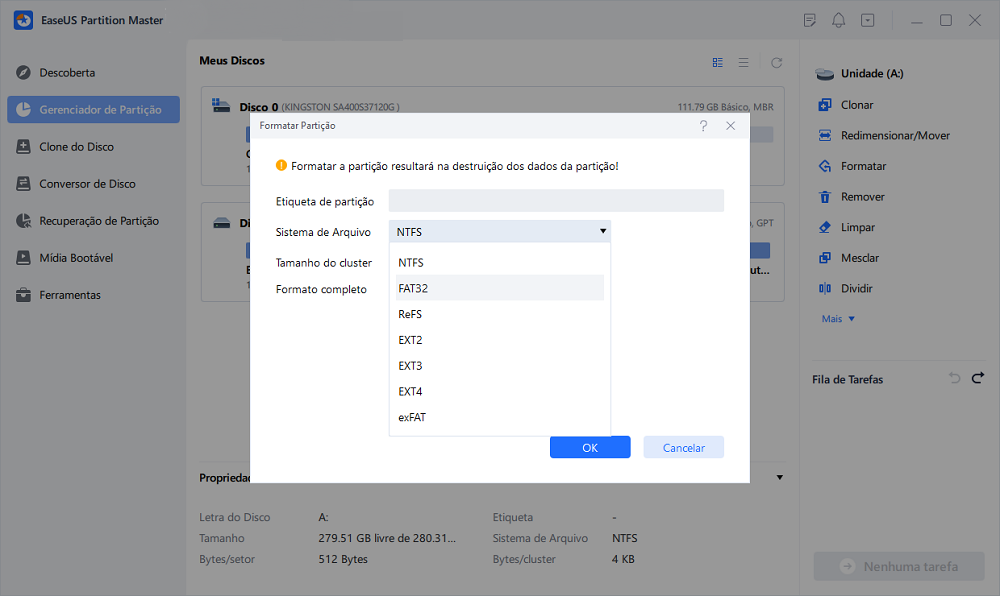
Passo 3. Então você verá uma janela de aviso, clique em "OK" para continuar.

Passo 4. Clique no botão "Executar Tarefa" no canto inferior direito para revisar as alterações e, em seguida, clique em "Aplicar" para iniciar a formatação da partição para FAT32.

Solução 2. Formatar ExFAT para NTFS/FAT/FAT32 Usando o Gerenciamento de Disco do Windows
Primeiro, você precisa excluir a partição exFAT da sua unidade e, em seguida, criar um novo volume NTFS/FAT/FAT32.
Para que isso aconteça, vamos abrir o Gerenciamento de Disco clicando com o botão direito do mouse em Este PC no Windows 10 ou Meu Computador no Windows 8/7, selecione Gerenciar. O Gerenciamento de Disco reside na seção Armazenamento.
Etapa 1 . Clique com o botão direito do mouse na partição exFAT e escolha Excluir volume.
Etapa 2 . Clique com o botão direito do mouse novamente na partição não alocada e escolha Novo Volume Simples.

Etapa 3 . Siga o assistente para criar uma nova partição e atribuir o volume como uma partição NTFS/FAT/FAT32.
Solução 3. Formatar ExFAT para NTFS/FAT/FAT32 Usando CMD
Etapa 1 . Se for um disco removível como uma unidade USB, conecte-o no slot USB do seu PC.
Etapa 2 . Abra o prompt de comando.
Etapa 3 . Copie qualquer um dos seguintes comandos para formatar a unidade exFAT para FAT, FAT32 ou NTFS.
formato G: /fs:FAT
formato G: /fs:FAT32
formato G: /fs:NTFS

Etapa 4 . Pressione Y=Sim ou N=Não para continuar ou parar a formatação.
Converter exFAT é fácil com uma solução correta
Nesta página, fornecemos 3 métodos confiáveis que permitem converter com sucesso um disco ou pendrive exFAT para FAT32 por formatação. Entre as três ferramentas, sugerimos que os iniciantes do Windows experimentem o EaseUS Partition Master.
Enquanto para usuários experientes do Windows, você pode confiar totalmente no gerenciamento de disco ou na linha de comando CMD para conversão do sistema de arquivos entre exFAT e FAT32/NTFS gratuitamente.
Perguntas frequentes sobre a conversão de dispositivo exFAT para FAT32/NTFS
Se você tiver mais dúvidas sobre a conversão de disco rígido externo ou USB exFAT para FAT32/NTFS, siga o guia abaixo para obter respostas:
1. Posso converter exFAT para NTFS sem perder dados?
Sim, desde que você crie um backup dos dados do disco exFAT com antecedência. Você pode converter exFAT para NTFS com sucesso por formatação e nenhum problema de perda de dados ocorrerá.
2. Qual é mais rápido, exFAT ou NTFS?
O NTFS é mais rápido ao copiar e transferir arquivos do que o exFAT, pois o NTFS consome menos recursos de CPU e sistema.
3. ExFAT e NTFS são compatíveis?
Nos sistemas operacionais Windows, sim, exFAT é totalmente compatível com NTFS. No Mac OS X ou em sistemas macOS mais recentes, o exFAT não é compatível com NTFS. O motivo é que o NTFS é somente leitura no Mac, enquanto o exFAT pode ser totalmente acessível.
Como podemos te ajudar
Sobre o autor
Atualizado por Rita
"Espero que minha experiência com tecnologia possa ajudá-lo a resolver a maioria dos problemas do seu Windows, Mac e smartphone."
Escrito por Leonardo
"Obrigado por ler meus artigos, queridos leitores. Sempre me dá uma grande sensação de realização quando meus escritos realmente ajudam. Espero que gostem de sua estadia no EaseUS e tenham um bom dia."
Revisão de produto
-
I love that the changes you make with EaseUS Partition Master Free aren't immediately applied to the disks. It makes it way easier to play out what will happen after you've made all the changes. I also think the overall look and feel of EaseUS Partition Master Free makes whatever you're doing with your computer's partitions easy.
Leia mais -
Partition Master Free can Resize, Move, Merge, Migrate, and Copy disks or partitions; convert to local, change label, defragment, check and explore partition; and much more. A premium upgrade adds free tech support and the ability to resize dynamic volumes.
Leia mais -
It won't hot image your drives or align them, but since it's coupled with a partition manager, it allows you do perform many tasks at once, instead of just cloning drives. You can move partitions around, resize them, defragment, and more, along with the other tools you'd expect from a cloning tool.
Leia mais
Artigos relacionados
-
Como Clonar HD para SSD no Windows 11 e Torná-lo Bootável? Guia Completo 2025
![author icon]() Rita 2025/10/27
Rita 2025/10/27 -
![author icon]() Rita 2025/10/26
Rita 2025/10/26 -
Download gratuito das 5 melhores ferramentas de formatação FAT32 para Windows [prós e contras]
![author icon]() Rita 2025/08/26
Rita 2025/08/26 -
Como desabilitar o Bitlocker no CMD sem a chave de recuperação
![author icon]() Leonardo 2025/08/26
Leonardo 2025/08/26
Temas quentes em 2025
EaseUS Partition Master

Gerencie partições e otimize discos com eficiência








