Índice da página
Sobre o autor
Tópicos quentes
Atualizado em 26/08/2025
O Windows 11, ao contrário de seus antecessores, vem com requisitos de hardware rigorosos, que não precisam apenas de TPM 2.0, UEFI e do estilo de partição GPT correto. Ao instalar o Windows 11 por meio de uma mídia de instalação USB inicializável do Windows, você pode receber um erro: o Windows não pode ser instalado neste disco. O disco selecionado é do estilo de partição GPT - então esta postagem irá ajudá-lo a corrigi-lo.
| Soluções viáveis | Solução de problemas passo a passo |
|---|---|
| Parte 1. Inicializar no modo UEFI | Passo 1. Desligue o computador e reinicie-o... Passos completos |
| Parte 2. Converter MBR em GPT com EaseUS Partition Master | Ao contrário das ferramentas do Windows, permite converter de MBR para GPT sem qualquer perda... Passos completos |
| Parte 3. Converter MBR para GPT pelo CMD | Passo 1. Desligue o computador e coloque o USB ou DVD de instalação do Windows... Passos completos |
Esteja ciente de que este erro aparece; você não pode continuar instalando o Windows 11 até corrigi-lo. Este guia mostrará como corrigir esse erro sem converter MBR em GPT.

Por que o disco selecionado é do estilo de partição GPT
Quando você descobriu que esse erro aconteceu, alguns tutoriais podem recomendar primeiro converter MBR em GPT, mas isso funcionará no Windows 10 em vez do GPT disponível no Windows 11. O culpado são quais modos de inicialização são usados pela mídia de instalação USB.
Se você deseja instalar o Windows 11 em um disco GPT, seu USB deve inicializar no modo UEFI. Caso contrário, você receberá esse erro.
- UEFI - GPT
- BIOS legado - MBR
Como corrigir "O disco selecionado é do estilo de partição GPT"
Para alterar o modo de inicialização, você pode continuar a configuração do Windows 11 sem problemas. Experimente o método comprovado da seguinte maneira:
Inicialize no modo UEFI
Uma maneira simples de resolver o problema é mudar de BIOS para UEFI, mas isso só se aplica a computadores que oferecem suporte para ambos. Se você já usou o modo Legacy BIOS, então ele funciona com o estilo MBR, isso não funcionará aqui.
Portanto, quando você receber o erro - O Windows não pode ser instalado neste disco. O disco selecionado é do estilo de partição GPT - você pode inicializar no BIOS e verificar se ele permite alternar para UEFI.
Passo 1. Desligue o computador e reinicie-o.
Passo 2. Antes de entrar no sistema operacional, você verá um logotipo de inicialização mostrando qual chave você pode usar para inicializar no BIOS. Geralmente é a tecla DEL ou F2.
Passo 3. Uma vez no BIOS, localize a guia Boot e mude para UEFI. Salve as alterações e saia.

Nota: A opção de mudar de BIOS para UEFI varia de fabricante para fabricante
Se você não vir nenhum modo UEFI, significa que o computador oferece apenas o modo BIOS e, nesse caso, você terá que converter seu disco em MBR, se ainda não estiver lá.
Corrigir "O Windows só pode ser instalado em disco GPT" (2 soluções)
Para resolver o problema, você precisa fazer duas coisas. Primeiro, certifique-se de ter UEFI habilitado em seu firmware. Muitos firmware vêm com suporte para MBR e podem mudar para suporte a UEFI. A segunda coisa que você precisa fazer é converter discos MBR em GPT.
Tendo em mente que o Windows precisa de UEFI e GPT e outros recursos de segurança, você não tem mais a opção de usar o BIOS legado e o estilo MBR.
Um dos maiores desafios na conversão do estilo MBR para GPT é fazê-lo sem perda de dados e manter tudo intacto. Siga as correções para resolver o problema.

Solução 1. Converter MBR em GPT com EaseUS Partition Master
O EaseUS Partition Master é um software de gerenciamento de disco que realiza todos os tipos de operações quando se trata de armazenamento. A ferramenta oferece os seguintes recursos:
- Redimensionar/excluir/mesclar/criar partições
- Converter MBR em GPT e vice-versa
- Criar discos WinPE para recuperação
- Converter para outros formatos de disco
- Limpar os dados para torná-los irrecuperáveis
Ao contrário das ferramentas do Windows, permite converter de MBR para GPT sem qualquer perda. Assim, você pode converter para GPT do MBR, reiniciar e instalar o Windows 11.
Passo 1. Baixe e inicie o EaseUS Partition Master no seu computador com Windows.

Passo 2. Vá para Conversor de Disco, selecione "Converter MBR para GPT" e clique em "Avançar" para continuar.

Passo 3. Selecione o disco MBR de destino que você tende a converter em GPT e clique em "Converter" para iniciar a conversão.

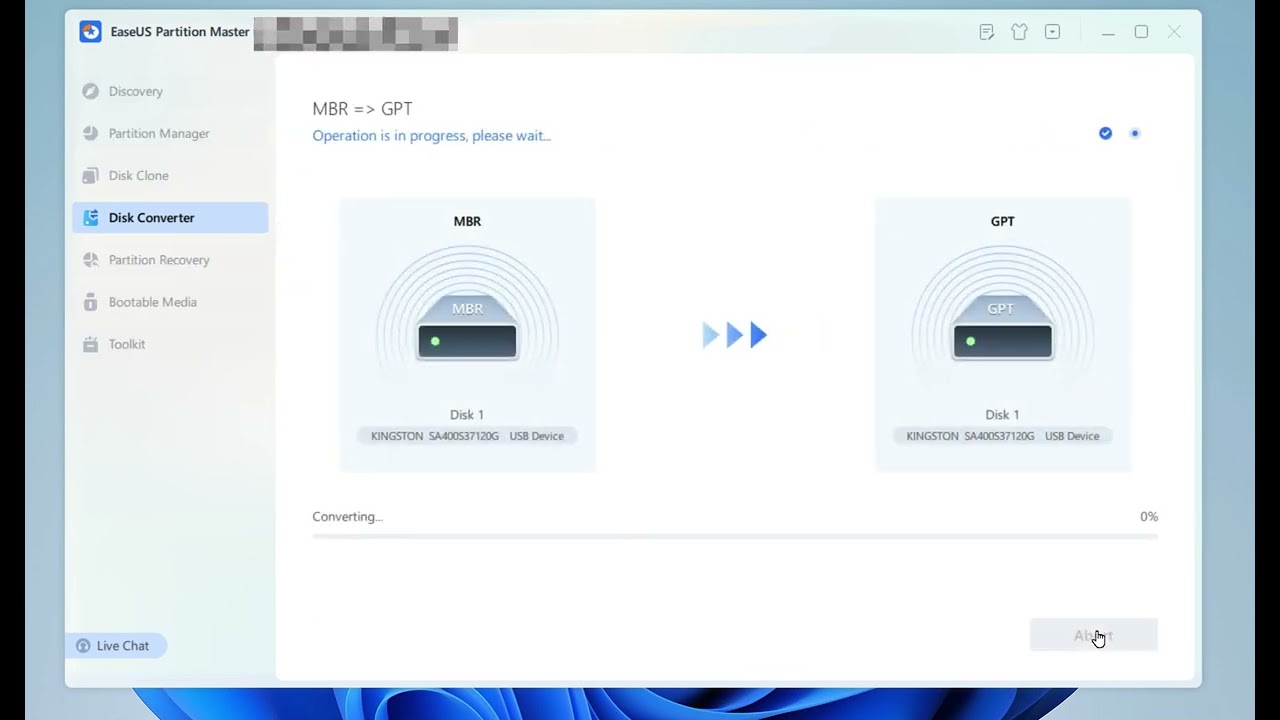
Solução 2. Converter para GPT pelo CMD
Portanto, se você deseja instalar o Windows 11 em disco, sua mídia de instalação do Windows (USB ou DVD) pode ser convertida para GPT com um prompt de comando. Mas o método apagará todos os seus dados do dispositivo se os dados preservados estiverem armazenados nele. Portanto, se você quiser evitar a perda de dados, é melhor usar o EaseUS Partition Master no Método 1 sem perda de dados.
Passo 1. Desligue o computador e coloque o USB ou DVD de instalação do Windows.
Passo 2. Inicialize o dispositivo a partir de USB ou DVD, vá para a configuração do Windows, pressione "Shift + F10" para abrir o prompt de comando.
Passo 3. Digite a linha de comando da seguinte maneira:
- diskpart
- list disk
- select disk
- clean
- convert gpt
- exit
Passo 4. Assim que o prompt de comando for fechado, você poderá continuar com a instalação do Windows 11.
Observe que, assim que a conversão for concluída, ele aparecerá como um grande espaço não alocado. Você precisa criar novos, específicos para a instalação do Windows. Certifique-se de criar o restante das partições usando a IU, pois é fácil de usar aqui.
Dica BÔNUS: Corrija o erro "O Windows não pode ser instalado no disco GPT" por meio do serviço manual
O último, mas eficiente, método é solicitar um serviço manual fornecido pela equipe de suporte técnico da EaseUS. A EaseUS espera resolver esse problema para você e instalar o seu sistema operacional no disco GPT de destino com sucesso.
Serviços de configuração do Windows EaseUS
Clique aqui para entrar em contato com os especialistas do EaseUS Partition Master gratuitamente
Os especialistas da EaseUS estão disponíveis para fornecer serviços manuais individuais (24*7) e ajudar a corrigir diferentes problemas de configuração do Windows. Nossos especialistas oferecem serviços de avaliação GRATUITOS e diagnosticam e resolvem com eficiência erros de atualização do Windows, instalação do Windows ou problemas diários do sistema operacional, com base em suas décadas de experiência.
- 1. Corrija erros de atualização do Windows, como falha na atualização, incapacidade de atualizar o Windows, etc.
- 2. Serve para baixar e instalar o mais recente sistema operacional Windows no PC com sucesso.
- 3. Forneça correções para erros diários do sistema Windows com problemas de drivers, permissões, configurações de conta, etc.
Considerações finais
Neste artigo, mostramos dois erros comuns durante o processo de configuração do Windows. O método viável para corrigir "o disco selecionado é do estilo de partição GPT" é inicializar a mídia de instalação USB no modo UEFI. E também introduzimos outro erro com duas soluções. Escolha o disponível de acordo com suas necessidades.
Como podemos te ajudar
Sobre o autor
Atualizado por Jacinta
"Obrigada por ler meus artigos. Espero que meus artigos possam ajudá-lo a resolver seus problemas de forma fácil e eficaz."
Escrito por Leonardo
"Obrigado por ler meus artigos, queridos leitores. Sempre me dá uma grande sensação de realização quando meus escritos realmente ajudam. Espero que gostem de sua estadia no EaseUS e tenham um bom dia."
Revisão de produto
-
I love that the changes you make with EaseUS Partition Master Free aren't immediately applied to the disks. It makes it way easier to play out what will happen after you've made all the changes. I also think the overall look and feel of EaseUS Partition Master Free makes whatever you're doing with your computer's partitions easy.
Leia mais -
Partition Master Free can Resize, Move, Merge, Migrate, and Copy disks or partitions; convert to local, change label, defragment, check and explore partition; and much more. A premium upgrade adds free tech support and the ability to resize dynamic volumes.
Leia mais -
It won't hot image your drives or align them, but since it's coupled with a partition manager, it allows you do perform many tasks at once, instead of just cloning drives. You can move partitions around, resize them, defragment, and more, along with the other tools you'd expect from a cloning tool.
Leia mais
Artigos relacionados
-
Como converter exFAT para FAT32 no Windows 11/10/8/7
![author icon]() Jacinta 2025/08/26
Jacinta 2025/08/26 -
Formatar HD externo com várias partições e como unir partição de HD externo
![author icon]() Jacinta 2025/08/26
Jacinta 2025/08/26 -
[Resolvido] Windows 10 De Repente Ficou Lento! Como Consertar
![author icon]() Rita 2025/08/26
Rita 2025/08/26 -
Como corrigir falha na verificação de mídia na inicialização do Windows 💡
![author icon]() Leonardo 2025/08/26
Leonardo 2025/08/26
Temas quentes em 2025
EaseUS Partition Master

Gerencie partições e otimize discos com eficiência








