Índice da página
Sobre o autor
Tópicos quentes
Atualizado em 26/08/2025
Os SSDs NVMe estão entre as unidades de armazenamento mais rápidas do mundo da computação. Se você instalou recentemente um SSD NVMe em seu sistema, executar um teste de velocidade do disco para testar a velocidade de E/S do NVMe pode ajudar a determinar um melhor desempenho do computador. A velocidade de E/S permitirá determinar a rapidez com que seu sistema pode transferir arquivos entre diferentes dispositivos de armazenamento.
Não se preocupe se não souber como executar um teste de velocidade NVMe Continue com o artigo para aprender como testar a velocidade de E/S NVMe com facilidade e precisão no Windows e Mac.
O que é velocidade de E/S NVMe
No mundo dos computadores, a velocidade de E/S refere-se à velocidade de entrada e saída de um computador. É a representação de quantos dados um computador pode transferir entre seu processador e seus dispositivos de entrada/saída em um tempo específico. Os dispositivos de entrada/saída de um computador incluem discos rígidos, USBs e outros dispositivos semelhantes. A velocidade de E/S geralmente é medida em operações de entrada/saída por segundo ou IOPS.
Para velocidade de E/S, o "E" significa entrada, representando a taxa na qual os dados podem ser transferidos para um computador. Em comparação, o "S" significa saída e refere-se à taxa de transferência de dados de um computador para um dispositivo de saída. Para simplificar, para NVMe, a velocidade de E/S significa o número de operações de entrada/saída que ele pode realizar em um segundo. Quanto maior a velocidade de E/S, melhor será o desempenho do NVMe.
Como faço para testar velocidade de E/S NVMe por conta própria?
Testar a velocidade de E/S do NVMe não é difícil e pode ser feito por meio de um software confiável de velocidade de disco ou pelas ferramentas integradas do sistema operacional. Softwares de teste de velocidade profissionais são recomendados porque são mais fáceis de usar e fornecem resultados precisos. Abaixo estão três métodos para testar a velocidade NVMe para Windows e Mac:
Os dois primeiros métodos são apenas para usuários de Windows, enquanto o terceiro é recomendado para usuários de Mac. Entre esses métodos, o uso do CMD não exigirá o uso de um aplicativo de terceiros, mas sua interface de linha de comando o torna inadequado. A execução acidental de comandos errados também pode danificar o sistema operacional do seu computador. É por isso que, para Windows, é melhor usar o EaseUS Partition Master para testar a velocidade de E/S do NVMe.
#1. Testar a velocidade de E/S NVMe com EaseUS Partition Master no Windows
EaseUS Partition Master é o melhor software de teste de velocidade de disco disponível gratuitamente para testar a velocidade SSD NVMe no Windows. Esta ferramenta fornecerá resultados de velocidade precisos e detalhados para ajudar a determinar o desempenho do seu SSD NVMe. Possui um recurso dedicado chamado "Marcar de Bancada de Disco", que é a ferramenta perfeita para testar a velocidade de unidades de armazenamento como NVMe, M.2, SSD, HD, pen drive, etc.
Ao usar o EaseUS Partition Master para testar a velocidade do seu drive NVMe, ele fornecerá os resultados usando a velocidade de leitura/gravação. Métricas de velocidade de E/S e velocidade de atraso. O que essas métricas representam? Leia abaixo para saber mais:
- Velocidade de leitura/gravação: a velocidade de leitura/gravação de sua unidade NVMe informará sobre o tempo necessário para ler ou gravar um determinado tamanho de dados em um determinado momento. Geralmente é medido em MB/s ou GB/s, e uma velocidade de leitura/gravação mais alta representa uma unidade mais rápida.
- Velocidade de E/S: conforme explicado anteriormente, a velocidade de E/S do seu SSD NVMe representa quantas operações de entrada ou saída ele pode realizar por segundo. A velocidade de E/S mais alta é um indicador de disco rígido de alto desempenho.
- Velocidade de atraso: a velocidade de atraso do seu SSD NVMe indicará o tempo que leva para acessar os dados armazenados. Também é conhecida como taxa de latência e é medida em milissegundos ou microssegundos. Uma unidade NVMe mais rápida terá uma velocidade de atraso menor.
Etapas para testar a velocidade de E/S NVMe por meio do EaseUS Partition Master
Devido à sua interface limpa e intuitiva, não é difícil usar esta ferramenta para testar a velocidade de E/S do NVMe. Use estas etapas para testar a velocidade de E/S NVMe usando EaseUS Partition Master:
Passo 1. Inicie o EaseUS Partition Master. E clique no botão de download para ativar o recurso "Marcar de Bancada de Disco" na seção "Descoberta".

Passo 2. Clique na caixa suspensa para escolher a unidade de destino, os dados de teste e o tamanho do bloco.

Passo 3. Depois de tudo configurado, clique em "Iniciar" para iniciar o teste do disco. Em seguida, você pode ver a velocidade de leitura/gravação sequencial ou aleatória, E/S e dados de atraso.

#2. Testar a E/S NVMe com linha de comando CMD
O prompt de comando no Windows também é uma ótima maneira de testar a velocidade de E/S do NVMe. No entanto, o uso do CMD pode confundir usuários não regulares devido à sua interface de linha de comando. Para verificar a velocidade de E/S do seu SSD NVMe, você precisará usar um comando WinSAT. Siga as etapas abaixo para testar a velocidade de E/S NVMe com CMD no Windows:
Passo 1: Você precisará executar o CMD como administrador no Windows para testar a velocidade de E/S do NVMe. Para isso, primeiro use a tecla "Win + R" para abrir a função Executar. Aqui, digite "cmd" e use a tecla "Ctrl + Shift + Enter" para iniciar o CMD como administrador.

Passo 2: Assim que o prompt de comando estiver aberto, execute a seguinte linha de comando do WinSAT:
"winsat disk -ran -write -drive Z" (Substitua o "Z" pelo nome da sua unidade NVMe)
Espere um pouco e você poderá propagar a velocidade de E/S do seu SSD NVMe.

#3. Executar e testar a velocidade de E/S NVMe no Mac com o Blackmagic Disk Speed Test
Quer saber a melhor ferramenta para testar a velocidade de E/S NVMe para Mac? Blackmagic Disk Speed Test é uma excelente ferramenta leve e gratuita disponível no Mac para testar a velocidade de unidades de armazenamento. Esta ferramenta é totalmente segura e possui uma interface limpa e simples. As etapas necessárias para testar a velocidade de E/S do NVMe por meio do Blackmagic Disk Speed Test no Mac são fornecidas abaixo:
Passo 1: Use a Apple Mac App Store para instalar o Blackmagic Disk Speed Test no seu Mac e abri-lo. Se você deseja executar o teste de velocidade com o valor de estresse padrão, clique no botão "Iniciar teste de velocidade".
Passo 2: Para alterar o valor da tensão, primeiro toque no ícone "Engrenagem" para selecionar um valor e depois clique em "Início do teste de velocidade". Após o teste, o resultado pode ser salvo através do ícone de engrenagem e selecionando a opção "Salvar captura de tela".
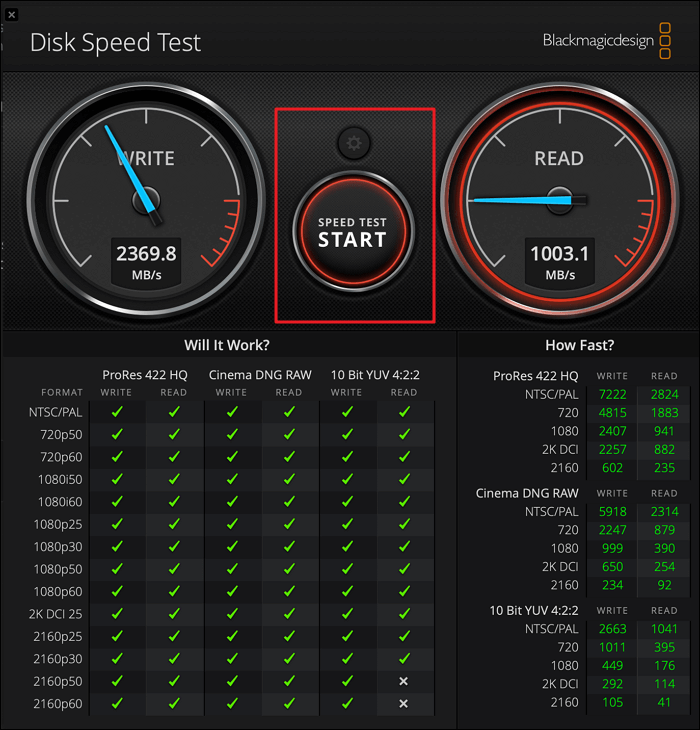
Palavra Final
Saber como testar a velocidade de E/S do NVMe garante que você saiba o quanto o desempenho do seu sistema melhorou. Se não estiver de acordo, pode indicar um SSD NVMe com defeito ou outros problemas em seu sistema. É por isso que o EaseUS Partition Master é a melhor escolha no Windows, pois ajudará a resolver problemas de disco e fornecer pontuações de velocidade precisas. Para Mac, o Blackmagic Disk Speed Test é a melhor escolha.
Perguntas frequentes sobre como testar a velocidade de E/S do NVMe
Se você quiser saber mais sobre como testar a velocidade de E/S do NVMe, respondemos algumas perguntas frequentes sobre isso abaixo:
1. Como executo o teste de velocidade de leitura/gravação de SSD online?
Não, não é possível verificar a velocidade de leitura/gravação de um SSD online. Dado que os SSDs são componentes de hardware, você precisará baixar um software de teste de velocidade em seu sistema. Para usuários de Windows, o melhor software gratuito de teste de velocidade de SSD é o EaseUS Partition Master, enquanto para usuários de Mac é o Black Magic Disk Speed Test.
2. Como posso testar o desempenho do meu SSD NVMe?
Para verificar o desempenho do seu SSD NVMe, você pode executar um teste de velocidade do disco usando as seguintes etapas no Windows:
Passo 1: Use a barra de pesquisa do Windows para pesquisar no Prompt de Comando e clique em "Executar como administrador" para abrir o CMD com privilégios de administrador.
Passo 2: Agora use "winsat disk -ran -write -drive (name)" para verificar o desempenho do seu NVMe.
3. Qual deve ser a velocidade do meu SSD NVMe?
Os SSDs NVMe estão entre as unidades de armazenamento mais rápidas do mercado. Sua velocidade ideal depende da geração de PICe que seu SSD NVMe possui. O SSD NVMe PICe G3 mais comumente usado deve exceder facilmente a velocidade de 3000 MB/s. Um SSD NVMe PICe G4 tem uma velocidade superior a 7.500 MB/s.
Como podemos te ajudar
Sobre o autor
Atualizado por Rita
"Espero que minha experiência com tecnologia possa ajudá-lo a resolver a maioria dos problemas do seu Windows, Mac e smartphone."
Escrito por Leonardo
"Obrigado por ler meus artigos, queridos leitores. Sempre me dá uma grande sensação de realização quando meus escritos realmente ajudam. Espero que gostem de sua estadia no EaseUS e tenham um bom dia."
Revisão de produto
-
I love that the changes you make with EaseUS Partition Master Free aren't immediately applied to the disks. It makes it way easier to play out what will happen after you've made all the changes. I also think the overall look and feel of EaseUS Partition Master Free makes whatever you're doing with your computer's partitions easy.
Leia mais -
Partition Master Free can Resize, Move, Merge, Migrate, and Copy disks or partitions; convert to local, change label, defragment, check and explore partition; and much more. A premium upgrade adds free tech support and the ability to resize dynamic volumes.
Leia mais -
It won't hot image your drives or align them, but since it's coupled with a partition manager, it allows you do perform many tasks at once, instead of just cloning drives. You can move partitions around, resize them, defragment, and more, along with the other tools you'd expect from a cloning tool.
Leia mais
Artigos relacionados
-
Como remover o PIN do Windows em 5 minutos
![author icon]() Leonardo 2025/08/26
Leonardo 2025/08/26 -
Como Clonar HD PS4 para SSD | Sem Perder Dados⚒️
![author icon]() Leonardo 2025/08/26
Leonardo 2025/08/26 -
Como Mover Partição de Recuperação Windows 10 (Fácil e Seguro)
![author icon]() Leonardo 2025/08/26
Leonardo 2025/08/26 -
Como formatar SSD pela BIOS [fácil e rápido]
![author icon]() Leonardo 2025/08/26
Leonardo 2025/08/26
Temas quentes em 2025
EaseUS Partition Master

Gerencie partições e otimize discos com eficiência








