Índice da página
Sobre o autor
Tópicos quentes
Atualizado em 26/08/2025
Aplica-se à extensão da unidade C do Windows Server 2003, 2008 (R2), 2012 (R2), 2011, 2016 e 2019, bem como ao Windows 10/8/7/XP/Vista. Embora o Windows Server 2000 anterior e o Windows NT anterior a 2003 sejam raros de se ver hoje em dia, as soluções para estender a partição do sistema também funcionam nesses sistemas operacionais.
Como resolver a unidade C estendida do Windows Server 2003
O Windows Server 2003, 2003 R2, 2008, 2008 R2, 2012, 2012 R2... até o último 2019 é reconhecido como um sistema operacional de nível empresarial com soluções de gerenciamento aprimoradas e configurações robustas de hardware e software. Para garantir um desempenho estável e duradouro dos servidores/computadores altamente configuráveis envolvidos, não deixe a partição do sistema ficar sem espaço. Caso contrário, ele ficará para trás no tempo de inicialização, no carregamento de arquivos grandes, na execução de aplicativos, na rede e assim por diante. No entanto, com a limpeza regular do disco, os administradores ainda não conseguem escapar de ver “ pouco espaço em disco ” na partição C do sistema.
Como estender a partição do sistema no Windows Server 2003? Aqui iremos orientá-lo para estender a unidade C no Windows Server 2003 com EaseUS Partition Master Server Edition e comando Diskpart.
| Soluções viáveis | Solução de problemas passo a passo |
|---|---|
| #1. (Método seguro) Usando EaseUS Partition Master no Windows Server 2003 Extend C Drive | Redimensionar/mover partições; Mesclar partições; Espaço de alocação... Etapas completas |
| #2. Utilizando Diskpart para Windows 2003 Estenda a unidade C | Resolva erros comuns e estenda a unidade C... Etapas completas |
EaseUS Partition Master é um famoso software de gerenciamento de partição de servidor e sistema operacional pessoal de terceiros, com três opções abrangentes para estender o espaço da unidade C sem perda de dados. Embora o Windows também tenha uma solução integrada de gerenciamento de disco do Windows, Diskpart.exe , mas requer espaço não alocado resultante da redução ou exclusão de uma unidade de partição existente. Se você não está familiarizado com o Diskpart.
#1. (Método seguro) Usando EaseUS Partition Master no Windows Server 2003 Extend C Drive
Para estender a partição do sistema no Windows Server 2003, recomendamos que você use o EaseUS Partition Master Server Edition . É o software líder de partição de servidor para particionar discos de servidor para administradores de TI. Ele gerencia discos rígidos de servidores Windows com rapidez e segurança.
Você pode executar operações básicas e avançadas de partição em seu servidor sem perda de dados, incluindo: Redimensionar e mover partições, Copiar partição, Copiar disco, Copiar volume dinâmico, Criar e excluir partições, Formatar partições , Converter partições, Dividir partição, Mesclar partições , Explorar partições, ocultar e exibir partições, definir partição ativa, etc. As alterações na partição do servidor podem ser visualizadas antes de serem aplicadas ao disco rígido, e todos os dados são completamente protegidos durante qualquer operação.
O recurso mais notável da extensão da partição do sistema no Windows Server 2003 pelo EaseUS Partition Master Server Edition é a ausência de perda de dados, além da interface de operação ser muito visível. Você tem três opções para realizar o processo de aumento de espaço na partição da unidade do sistema C, ambas garantindo perda zero de dados.
- Aviso:
- Embora seja mais seguro que o comando Diskpart, ainda sugerimos que você faça backup do servidor quando decidir estender a partição do sistema no Windows Server 2003 em caso de desligamento inesperado ou qualquer outra falha de hardware.
Opção 1. Redimensionar/mover partição sem perder dados
Etapa 1. Localize a partição de destino.
Vá para o Gerenciador de Partições, localize a partição de destino e selecione "Redimensionar/Mover".

Etapa 2. Estenda a partição de destino.
Arraste o painel da partição para a direita ou para a esquerda para adicionar o espaço não alocado à sua partição atual e clique em “OK” para confirmar.

Opção extra: obtenha espaço em outra unidade
Se não houver espaço não alocado suficiente em seu disco, clique com o botão direito em uma partição grande com espaço livre suficiente e selecione "Alocar espaço".
Em seguida, selecione a partição de destino que deseja estender na coluna Alocar espaço para.

Etapa 3. Execute operações para estender a partição.
Arraste os pontos da partição de destino para o espaço não alocado e clique em “OK”.

Em seguida, clique no botão "Executar tarefa" e clique em "Aplicar" para manter todas as alterações.
Opção 2. Mesclar a unidade C com a unidade D sem perder dados
Etapa 1: selecione a partição de destino
Clique com o botão direito na partição à qual deseja adicionar espaço e mantê-la e selecione "Mesclar".

Passo 2: Selecione uma partição vizinha para mesclar
Selecione uma partição próxima à partição selecionada anteriormente para mesclar.

E clique em "OK" para continuar.

Passo 3: Execute a operação para mesclar partições
1. Clique no botão "Executar Tarefa" na parte superior e depois clique em "Aplicar".
2. O programa irá mesclar o espaço e adicionar arquivos da segunda partição à primeira partição.

Opção 3. Alocar espaço para a unidade C sem perder dados
Passo 1. Clique com o botão direito na partição D: com espaço livre suficiente e selecione "Alocar Espaço".

Etapa 2. Selecione a partição de destino - unidade C: e arraste o painel de partição para a direita para adicionar o espaço livre da unidade D: à unidade C:. Em seguida, clique em “OK” para confirmar.

Etapa 3. Clique no botão "Executar tarefa" e clique em "Aplicar" para iniciar o processo de movimentação do espaço livre da unidade D: para a unidade C:.

Tutorial em vídeo sobre como funciona o EaseUS Partition Master:
#2. Utilizando Diskpart para Windows 2003 Estenda a unidade C
Para estender a unidade C no Windows Server 2003 com comandos do Diskpart, deve haver um espaço contínuo não alocado próximo à unidade C. Esta é a pré-condição que permite que você utilize o comando Diskpart para entrar em vigor. Caso contrário, você receberá uma mensagem de erro que o impedirá de executar o próximo comando.
Erro: O volume que você selecionou não pode ser estendido
O volume que você selecionou não pode ser estendido.
Selecione outro volume e tente novamente.
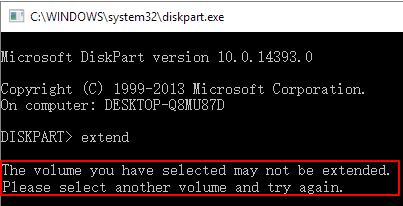
A razão por trás da mensagem de erro está relacionada à pré-condição, conforme explicamos. É devido à falta de espaço não alocado. Além disso, o volume do sistema só pode ser estendido executando Diskpart.exe a partir de uma linha de comando por meio de um CD inicializável.
![]()
Como resolver erros comuns e estender a unidade C no Diskpart
Etapa 1. Abra o prompt de comando do Diskpart no Windows Server 2003
Insira Diskpart na barra de pesquisa e clique em “OK” para entrar no Utilitário Diskpart.
Etapa 2. Estenda a unidade C com espaço não alocado contínuo
"x" nos exemplos refere-se ao número de um disco rígido ou partição.
- Insira o comando list disk e pressione Enter . Então, todos os discos serão listados.
- Insira o comando select disk x para selecionar o disco de destino e pressione Enter .
- Insira list partition e pressione Enter . Então, todas as partições serão listadas.
- Selecione o número da partição do sistema que precisa ser estendida inserindo select partition x e pressionando Enter .
- Insira o comando extend e pressione Enter .
- Entrada Exit para sair da janela do Diskpart.
Etapa 3. Estenda a unidade C com espaço não alocado não contínuo (é necessário backup de dados)
Quando não há espaço não alocado logo atrás do volume do sistema, você deve excluir a unidade adjacente para obter espaço não alocado e, em seguida, aumentar a unidade C inserindo os comandos relevantes seguidos pela tecla Enter.
"x" nos exemplos refere-se ao número de um disco rígido ou partição.
- list disk
- select disk x
- list partition
- select partition y
- delete partition
- select partition x
- extend
- exit
Dica bônus: estenda a partição do sistema do servidor com gerenciamento de disco
Este vídeo inclui uma forma bônus que você pode seguir, que é estender a partição do sistema em computadores Servidores com Gerenciamento de Disco. Veja isso:
Como podemos te ajudar
Sobre o autor
Atualizado por Rita
"Espero que minha experiência com tecnologia possa ajudá-lo a resolver a maioria dos problemas do seu Windows, Mac e smartphone."
Escrito por Leonardo
"Obrigado por ler meus artigos, queridos leitores. Sempre me dá uma grande sensação de realização quando meus escritos realmente ajudam. Espero que gostem de sua estadia no EaseUS e tenham um bom dia."
Revisão de produto
-
I love that the changes you make with EaseUS Partition Master Free aren't immediately applied to the disks. It makes it way easier to play out what will happen after you've made all the changes. I also think the overall look and feel of EaseUS Partition Master Free makes whatever you're doing with your computer's partitions easy.
Leia mais -
Partition Master Free can Resize, Move, Merge, Migrate, and Copy disks or partitions; convert to local, change label, defragment, check and explore partition; and much more. A premium upgrade adds free tech support and the ability to resize dynamic volumes.
Leia mais -
It won't hot image your drives or align them, but since it's coupled with a partition manager, it allows you do perform many tasks at once, instead of just cloning drives. You can move partitions around, resize them, defragment, and more, along with the other tools you'd expect from a cloning tool.
Leia mais
Artigos relacionados
-
MBR vs GPT | Qual é a diferença e qual é melhor
![author icon]() Jacinta 2025/08/26
Jacinta 2025/08/26 -
Reparar Windows 10 com PenDrive [Guia Completo]
![author icon]() Leonardo 2025/08/26
Leonardo 2025/08/26 -
Excluir Partição com a Ferramenta de Exclusão de Partição e Free Partition Manager
![author icon]() Leonardo 2025/08/26
Leonardo 2025/08/26 -
Correção: Tela azul com rosto triste (guia completo)
![author icon]() Leonardo 2025/08/26
Leonardo 2025/08/26
Temas quentes em 2025
EaseUS Partition Master

Gerencie partições e otimize discos com eficiência








