Índice da página
Sobre o autor
Tópicos quentes
Atualizado em 28/09/2025
Não Há memória ou Espaço de Disco Suficiente para Concluir a Operação
Se você se deparar com este erro - não há memória ou espaço em disco suficiente para executar o Word , você pode resolver o erro com as seguintes soluções. O EaseUS fornece as melhores correções para esse problema.
| Soluções Viáveis | Solução de Problemas Passo a Passo |
|---|---|
| Correção 1. Libere Disco de Memória | Baixe e instale o EaseUS CleanGenius. Selecione "Limpeza do sistema" na tela principal.... Etapas completas |
| Correção 2. Desative a Aceleração Gráfica | Abra o Word, clique em "Arquivo > Opções > Avançado". Procure o "Display"... Etapas completas |
| Correção 3. Exclua o Modelo Normal | Pressione Windows + R e digite cmd na caixa de execução. Cole o comando... Etapas completas |
| Correção 4. Aumente a Memória Virtual | Vá para o menu Iniciar e clique em "Configurações" e digite Desempenho... Etapas completas |
| Correção 5. Redefina Entradas do Registro | Pressione as teclas Windows + R e digite cmd na caixa de execução. Use a lista de pastas, navegue até... Etapas completas |
Não Consigo Abrir o Word porque Não Há Memória ou Espaço de Disco Suficiente para Executar o Word
"Ao tentar abrir um arquivo Word .doc existente, aparece uma mensagem de erro informando que não há memória ou espaço em disco suficiente para executar o Word. Qual é o problema? Verifiquei a memória do laptop. Está sendo executado em uma memória de 8 GB com um espaço livre em disco de mais de 389 GB. O que é pior, além do aplicativo Word, o outro pacote do Office, incluindo Excel e PowerPoint, tem os mesmos problemas."
O Microsoft Word 2003/2007/2010/2013/2016/2017/2019 não abre normalmente e aparece uma mensagem de erro informando que não há memória ou espaço em disco suficiente para executar o Word, como você reage a esse momento? Se você não souber como liberar memória ou espaço em disco para executar novamente o aplicativo Word, leia este artigo e aplique os oito métodos aqui.
Correção 1. Liberar Disco de Memória para Corrigir Espaço Insuficiente para executar o Word
Se o caso real for exatamente como a mensagem de erro descreve com precisão, liberar um pouco de RAM ou ritmo de disco ajudará a resolver o problema com satisfação. O EaseUS CleanGenius fornece a todos os usuários do Windows uma solução de limpeza e otimização de disco fácil de usar, e foi de grande utilidade quando você recebeu o espaço em disco insuficiente para a execução do Word.
O EaseUS CleanGenius é uma ferramenta prática de correção de computador, segura e leve. É uma alternativa perfeita ao comando CHKDSK. Use esta ferramenta de um clique para resolver problemas do seu computador.
Passo 1. Baixe e instale o EaseUS CleanGenius. Selecione "Limpar" na barra de ferramentas à esquerda para entrar na interface de Limpeza.
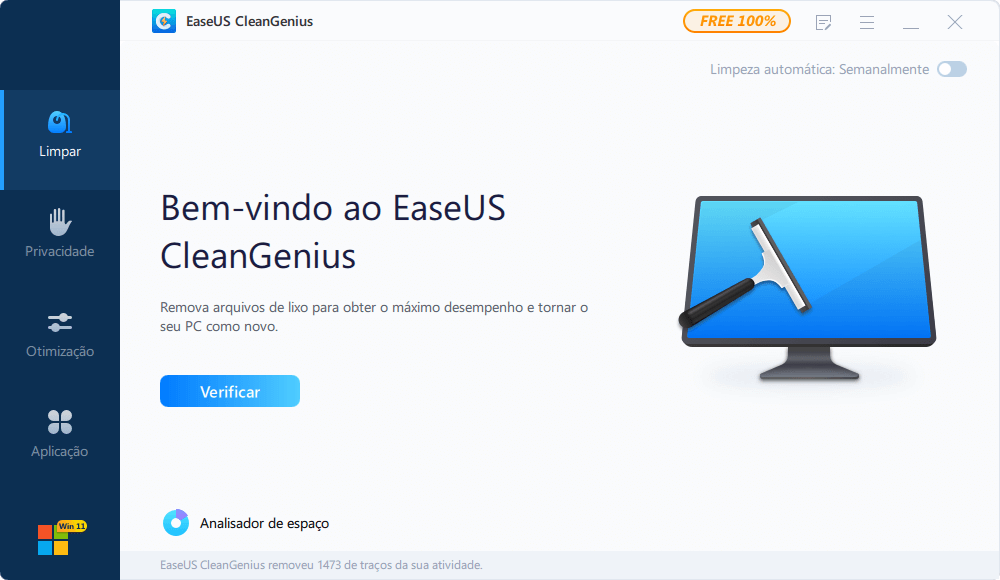
Passo 2. Clique em "Verificar" para iniciar a verificação do sistema.
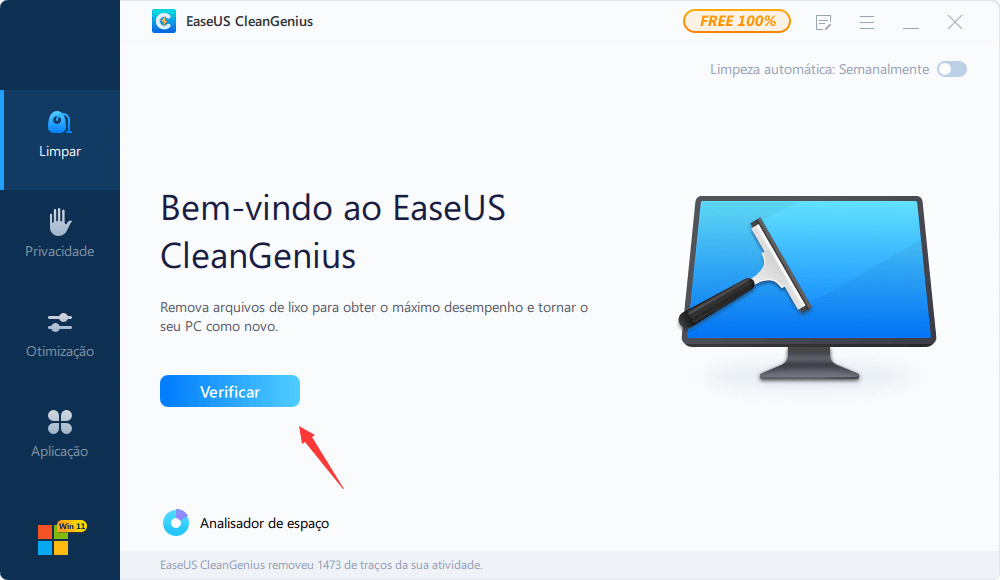
Passo 3. Identifique e selecione arquivos inúteis e clique em "Limpar" para remover esses arquivos de seu PC ou notebook.

Correção 2. Desative a Aceleração de Gráficos de Hardware para Executar o Word
Você pode tentar esta solução se for lento para abrir o Word 2003/2007/2010/2013/2016/2017/2019. Aqui, tomo o Word 2016 como exemplo.
Passo 1. Abra o Word, clique em "Arquivo > Opções > Avançado".
Passo 2. Procure a área "Exibir" no painel direito.
Passo 3. Desmarque "Desativar aceleração de gráficos de hardware". Em seguida, clique em "OK".
Em seguida, você pode tentar abrir o Word novamente para resolver seu problema.
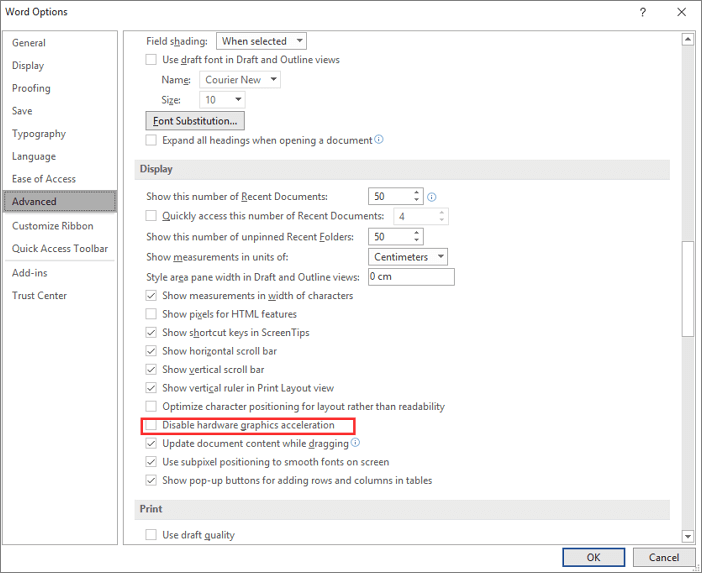
Correção 3. Exclua o Modelo Normal para Resolver Memória Insuficiente
Você pode estar preso nesse problema se for causado por um arquivo Normal.dotm corrompido. Aqui estão as etapas para excluir um arquivo Normal.dotm e corrigir o problema.
Passo 1. Pressione Windows + R e digite cmd na caixa de execução.
Passo 2. Cole o comando ren %userprofile%\AppData\Roaming\Microsoft\Templates\Normal.dotm OldNormal.dotm e pressione "Enter".
Passo 3. Feche a janela do prompt de comando e verifique se você consegue abrir o Word.
Correção 4. Aumentando a Memória Virtual no Windows 10
Outra maneira de resolver o problema "não há memória ou espaço em disco suficiente para concluir a operação" é aumentar a memória virtual.
Passo 1. Vá para o Menu Iniciar e clique em "Configurações" e digite Desempenho.
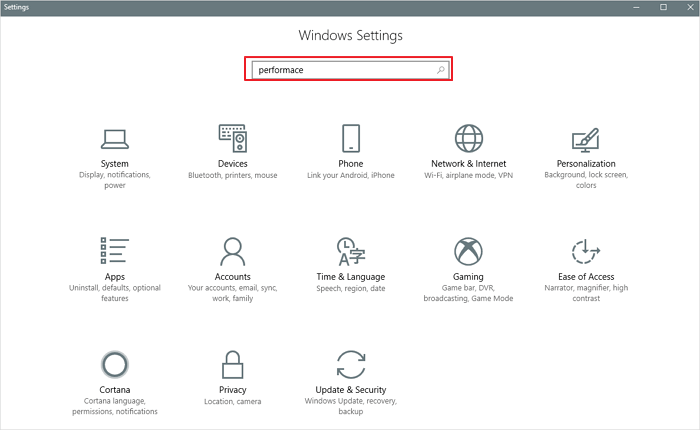
Passo 2. Escolha "Ajustar a aparência e o desempenho do Windows > Alterar configurações".
Passo 3. Na nova janela, vá para "Avançado > Configurações, na seção Memória virtual, clique em "Alterar".
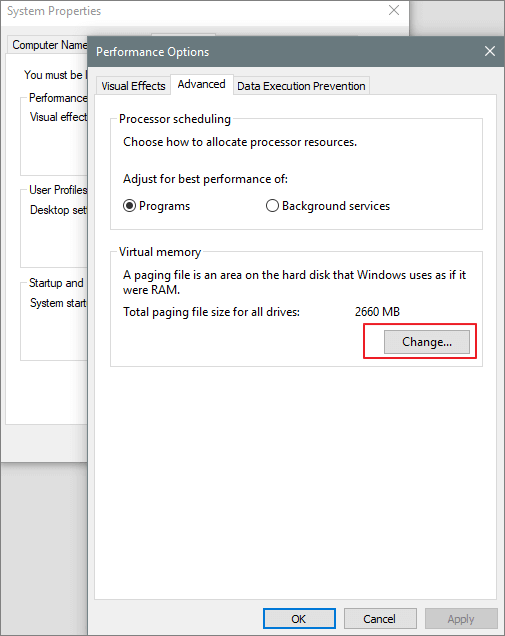
Na parte inferior da nova janela, verifique qual é o valor Recomendado e como ele se compara ao Atualmente alocado.
Se a configuração atual for significativamente menor que a recomendada, desmarque a caixa Gerenciar automaticamente o tamanho do arquivo de paginação para todas as unidades na parte superior das mesmas janelas e clique em Tamanho personalizado.
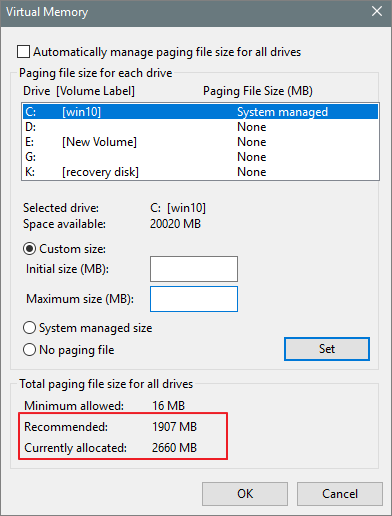
Passo 4. Insira o valor Recomendado na caixa Tamanho inicial e um valor maior na caixa Tamanho máximo. Em seguida, clique em "OK" para salvar as novas configurações.
Correção 5. Redefinir as Entradas de Registro do Word para Executar o Microsoft Word
- Aviso
- Tenha muito cuidado e cautela ao editar o registro do Windows, pois qualquer edição incorreta resultará em sérios problemas no sistema operacional, por exemplo, o computador deixará de funcionar. É altamente recomendável fazer backup do seu computador, incluindo o sistema e os dados antes de começar a corrigir o erro do Word no Registro. O software de backup gratuito EaseUS lhe dará uma mão.
Passo 1. Pressione as teclas Windows + R e digite cmd na caixa de execução.
Passo 2. Use a lista de pastas, navegue até HKEY_CURRENT_USER\Software\Microsoft\Office\xx.0\Word , onde "xx" exibirá sua versão do Word.
Passo 3. Clique com o botão direito do mouse na pasta "Dados" e escolha "Exportar" para salvar um backup de suas configurações atuais.
Passo 4. Clique com o botão direito do mouse na pasta novamente e escolha “Excluir”.
Passo 5. Abra o Word para verificar o problema. Se ainda ocorrer, clique duas vezes no backup que você exportou para recuperar as configurações e, em seguida, execute o mesmo procedimento com a pasta "Opções".
Correção 6. Estenda o Espaço da Unidade C para Resolver Memória Insuficiente para Abrir o Word
Quando você receber o erro - "não há espaço suficiente (ou memória livre) para concluir esta operação", você pode corrigi-lo estendendo o espaço da unidade C. O EaseUS Partition Master fornece gerenciamento básico e avançado de disco e partição e pode aumentar o espaço da unidade C com facilidade. Baixe este software e estenda o espaço da unidade C agora.
Passo 1. Clique em "Ajustar com 1-Click" para estender a unidade C.
Quando a sua unidade C estiver fora do espaço, verá o alerta de Espaço em Disco Baixo no EaseUS Partition Master. Clique no botão Ajustar para o estender.

Passo 2. Clique em "OK" para estender automaticamente a unidade C.
Ao clicar em "OK", o EaseUS Partition Master atribuirá automaticamente espaço à sua unidade C para resolver o problema do espaço reduzido.

Opção Extra: Também pode clicar em "Ajuste Manual" para estender a unidade C manualmente.
Ao virar para Ajuste Manual, seleccione a unidade C, e arraste os pontos para a direita para adicionar mais espaço à unidade C. Clique em "OK" para confirmar.

Passo 3. Confirmar para resolver espaço baixo em disco na unidade C
Clicar no botão "Executar Tarefa" no canto superior e iniciar todas as operações pendentes, clicando em "Aplicar".

Correção 7. Desative a Verificação Ortográfica Automática e a Verificação Gramatical
Você pode desativar a verificação ortográfica e, em seguida, verificar a ortografia manualmente quando terminar de escrever. Aqui está como.
Para Word 2019/2017/2016/2013/2010/2007
Passo 1. Clique no botão "Arquivo" e, em seguida, clique em "Opções".
Passo 2. Clique em "Provar".
Passo 3. Clique para desmarcar a caixa de seleção Verificar ortografia ao digitar.
Passo 4. Clique para desmarcar a caixa de seleção Marcar erros gramaticais ao digitar.
Word 2003, Word 2002 e Word 2000
Passo 1. No menu Ferramentas, clique em "Opções" e, em seguida, clique na guia "Ortografia e gramática".
Passo 2. Clique para desmarcar a caixa de seleção Verificar ortografia ao digitar.
Passo 3. Clique para desmarcar a caixa de seleção Verificar gramática ao digitar.
Para reativar a verificação ortográfica, repita o processo e marque a caixa Verificar ortografia ao digitar.
Correção 8. Execute a Ferramenta Fix-It para Abrir o Microsoft Word
A ferramenta Fix-It é uma ferramenta integrada do Microsoft Office que pode reparar muitos problemas comuns do Word. Basta visitar a página de suporte da Microsoft e baixar a ferramenta. Se limpar o espaço em disco não ajudar a eliminar o espaço de memória insuficiente no Word, tente o caminho do software.
Conclusão
Isso é tudo sobre como corrigir não há memória suficiente para concluir esta palavra de operação. Se você ainda tiver dúvidas, não hesite em nos informar. A propósito, o software de partição EaseUS também pode ajudá-lo com a partição do disco rígido. Você pode facilmente reduzir, criar, excluir e estender uma partição com ele.
Como podemos te ajudar
Sobre o autor
Atualizado por Leonardo
"Obrigado por ler meus artigos, queridos leitores. Sempre me dá uma grande sensação de realização quando meus escritos realmente ajudam. Espero que gostem de sua estadia no EaseUS e tenham um bom dia."
Revisão de produto
-
I love that the changes you make with EaseUS Partition Master Free aren't immediately applied to the disks. It makes it way easier to play out what will happen after you've made all the changes. I also think the overall look and feel of EaseUS Partition Master Free makes whatever you're doing with your computer's partitions easy.
Leia mais -
Partition Master Free can Resize, Move, Merge, Migrate, and Copy disks or partitions; convert to local, change label, defragment, check and explore partition; and much more. A premium upgrade adds free tech support and the ability to resize dynamic volumes.
Leia mais -
It won't hot image your drives or align them, but since it's coupled with a partition manager, it allows you do perform many tasks at once, instead of just cloning drives. You can move partitions around, resize them, defragment, and more, along with the other tools you'd expect from a cloning tool.
Leia mais
Artigos relacionados
-
Como redimensionar partição no Windows 7 (32 bit e 64 bit)?
![author icon]() Jacinta 2025/09/17
Jacinta 2025/09/17 -
Como Fazer Teste de Velocidade SSD M2 no Windows? 3 Métodos Testados Gratuitos estão Disponíveis
![author icon]() Leonardo 2025/08/26
Leonardo 2025/08/26 -
SSD Benchmark 2025: Guia para monitorar o desempenho do SSD
![author icon]() Leonardo 2025/10/27
Leonardo 2025/10/27 -
Como baixar a atualização do Windows 11 23H2 da Microsoft✅
![author icon]() Leonardo 2025/08/26
Leonardo 2025/08/26
Temas quentes em 2025
EaseUS Partition Master

Gerencie partições e otimize discos com eficiência








