Índice da página
Sobre o autor
Tópicos quentes
Atualizado em 26/08/2025
Para muitos usuários do Windows, não é incomum encontrar um obstáculo intransponível ao tentar excluir a partição de recuperação por meio da ferramenta nativa de gerenciamento de disco. Isso ocorre porque o Windows geralmente protege a partição de recuperação. A partição de recuperação contém arquivos essenciais do sistema que permitem aos usuários restaurar o computador às configurações originais de fábrica.
Se você se encontrar em uma situação em que a partição de recuperação se tornou obsoleta e deseja liberar espaço de armazenamento valioso, existe uma solução. EaseUS explicará por que você não pode excluir a partição de recuperação e mostrará duas maneiras simples de excluí-la com sucesso.
Como resolver Não é possível excluir a partição de recuperação?
Agora discutiremos e aprenderemos como corrigir o problema de não excluir a partição de recuperação. Antes da operação, prepare o seguinte:
- Um computador
- Um gerenciador de partições de terceiros (como EaseUS Partition Master)
- Um backup da sua partição de recuperação.
Antes de executar os métodos a seguir, você pode compartilhar esta página nas redes sociais:
Maneira 1. EaseUS Partition Master - Melhor Gerenciador de Partição
EaseUS Partition Master Professional é um poderoso gerenciador de partições que pode ajudá-lo a excluir a partição de recuperação sem complicações. É fácil de usar e você pode gerenciar, redimensionar e excluir partições sem esforço, incluindo a partição de recuperação do Windows. Este software seguro e altamente compatível é a solução ideal devido à sua operação eficiente.
Veja como fazer isso:
Passo 1. Abra o EaseUS Partition Master, clique em "Partition Manager". Clique com o botão direito na partição de recuperação e escolha “ Excluir ”.

Passo 2. Clique em “ Sim ” para confirmar a mensagem “Deseja excluir a partição selecionada?”.

Etapa 3. Clique em " Executar tarefa " e depois clique em " Aplicar " na nova janela para remover completamente a partição de recuperação.

Outros recursos importantes do EaseUS Partition Master:
- Resolver a substituição de exclusão de partição que não funciona
- Mesclar duas partições de recuperação
- Clonar partição OEM no Windows
EaseUS Partition Master é a melhor maneira de excluir a partição de recuperação. É seguro, confiável e fácil de usar. Recomendamos que você experimente esta ferramenta.
Maneira 2. Execute o Diskpart para remover a partição de recuperação
DiskPart é uma ferramenta de linha de comando incluída no Windows que pode ser aplicada para gerenciar partições de disco.
Para excluir a partição de recuperação usando DiskPart, siga estas etapas:
Etapa 1. Execute o prompt de comando como administrador (pesquise este utilitário na caixa Serach ao lado do ícone Iniciar).
Passo 2. Digite o comando "diskpart" e pressione Enter.
Etapa 3. Digite o comando “list disk” e pressione Enter para listar todas as partições do disco.
Passo 4. Identifique a partição de recuperação.
Etapa 5. Digite o comando “select disk #” e pressione Enter para selecionar a partição de recuperação. Substitua # pelo número da partição de recuperação.
Etapa 6. Digite "list partição" e pressione Enter. (Ele lista todas as partições no USB.)
Etapa 7. Digite "selecionar partição #" e pressione Enter. (# representa o número da sua partição. Lembre-se de verificar o número do seu disco mais uma vez.)
Etapa 8. Digite o comando “excluir partição” e pressione Enter para excluir a partição de recuperação.
Etapa 9. Digite o comando “exit” para sair do DiskPart.
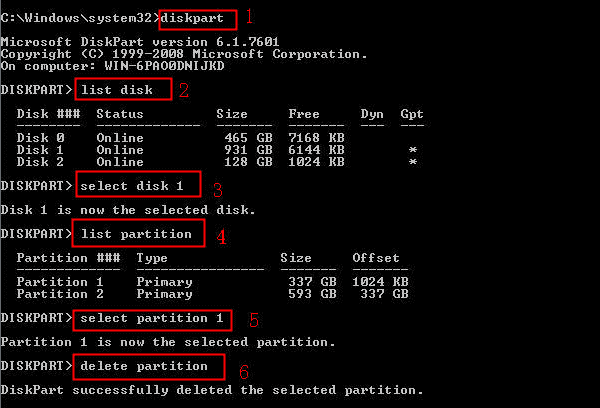
Por que não consigo excluir a partição de recuperação?
É uma questão que muitos usuários se perguntam: por que você não pode simplesmente excluir a partição de recuperação usando o Gerenciamento de disco ou ferramentas semelhantes? A resposta está no propósito da própria partição de recuperação.
A partição de recuperação abriga arquivos de inicialização essenciais e dados de restauração do sistema essenciais para reviver o Windows em caso de corrupção ou falha do sistema. O Windows protege esta partição, pois serve como uma tábua de salvação para restaurar o sistema operacional a um estado funcional. Conseqüentemente, o Gerenciamento de disco e utilitários semelhantes são frequentemente impedidos de permitir a exclusão desta partição vital para evitar perda não intencional de dados. Assim, o Gerenciamento de disco não permitirá que você o exclua.
Se você está se perguntando o que deve fazer ao excluir a partição de recuperação no servidor Windows, verifique isto:
Obtenha soluções para excluir partição de recuperação de servidor
Este artigo mostrará uma série de métodos para ajudá-lo a excluir a partição de recuperação do servidor Windows com eficiência.
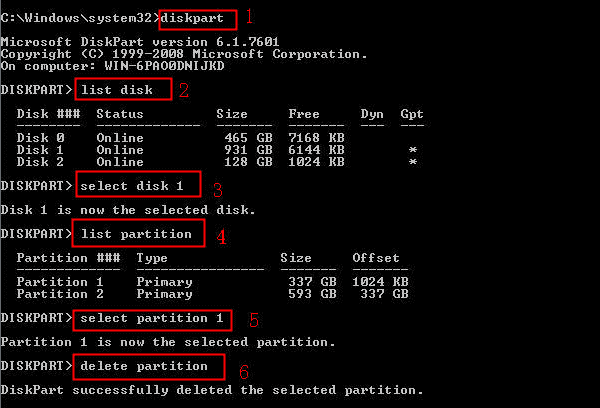
Conclusão
A partição de recuperação contém arquivos essenciais do sistema que permitem aos usuários restaurar o computador às configurações originais de fábrica. É por isso que o Windows protege a partição de recuperação. Você não pode excluir a partição de recuperação usando o Gerenciamento de disco, mas pode excluí-la usando o EaseUS Partition Master ou DiskPart.
Antes de tentar excluir a partição de recuperação, é essencial garantir que você tenha um backup do computador ou esteja preparado para reinstalar o Windows caso surja algum problema inesperado. Para uma solução segura e fácil de usar, recomendamos experimentar o EaseUS Partition Master. Ele simplifica o processo e garante a remoção segura da partição de recuperação, permitindo recuperar espaço de armazenamento valioso em seu disco rígido.
Perguntas frequentes sobre não é possível excluir a partição de recuperação
Se você tiver mais dúvidas ou preocupações, vamos encontrar respostas para algumas perguntas comuns sobre como realizar a destruição brutal de dados da unidade.
1. Por que tenho duas partições de recuperação?
Se você tiver duas partições de recuperação, é provável que tenha atualizado o sistema operacional Windows pelo menos uma vez. Ao atualizar o Windows, o Windows cria uma nova partição de recuperação que contém os arquivos necessários para restaurar o computador para a versão mais recente do Windows.
💡 Para mais detalhes: Por que tenho 2 partições de recuperação, como consertar
2. Como faço para reparar uma partição de recuperação corrompida?
Se a sua partição de recuperação for corrompida, isso poderá afetar a capacidade de restauração do seu sistema. Para repará-lo, siga estas etapas:
Passo 1. Inicie o Prompt de Comando como administrador.
Etapa 2. Digite chkdsk *: /f /r /x (* é a letra da unidade da partição que você deseja reparar).
3. Como posso mesclar partições de recuperação?
Para mesclar partições de recuperação, você pode usar um gerenciador de partições de terceiros, como o EaseUS Partition Master. Para mesclar partições de recuperação usando EaseUS Partition Master, siga estas etapas:
Passo 1. Inicie o EaseUS Partition Master e clique com o botão direito em uma das partições de recuperação.
Passo 2. Selecione "Mesclar Partições".
Etapa 3. Selecione a outra partição de recuperação na lista de partições e clique em “Mesclar”.
Passo 4. Clique em “OK” para confirmar a operação.
Como podemos te ajudar
Sobre o autor
Atualizado por Rita
"Espero que minha experiência com tecnologia possa ajudá-lo a resolver a maioria dos problemas do seu Windows, Mac e smartphone."
Escrito por Leonardo
"Obrigado por ler meus artigos, queridos leitores. Sempre me dá uma grande sensação de realização quando meus escritos realmente ajudam. Espero que gostem de sua estadia no EaseUS e tenham um bom dia."
Revisão de produto
-
I love that the changes you make with EaseUS Partition Master Free aren't immediately applied to the disks. It makes it way easier to play out what will happen after you've made all the changes. I also think the overall look and feel of EaseUS Partition Master Free makes whatever you're doing with your computer's partitions easy.
Leia mais -
Partition Master Free can Resize, Move, Merge, Migrate, and Copy disks or partitions; convert to local, change label, defragment, check and explore partition; and much more. A premium upgrade adds free tech support and the ability to resize dynamic volumes.
Leia mais -
It won't hot image your drives or align them, but since it's coupled with a partition manager, it allows you do perform many tasks at once, instead of just cloning drives. You can move partitions around, resize them, defragment, and more, along with the other tools you'd expect from a cloning tool.
Leia mais
Artigos relacionados
-
Como inicializar o Raspberry Pi a partir do SSD (tutorial fácil)
![author icon]() Leonardo 2025/08/26
Leonardo 2025/08/26 -
Como Formatar Cartão SD para NTFS no Android e PC [Guia Passo a Passo de 2025]
![author icon]() Rita 2025/08/26
Rita 2025/08/26 -
Como formatar a unidade eMMC [Guia completo 2025]
![author icon]() Leonardo 2025/08/26
Leonardo 2025/08/26 -
Corrigir "foi especificado um dispositivo inexistente" [Soluções 100% Funcionais]
![author icon]() Jacinta 2025/08/26
Jacinta 2025/08/26
Temas quentes em 2025
EaseUS Partition Master

Gerencie partições e otimize discos com eficiência








