Índice da página
Sobre o autor
Tópicos quentes
Atualizado em 26/08/2025
Verifique soluções para excluir a partição de recuperação ou todas as partições:
| Conteúdo principal | Soluções Viáveis |
|---|---|
| O que é a partição de recuperação no Windows Server? | Responda "é seguro excluir a partição de recuperação"... Etapas completas |
| Como excluir a partição de recuperação no Windows Server? |
1. Excluir partição de recuperação com o Diskpart... Etapas completas 2. Excluir partição de recuperação com o EaseUS Partition Master... Etapas completas |
| Como excluir todas as partições no Windows Server? |
1. Use o gerenciamento de disco para excluir um volume... Etapas completas 2. Exclua todas as partições com o Diskpart e EaseUS Partition Master... Etapas completas |
O que é partição de recuperação no Windows Server?
Uma partição de recuperação é uma imagem de fábrica que o fabricante do produto mantém para o seu sistema, incluindo as configurações do sistema operacional. Se o seu computador encontrar uma falha no sistema ou um ataque inesperado e precisar de uma redefinição de fábrica, você poderá usá-lo para restaurar as configurações do sistema operacional Windows.
Dois tipos de partição de recuperação do Windows:
A partição de recuperação do Windows contém as configurações padrão do fabricante. E a partição de recuperação OEM possui as configurações padrão do fornecedor. Este último ocupa mais espaço na unidade do que o primeiro.

O que acontecerá se excluir a partição de recuperação?
Você pode se perguntar: "é seguro excluir a partição de recuperação", a resposta é "depende". Para usuários pessoais, é melhor mantê-lo em caso de falha do computador. No entanto, a exclusão da partição de recuperação é positiva para usuários do servidor, sem afetar o sistema operacional em execução. Além disso, é possível liberar mais espaço para um melhor desempenho.
Experimente o Diskpart para excluir a partição? Este artigo está além das formas usuais. Outros softwares de terceiros também são viáveis para atingir esse objetivo.
Como excluir partição de recuperação no Windows Server
Embora a função "Excluir Volume" funcione bem no Windows 11/10/8/7, não funciona para excluir a partição de recuperação no computador Servidor. Portanto, listamos duas outras maneiras de remover a partição de recuperação no dispositivo Servidor.
1. Excluir a partição de recuperação com Diskpart
O único método para remover a partição de recuperação é executar linhas de comando.
- Aviso:
- Verifique se as linhas de comando que você digitou estão corretas. Caso contrário, você perderá seus arquivos essenciais. Outra ferramenta segura de terceiros - vá para a segunda parte.
Etapas para excluir a partição de recuperação via Diskpart:
Passo 1. Pressione "Windows + R" para abrir a caixa Executar. Em seguida, digite "diskpart" na caixa "Abrir" e clique em OK.
Passo 2. Digite as seguintes linhas de comando e pressione Enter.
- list disk (Mostra todos os discos no computador servidor.)
- select disk * (* representa o disco que inclui a partição de recuperação. Por exemplo, selecione o disco 1.)
- list partition (exibe todas as seções do disco selecionado).
- select partition * (selecione o número da partição de recuperação.)
- delete partition *
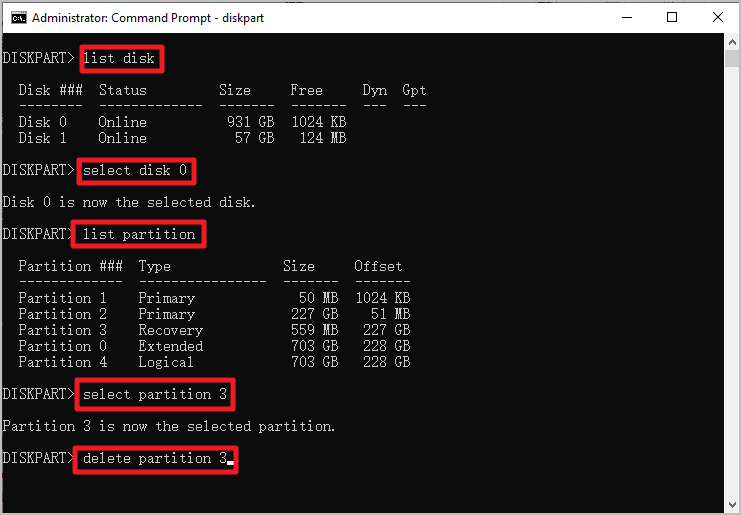
Quando a exclusão da partição de recuperação for concluída, a partição de recuperação passará para espaço não alocado. Você pode criar uma nova partição no Windows Server para aumentar o espaço em disco.
2. Excluir a partição de recuperação com EaseUS Partition Master
Por que procurar um utilitário de terceiros? O EaseUS Partition Master Enterprise é uma alternativa atraente para excluir o volume de recuperação sem afetar dados extras se você optar por etapas e direitos mais simples para retirar operações. É uma ferramenta de gerenciamento de disco que vem com muitas maneiras de otimizar o uso do disco, como excluir, criar, redimensionar, estender, formatar, ocultar, limpar partições e muito mais em servidores Windows 2003, 2008 (R2), 2012 (R2), 2011, 2016, 2019,2022. Além disso, se a operação de exclusão for interrompida, o EaseUS Partition Master poderá restaurar as partições ao estado anterior.
Este otimizador de disco oferece funções que o gerenciamento de disco não possui, para que você possa colocar o EaseUS Partition Master como sua primeira escolha e não o decepcionará.
EaseUS Partition Master Enterprise
Seu confiável gerenciador de disco do Windows Server.
- Estenda a unidade do sistema, combine/divida partições.
- Clone o disco, migre o SO para HD/SSD.
- Converta MBR em GPT, GPT em MBR
Como excluir a partição de recuperação do servidor:
- Aviso prévio:
- Se você salvou dados importantes na partição que deseja excluir, mova e salve esses dados em outro local seguro com antecedência.
Passo 1. Selecione partição para excluir
Na seção Gerenciador de Partição, clique com o botão direito do mouse na partição do disco rígido que deseja excluir e selecione "Remover".

Passo 2. Confirme a exclusão
Clique em "Sim" para confirmar que deseja excluir a partição selecionada.
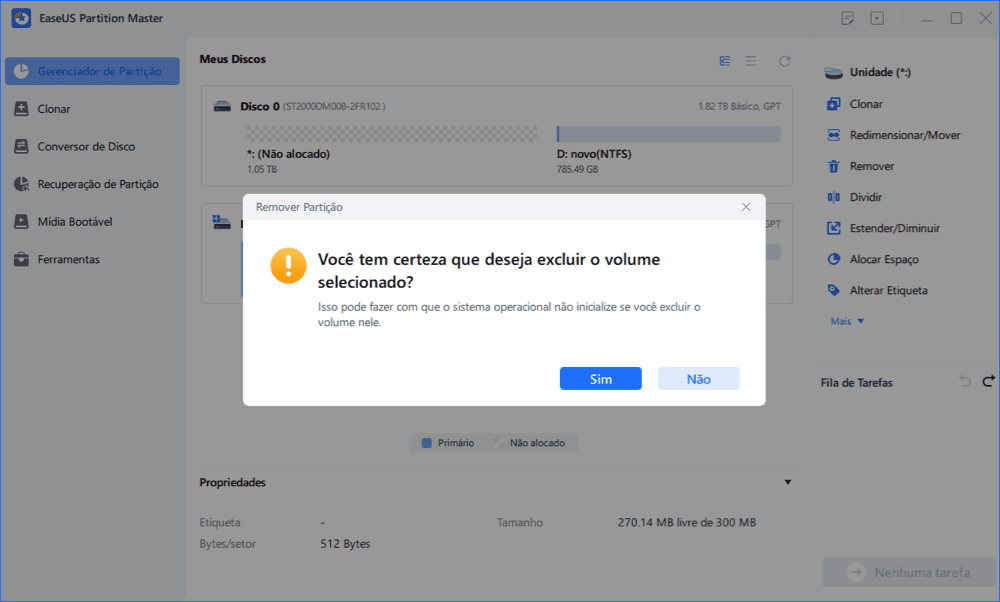
Passo 3. Execute para excluir a partição
Clique no botão "Executar Tarefa" no canto inferior direito e mantenha todas as alterações clicando em "Aplicar".
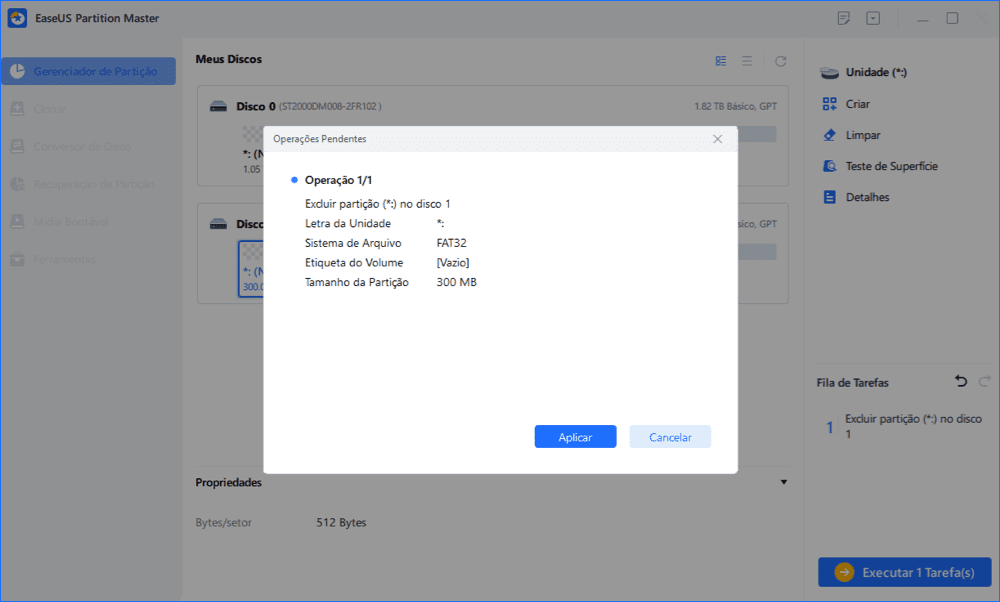
Sucesso ao excluir volumes direcionados? Este software pode recuperar partições excluídas de espaço não alocado, se necessário. Verifique a função "Recuperação de Partição".
Obtenha mais: Como excluir todas as partições no Windows Server
1. Use o gerenciamento de disco para excluir um volume
O Gerenciamento de disco não tem permissão para excluir a partição de recuperação, mas para excluir o volume médio.
- Segure "Windows + X" e escolha Gerenciamento de disco na lista.
- Assim que o Gerenciamento de disco abrir, clique com o botão direito na partição que deseja excluir e clique em "Excluir volume...".
Continue para excluir a partição.
2. Exclua partições com Diskpart e EaseUS Partition Master
O Diskpart e utilitários de terceiros oferecem suporte à exclusão de todas as partições no Windows Server. Verifique os passos que falamos na parte superior. Se você estiver pronto para excluir mais de uma partição com um clique, vá para EaseUS Partition Master.
Resumindo
É bom ter uma partição de recuperação para falhas do sistema ou outros erros espinhosos. A partição de recuperação executa a redefinição para as configurações de fábrica. Diskpart, EaseUS Partition Master, pode lhe fazer um favor se você decidir excluir o volume de recuperação. Se você estiver pronto para excluir todas as partições, Gerenciamento de Disco, Diskpart e EaseUS Partition Master podem ajudá-lo a liberar espaço em disco.
Se você precisar criar novas partições após a exclusão, o criador rápido de partições - EaseUS Partition Master Enterprise está aqui para ajudá-lo!
Como podemos te ajudar
Sobre o autor
Atualizado por Jacinta
"Obrigada por ler meus artigos. Espero que meus artigos possam ajudá-lo a resolver seus problemas de forma fácil e eficaz."
Escrito por Leonardo
"Obrigado por ler meus artigos, queridos leitores. Sempre me dá uma grande sensação de realização quando meus escritos realmente ajudam. Espero que gostem de sua estadia no EaseUS e tenham um bom dia."
Revisão de produto
-
I love that the changes you make with EaseUS Partition Master Free aren't immediately applied to the disks. It makes it way easier to play out what will happen after you've made all the changes. I also think the overall look and feel of EaseUS Partition Master Free makes whatever you're doing with your computer's partitions easy.
Leia mais -
Partition Master Free can Resize, Move, Merge, Migrate, and Copy disks or partitions; convert to local, change label, defragment, check and explore partition; and much more. A premium upgrade adds free tech support and the ability to resize dynamic volumes.
Leia mais -
It won't hot image your drives or align them, but since it's coupled with a partition manager, it allows you do perform many tasks at once, instead of just cloning drives. You can move partitions around, resize them, defragment, and more, along with the other tools you'd expect from a cloning tool.
Leia mais
Artigos relacionados
-
Barra de uso de espaço em disco ausente - Como recuperá-la
![author icon]() Leonardo 2025/08/26
Leonardo 2025/08/26 -
Como diminuir o volume com arquivos que não podem ser movidos - 2 maneiras
![author icon]() Leonardo 2025/08/26
Leonardo 2025/08/26 -
6 correções para espaço insuficiente para atualização do Windows 10
![author icon]() Leonardo 2025/08/26
Leonardo 2025/08/26 -
Nintendo Switch Não Reconhece Cartão SD? 10 Soluções Aqui!
![author icon]() Leonardo 2025/08/26
Leonardo 2025/08/26
Temas quentes em 2025
EaseUS Partition Master

Gerencie partições e otimize discos com eficiência








