Índice da página
Sobre o autor
Tópicos quentes
Atualizado em 26/08/2025
- O que é uma partição de recuperação no Windows 10/8/7?
- Duas formas de uma partição de recuperação
- Você tem certeza de que deve excluir uma partição de recuperação?
- Como excluir uma partição de recuperação no Windows 10/8/7 (guia passo a passo)
- Como alterar um ID de tipo de partição para poder excluir a partição de recuperação
O que é partição de recuperação no Windows 10/8/7?
Abra o Gerenciamento de Disco do Windows(Este PC/Meu Computador > Gerenciar > Gerenciamento de Disco) no seu PC ou notebook e você poderá encontrar uma partição de recuperação no status "Healthy (Recovery Partition)". Em geral, uma partição de recuperação tem várias centenas de MBs, o que não é um tamanho grande. No entanto, muitas pessoas ainda querem excluir uma partição de recuperação para liberar espaço em disco, ou simplesmente querem removê-la da unidade de disco porque ela não está sendo usada.

Diferentemente de uma partição de dados normal, uma partição de recuperação é protegida. O Windows restringiu muitas operações em uma partição de recuperação, inclusive a exclusão e a formatação. Uma vez que uma partição de recuperação é usada para manter arquivos e instalações críticos associados a um sistema operacional, para restaurar um computador ao estado de fábrica quando ocorre um desastre. O Windows não permitirá que você exclua uma partição de recuperação, a menos que tome medidas avançadas além do método normal do Gerenciamento de disco.
Duas formas de partição de recuperação
Como uma partição de recuperação chega ao seu sistema operacional Windows? [1] Quando você instala um sistema operacional Windows, uma partição de recuperação é criada automaticamente durante a instalação; [2] Uma partição de recuperação é pré-instalada na unidade de disco rígido ou no SSD do computador após o envio por um fabricante, especialmente para notebooks. As marcas Lenovo, Dell e Asus geralmente são instaladas com uma partição de recuperação, mas às vezes ela é rotulada como uma partição OEM. Você pode excluir a partição de recuperação no Windows 11/10 se tiver certeza de que não recuperará o PC a partir dela.
Em conclusão, uma partição de recuperação pode ser de uma instalação do Windows ou de um fabricante. Ambas as formas têm a mesma finalidade de restaurar um sistema operacional corrompido para um ponto de restauração de fábrica.
Você tem certeza de que deve excluir partição de recuperação?
Com relação à importância de ter uma partição de recuperação no Windows, quando algo de errado ocorrer em um sistema, será fácil lidar com o acidente com uma partição de recuperação. Normalmente, com um clique, você poderá restaurar o sistema para o estado original, como se o PC tivesse sido comprado recentemente. Então, você já tomou a decisão final de excluir a partição do disco rígido? Se tiver certeza de que deve remover a partição, temos algumas dicas importantes para você excluir com segurança uma partição de recuperação.
DICA 1#. Crie um backup da imagem do sistema com o software de backup e recuperação do Windows
Um backup de imagem do sistema tem uma vantagem sobre a partição de recuperação. A restauração do sistema operacional usando a partição de recuperação apagará todos os dados, programas e configurações do computador. Ele reverterá o PC para as configurações de fábrica, enquanto o backup da imagem do sistema contém todos os itens dos quais você fez backup, inclusive o sistema operacional.
Como criar uma imagem do sistema em um pen drive no Windows 10/8/7
Ao contrário do ponto de restauração do sistema, a maior vantagem de criar uma imagem do sistema é sua portabilidade. Você pode salvar a imagem de backup do sistema na unidade local ou em um dispositivo de armazenamento externo.

DICA 2#. O Gerenciamento de disco do Windows não oferece a opção Excluir para que você exclua uma partição protegida. Você deve fazer o download do EaseUS Partition Master, que pode substituir o Gerenciamento de disco do Windows para excluir uma partição de recuperação de um ambiente WinPE.
DICA 3#. A partição de recuperação de alguns fabricantes é difícil de ser excluída mesmo no ambiente WinPE. Nesse caso, você deve alterar o ID do tipo de partição usando o DiskPart com antecedência e, em seguida, tentar excluí-la com qualquer método apropriado.
Como excluir partição de recuperação no Windows 10/8/7
É preciso sair do Windows e encontrar um utilitário de terceiros capaz de lidar com uma partição de recuperação em um computador e notebook com Windows. O EaseUS Partition Master substituiu totalmente todas as funções do Gerenciamento de disco do Windows e, além disso, vem com muitas soluções mais avançadas para HDDs e SSDs, discos GPT e MBR, discos básicos e dinâmicos, como redimensionar/mover uma partição, excluir uma partição, mesclar partições adjacentes/não adjacentes, converter partições, migrar o sistema operacional e assim por diante.
Portanto, quando o Windows não permite que você manipule uma unidade protegida como uma partição de recuperação, você pode simplesmente usar o software EaseUS partition magic.
- Dica
- Se for a partição de recuperação criada durante a instalação do Windows, não será necessário criar uma unidade USB inicializável do EaseUS Partition Master, pois a maneira normal de exclusão será suficiente.
Siga o guia passo a passo para excluir partição de recuperação com o EaseUS Partition Master inicializável:
Passo 1. Abra o EaseUS Partition Master, clique em "Gerenciador de Partição". Clique com o botão direito na partição de recuperação e escolha "Excluir".

Passo 2. Clique em "Sim" para confirmar a mensagem "Deseja excluir a partição selecionada?".

Passo 3. Clique em "Executar tarefa" e depois em "Aplicar" na nova janela para remover a partição de recuperação completamente.

Como alterar um ID de tipo de partição para poder excluir a partição de recuperação
Quando não for possível excluir a partição de recuperação da unidade porque a opção de exclusão está acinzentada e não está disponível para escolha, você deverá executar mais uma etapa para alterar o ID do tipo de partição antes de prosseguir com a maneira de "excluir" no EaseUS Partition Master.
Etapa 1. Pressione as teclas Windows + R para abrir a caixa de diálogo Executar. Digite diskpart e pressione Enter para executar o Diskpart.
Etapa 2. Digite list volume e pressione Enter.
Etapa 3. Digite select volume # (ex.: volume 8) e pressione Enter para selecionar o volume/partição cujo ID de tipo de partição você deseja alterar.
Etapa 4. Digite set id=# (por exemplo: id=0B) e pressione Enter para definir um novo ID de tipo de partição.
(Dicas: O "0x" inicial da ID é omitido quando se especifica o tipo de partição hexadecimal).
Etapa 5. Digite exit e pressione Enter para sair do Diskpart.
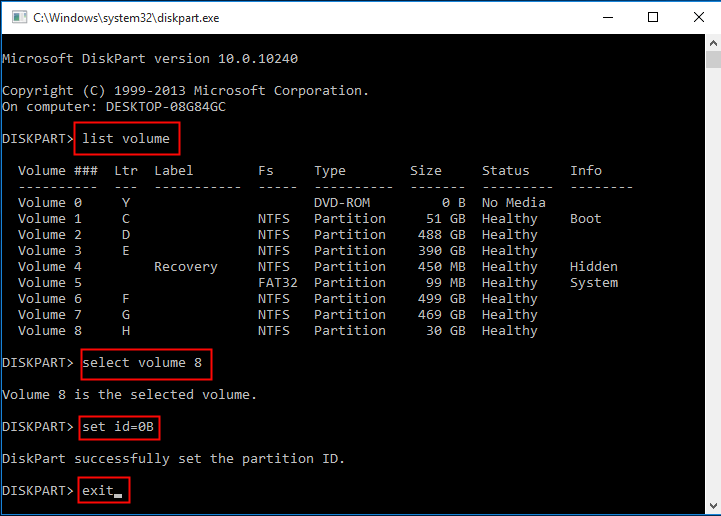
Em conclusão
Com relação ao tópico "como excluir partição de recuperação", este artigo descreve cinco partes para explicar [1] a definição de uma unidade de recuperação, [2] se você deve ou não excluir uma partição de recuperação, [3] a maneira correta de excluir uma partição de recuperação e [4] como lidar com a partição de recuperação de alguns fabricantes específicos de maneiras diferentes.
A ferramenta que você precisará usar é o EaseUS Partition Master. É um software gerenciador de partições de terceiros de boa reputação que gerencia os discos rígidos de seu computador e notebook de todas as formas, a maioria das quais é oferecida pelo Gerenciamento de disco do Windows.
Sempre que não for possível excluir uma partição de recuperação com o EaseUS Partition Master, o motivo deve estar relacionado ao ID do tipo de partição, que pode ser definido usando o DiskPart e, em seguida, tentar excluir usando o software gerenciador de partições.

Como podemos te ajudar
Sobre o autor
Atualizado por Rita
"Espero que minha experiência com tecnologia possa ajudá-lo a resolver a maioria dos problemas do seu Windows, Mac e smartphone."
Escrito por Leonardo
"Obrigado por ler meus artigos, queridos leitores. Sempre me dá uma grande sensação de realização quando meus escritos realmente ajudam. Espero que gostem de sua estadia no EaseUS e tenham um bom dia."
Revisão de produto
-
I love that the changes you make with EaseUS Partition Master Free aren't immediately applied to the disks. It makes it way easier to play out what will happen after you've made all the changes. I also think the overall look and feel of EaseUS Partition Master Free makes whatever you're doing with your computer's partitions easy.
Leia mais -
Partition Master Free can Resize, Move, Merge, Migrate, and Copy disks or partitions; convert to local, change label, defragment, check and explore partition; and much more. A premium upgrade adds free tech support and the ability to resize dynamic volumes.
Leia mais -
It won't hot image your drives or align them, but since it's coupled with a partition manager, it allows you do perform many tasks at once, instead of just cloning drives. You can move partitions around, resize them, defragment, and more, along with the other tools you'd expect from a cloning tool.
Leia mais
Artigos relacionados
-
Como Clonar o Windows 7 para Pen Drive [Guia Completo]
![author icon]() Leonardo 2025/08/26
Leonardo 2025/08/26 -
Como Estender a Unidade C no Windows 10 sem Formatação
![author icon]() Leonardo 2025/08/26
Leonardo 2025/08/26 -
O que é disco externo dinâmico, como importar disco externo sem perda de dados
![author icon]() Leonardo 2025/08/26
Leonardo 2025/08/26 -
Como Formatar Pendrive/HD Externo em ExFAT [Windows e Mac]
![author icon]() Jacinta 2025/08/26
Jacinta 2025/08/26
Temas quentes em 2025
EaseUS Partition Master

Gerencie partições e otimize discos com eficiência








