Índice da página
Sobre o autor
Tópicos quentes
Atualizado em 26/08/2025
Qual é o significado de "foi especificado um dispositivo inexistente"? Por que e quando isso acontece? É um erro que impede você de abrir seus dispositivos, e há um problema por vários motivos quando você deseja acessar seus dispositivos conectados, como SSD, disco rígido, disco rígido externo, pen drive USB, cartão de memória, etc.
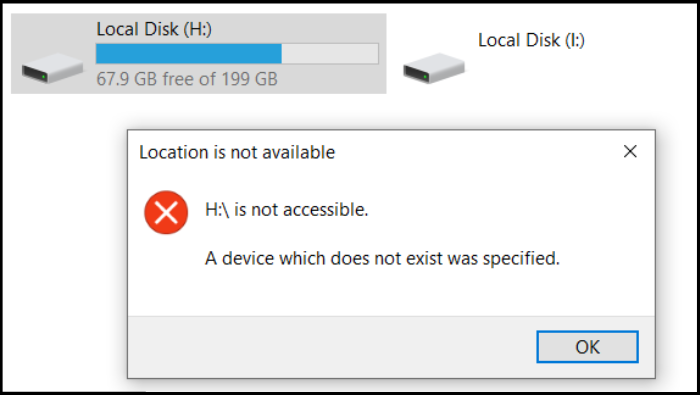
Não se preocupe se estiver enfrentando esse tipo de erro. Você encontrará várias soluções depois de ler atentamente este artigo de tutorial do guia de instruções. Discutiremos diferentes motivos para esse erro (foi especificado um dispositivo inexistente) e o capacitaremos através de vários métodos com o guia passo a passo completo para que você possa resolver esse problema por conta própria com muita facilidade e rapidez.
O que causou o erro "foi especificado um dispositivo inexistente"
Há muitos motivos pelos quais você vê um erro como esse (foi especificado um dispositivo inexistente). Pode ser um problema de conectividade, problema de permissão ou corrupção dos drivers. Especificamos algumas causas comuns que impedem que você abra seus dispositivos conectados e mostram o erro "Foi especificado um dispositivo inexistente":
- Conexão imprópria
- Falta de permissões para acessar a unidade
- Letra de unidade incompatível
- Drivers da placa-mãe desatualizados
- Setores defeituosos de discos rígidos
- Problemas com o disco rígido
- Unidade inacessível
- Cabeçalho da placa-mãe com defeito
- Portas USB com defeito
E várias outras razões, mas as razões discutidas acima, prevalecem para esse erro. Agora a questão é como resolver esse problema sem problemas. Se você deseja verificar primeiro se o problema está no seu disco rígido, temos um artigo dedicado que fornece uma solução rápida para verificar e reparar a integridade do disco rígido:
Como verificar a integridade do hd no Windows [seis soluções funcionais]
É crucial que você fique de olho na integridade do disco rígido no Windows 11 e no Windows 10 para evitar falhas imprevistas e a consequente perda de dados que elas podem causar.

Se for causado por outros motivos, continue lendo. Nesse sentido, listamos sete maneiras diferentes de corrigir esse erro rapidamente por conta própria. Aplique qualquer solução de acordo e esse erro será corrigido e você se livrará do erro "foi especificado um dispositivo inexistente".
Como corrigir "foi especificado um dispositivo inexistente"
Existem vários métodos para corrigir o erro "foi especificado um dispositivo inexistente".
- Correção 1. Desinstalar e reconectar a unidade
- Correção 2. Obter permissões para acessar a unidade
- Correção 3. Alterar a letra da unidade
- Correção 4. Atualizar os drivers da placa-mãe
- Correção 5. Verificar e corrigir setores defeituosos
- Correção 6. Recriar a partição
- Correção 7. Alterar os cabeçalhos da placa-mãe
Passaremos por sete maneiras e técnicas diferentes, e você terá que escolher qualquer método de acordo.
Correção 1. Desinstalar e reconectar a unidade
Desinstale e reconecte a unidade seguindo algumas etapas simples:
Etapa 1. Pesquise "Gerenciador de dispositivos" na caixa de pesquisa da barra de tarefas. Assim que aparecer, clique nele para abri-lo.
Etapa 2. Em "Unidades de disco", clique em igual ao sinal (>) para expandi-lo, clique com o botão direito do mouse em "Driver de disco", clique em "Desinstalar" no menu suspenso e clique novamente em "Desinstalar" no pop-up -acima.
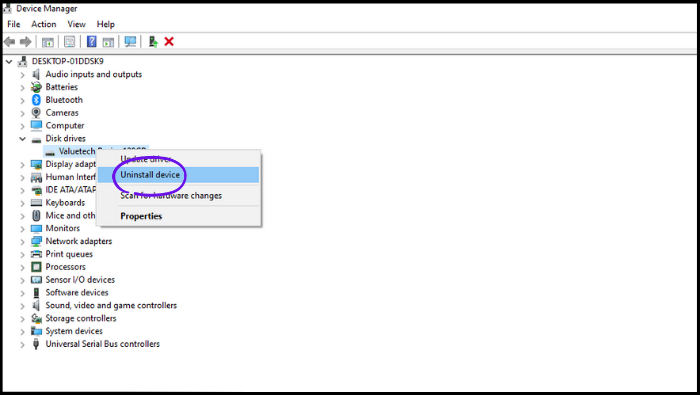
Etapa 3. Desligue o PC, remova ou abra a caixa da CPU, desconecte o disco rígido e reconecte.
Depois de concluir a operação, reinicie o PC e verifique se está funcionando e se o problema foi corrigido.
Correção 2. Obter permissões para acessar a unidade
Permissões recusadas ou insuficientes no disco rígido podem causar esse erro. Corrija-o com a ferramenta integrada do Windows: Explorador de Arquivos. Siga os passos abaixo detalhados:
Etapa 1. Vá para "Explorador de arquivos" e clique com o botão direito do mouse no disco rígido que mostra o erro. Em seguida, clique em "Propriedades" no menu suspenso, navegue até a guia "Segurança" e clique em "Editar".
Etapa 2. Na seção "Permissões para usuários autenticados", marque "Controle total" na opção "Permitir", clique em "Aplicar" e clique em "OK".

Depois de concluir a operação acima, abra o disco rígido e verifique se o erro foi corrigido.
Correção 3. Alterar a letra da unidade
Alterar a letra da unidade pode corrigir o problema de "Foi especificado um dispositivo inexistente". Em vez de passar por um processo demorado, o EaseUS Partition Master pode fazer isso rapidamente. Esta é uma solução fácil de executar rapidamente.
Siga o processo para resolver o problema.
Etapa 1. Execute o EaseUS Partition Master, clique com o botão direito do mouse na partição de destino e escolha "Alterar letra da unidade".
Etapa 2. Na nova janela, clique na seta para baixo e escolha uma letra de unidade para a partição no menu suspenso e clique em "OK".
Etapa 3. Clique no botão "Executar 1 tarefa(s)" no canto superior esquerdo, verifique as alterações e clique em "Aplicar" para alterar a letra da unidade da partição selecionada.
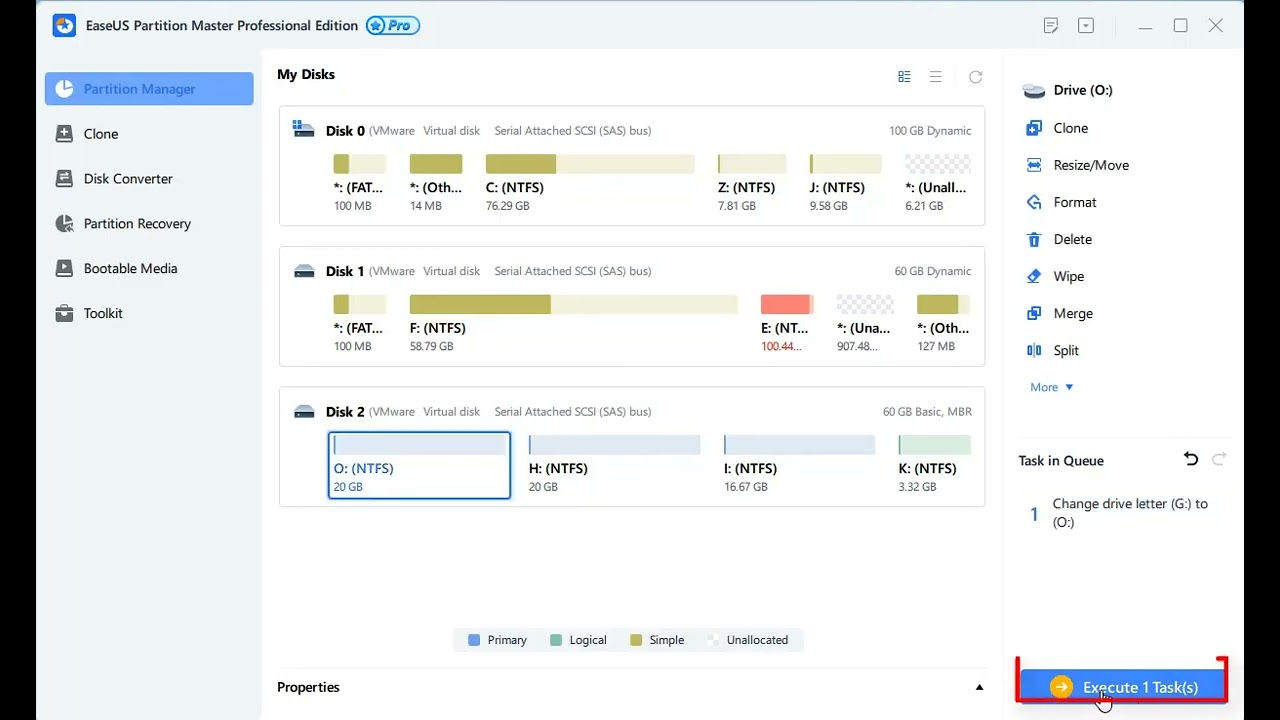
Correção 4. Atualizar os drivers da placa-mãe
Atualize os drivers da placa-mãe para corrigir o erro "Foi especificado um dispositivo inexistente". Nesse sentido, o EaseUS DriverHandy é a melhor solução porque às vezes não sabemos quais drivers estão desatualizados e incompatíveis, mas o EaseUS DriverHandy pode verificar drivers completamente desatualizados e incompatíveis e corrigi-los automaticamente.
Siga os passos detalhados:
Etapa 1. Baixe o EaseUS DriverHandy e abra-o.
Etapa 2. Clique em "Scan" para localizar todos os drivers desatualizados.
Etapa 3. Escolha os drivers desatualizados da placa-mãe e clique em "Update".

Correção 5. Verificar e corrigir setores defeituosos
Nos resultados dos setores defeituosos dos discos rígidos, você enfrentaria o problema do erro "Foi especificado um dispositivo inexistente" e não seria capaz de reconhecer se isso ocorre devido a setores defeituosos dos discos rígidos , então você precisa do EaseUS Partition Master para o teste de superfície.
O EaseUS Partition Master pode reconhecer e descobrir setores defeituosos do seu disco rígido e mostrar a você uma marcação vermelha para que você possa entender facilmente os setores defeituosos. Acompanhe o processo:
Etapa 1. Abra o EaseUS Partition Master. Clique com o botão direito do mouse no disco que deseja verificar e clique em "Teste de superfície".
Etapa 2. A operação será executada imediatamente e todos os setores defeituosos serão marcados em vermelho.
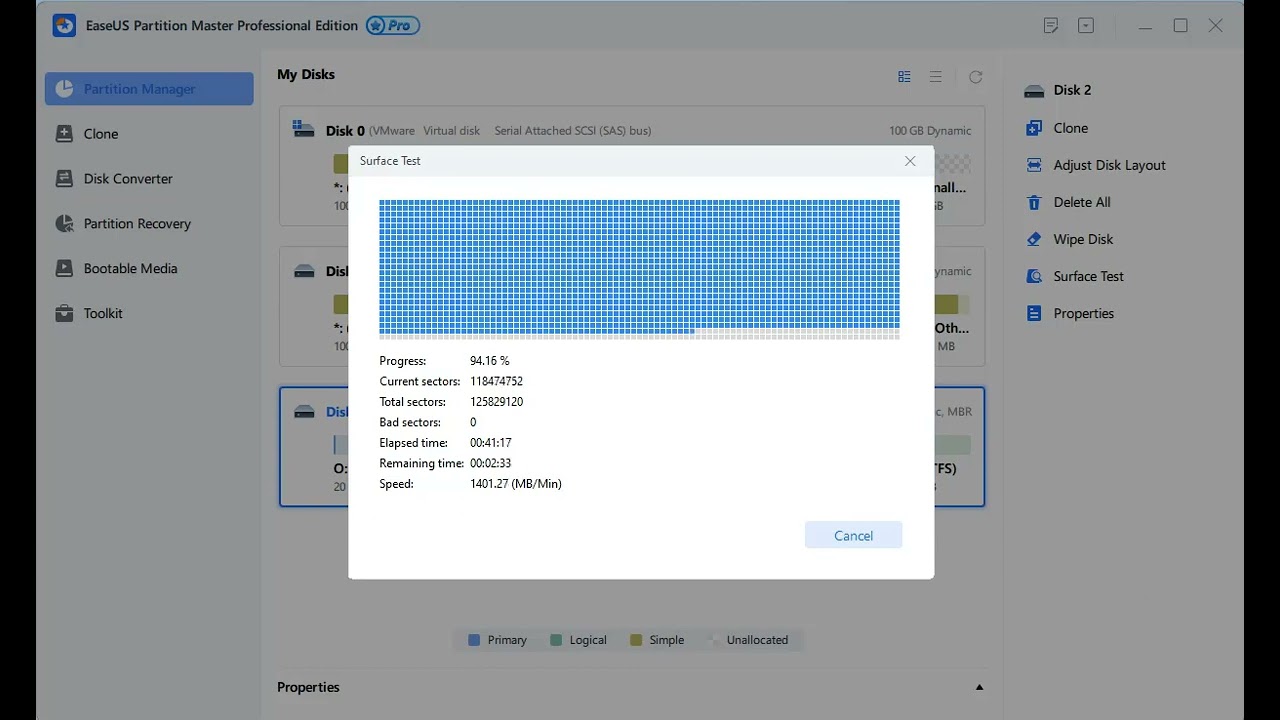
Correção 6. Recriar a partição
Nos resultados da recriação, a partição pode corrigir seu problema "foi especificado um dispositivo inexistente". Nesse sentido, novamente, precisamos da ajuda do EaseUS Partition Master, que é um gerenciador de particionamento de disco tudo-em-um e pode criar ou recriar partições em poucos passos.
Passo 1. Inicie EaseUS Partition Master
Na janela principal, clique com o botão direito do mouse no espaço não alocado no seu disco rígido ou dispositivo de armazenamento externo e selecione "Criar".

Passo 2. Ajuste o novo tamanho da partição, sistema de arquivos, rótulo etc.
Defina o tamanho, a etiqueta da partição, a letra da unidade, o sistema de arquivos etc. para a nova partição e clique em "OK" para continuar.

Passo 3. Confirme para criar uma nova partição
Clique no botão "Executar Tarefa" e confirme para criar uma nova partição clicando em "Aplicar".

Além disso, é uma ótima ferramenta que você também pode usar para redimensionar partição ou excluir partições.
Correção 7. Alterar os cabeçalhos da placa-mãe
Um cabeçalho de placa-mãe danificado também pode causar o erro "Foi especificado um dispositivo inexistente". Esta é uma tarefa um pouco difícil para uma pessoa não técnica. Você não precisa tentar por conta própria se não tiver nenhuma experiência técnica em hardware de computador. Seria melhor levar seu sistema a um técnico ou reparador bem treinado para trocar o cabeçalho da placa-mãe.
Conclusão
Percorremos sete maneiras diferentes de corrigir o problema "foi especificado um dispositivo inexistente". Agora temos todas as soluções em nossas mãos e múltiplas opções, mas cuidado com a troca do header da placa-mãe porque é um trabalho técnico. Por favor, deixe isso para um técnico de informática bem treinado. Você não precisa tentar de forma independente porque pode danificar seu sistema devido a erros e falta de experiência e conhecimento técnico. No entanto, de acordo com nossas instruções neste artigo, você pode tentar seis outros métodos suaves para corrigir o problema.
Se esse problema for devido a letras de unidade incompatíveis, drivers de placa-mãe desatualizados ou setores defeituosos de discos rígidos, você precisa tentar as maneiras 3, 4, 5 e 6. O EaseUS Partition Master pode descobrir os problemas reais e corrigi-los automaticamente. Esta é uma ferramenta muito útil com recursos incríveis para corrigir o erro "Foi especificado um dispositivo inexistente".
Perguntas frequentes sobre "foi especificado um dispositivo inexistente"
Você pode ter mais dúvidas sobre o problema "foi especificado um dispositivo inexistente". Por favor, descubra suas respostas.
1. Como resolvo um erro dizendo que foi especificado um dispositivo inexistente para minha unidade D?
Você pode corrigir esse erro de várias maneiras. Você pode tentar desinstalar e reconectar a unidade, obter permissão para acessar a unidade, alterar a letra da unidade, atualizar os drivers da placa-mãe, verificar e corrigir setores defeituosos do disco rígido, recriar a partição, etc.
2. Um USB corrompido pode ser consertado?
Sim, pode ser corrigido e você pode recuperar seus arquivos salvos, mas é condicional. No entanto, a boa notícia é que 90% dos USBs podem ser consertados. Você pode tentar através do utilitário do Windows para verificar e corrigir o USB corrompido. Mas a falta de conhecimento técnico pode ser problemática para você, e seu único erro pode levar a um grande desastre. Você pode perder seus dados salvos em um USB.
3. Como corrijo o Windows incapaz de instalar o dispositivo desconhecido?
Você corrige isso no "Gerenciador de dispositivos".
Etapa 1. Abra o "Gerenciador de dispositivos", expanda "Outros dispositivos" na lista e você encontrará dispositivos desconhecidos em "Outros dispositivos".
Etapa 2. Clique com o botão direito do mouse no dispositivo desconhecido e vá para a guia Propriedades > Detalhes e, na seção "Propriedade", escolha "Ids de hardware".
Etapa 3. Copie o valor e o processo a seguir é baixar e instalar o driver correto após determinar o erro do dispositivo.
Como podemos te ajudar
Sobre o autor
Revisão de produto
-
I love that the changes you make with EaseUS Partition Master Free aren't immediately applied to the disks. It makes it way easier to play out what will happen after you've made all the changes. I also think the overall look and feel of EaseUS Partition Master Free makes whatever you're doing with your computer's partitions easy.
Leia mais -
Partition Master Free can Resize, Move, Merge, Migrate, and Copy disks or partitions; convert to local, change label, defragment, check and explore partition; and much more. A premium upgrade adds free tech support and the ability to resize dynamic volumes.
Leia mais -
It won't hot image your drives or align them, but since it's coupled with a partition manager, it allows you do perform many tasks at once, instead of just cloning drives. You can move partitions around, resize them, defragment, and more, along with the other tools you'd expect from a cloning tool.
Leia mais
Artigos relacionados
-
Tutorial: Instale o Windows Server 2016 na máquina virtual
![author icon]() Leonardo 2025/08/26
Leonardo 2025/08/26 -
Como Alterar o Modo BIOS de Legado para UEFI em Windows 10/11
![author icon]() Leonardo 2025/08/26
Leonardo 2025/08/26 -
Como formatar SSD pela BIOS [fácil e rápido]
![author icon]() Leonardo 2025/08/26
Leonardo 2025/08/26 -
Não é possível excluir arquivos do cartão SD? Experimente a melhor solução de 2025
![author icon]() Leonardo 2025/08/26
Leonardo 2025/08/26
Temas quentes em 2025
EaseUS Partition Master

Gerencie partições e otimize discos com eficiência








